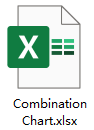Opret kombinationsdiagram i Excel
Et kombinationsdiagram er en type diagram, der kombinerer to eller flere forskellige diagrammer i Excel, det mest almindelige kombinationsdiagram er en kombination af søjlediagram og linjediagram som vist nedenstående skærmbillede. Ved hjælp af denne typediagram kan du vise to forskellige datasæt sammen. Når værdierne fra en serie er for store eller små sammenlignet med de andre data, kan dette kombinationsdiagram også gøre dig en tjeneste. Denne artikel vil jeg tale om, hvordan man opretter et simpelt og dynamisk kombinationsdiagram i Excel.

- Opret et simpelt linie- og kolonnekombinationsdiagram i Excel
- Opret et dynamisk kombinationsdiagram med afkrydsningsfelt i Excel
- Download eksemplet på kombinationsdiagram
Opret et simpelt linie- og kolonnekombinationsdiagram i Excel
Det er let for os at oprette et simpelt linje- og kolonnekombinationsdiagram i Excel, gør venligst som dette:
1. Vælg det dataområde, som du vil oprette diagram baseret på, og klik derefter på indsatte > Indsæt søjle- eller søjlediagram > Klynget kolonne, se skærmbillede:

2. Og så er der indsat et diagram i arket, slet de uønskede elementer, du har brug for, såsom diagrammetitel, gitterlinjer, se skærmbillede:

3. Højreklik derefter på en hvilken som helst datalinje i diagrammet, og vælg Skift seriekorttype fra kontekstmenuen, se skærmbillede:

4. I poppet ud Skift diagramtype dialogboksen i Vælg diagramtype og akse for din dataserie skal du vælge en dataserie, som du vil have vist som linje, og derefter vælge en linjediagramtype, du kan lide fra Diagramtype rulleliste, og marker derefter afkrydsningsfeltet under Sekundær akse sektion, se skærmbillede:

5. Klik derefter på OK for at lukke dialogboksen, og linie- og kolonnekombinationsdiagrammet er oprettet som vist nedenstående skærmbillede:

Opret et dynamisk kombinationsdiagram med afkrydsningsfelt i Excel
Antag at du har de samlede ordrer på produkterne i år 2018, 2019 og 2020, nu vil du sammenligne de samlede ordrer fra dette år (2020) med tidligere år (2018, 2019). Kan være nedenstående dynamiske kombinationsdiagram kan hjælpe dig ved at markere afkrydsningsfeltet for at vise linjediagrammet til sammenligning med søjlediagrammet.

For at oprette dette dynamiske kombinationsdiagram ved hjælp af afkrydsningsfeltet skal du gøre følgende:
Indsæt først afkrydsningsfelterne i arket
1. Indsæt først to afkrydsningsfelter, klik Udvikler > indsatte > Afkrydsningsfelt (formkontrol), og tegn derefter to afkrydsningsfelter, og formater derefter teksten som dit behov, se skærmbilleder:
 |
 |
 |
2. Højreklik på det første afkrydsningsfelt, og vælg Formatkontrol, se skærmbillede:

3. I Format objekt under dialogboksen kontrol fane, vælg en celle for at linke afkrydsningsfeltet, i dette eksempel vælger jeg celle B6, se skærmbillede:

4. Gentag ovenstående to trin for at linke en anden celle (B7) til det andet afkrydsningsfelt.
For det andet skal du indsætte hjælperedata for at oprette diagrammet baseret på
5. Når du har oprettet afkrydsningsfelterne, skal du indsætte tre hjælperækker.
5.1). Indtast nedenstående formel i celle B10, og træk derefter fyldhåndtaget til højre for at få formelresultatet:

5.2). Gå videre, indtast nedenstående formel i celle B11, og træk fyldhåndtaget til den rigtige celle for at anvende denne formel:

5.3). Indtast derefter nedenstående formel i celle B12, og kopier derefter for at udfylde denne formel til andre celler i rækken, dette får værdierne for år 2020 fra de originale data:

For det tredje skal du oprette diagrammet baseret på data om hjælperrækkerne
6. Vælg hjælperedata, og klik derefter på indsatte > Indsæt søjle- eller søjlediagram > Klynget kolonne at indsætte et diagram som vist nedenstående skærmbillede:

7. Højreklik på en hvilken som helst databjælke i diagrammet, og vælg derefter Skift seriekorttype, se skærmbillede:

8. I åbnet Skift diagramtype i dialogboksen skal du vælge linjediagramtype, du har brug for, fra Diagramtype drop down for dataserierne 2018 og 2019, se skærmbillede:

9. Klik derefter på OK for at lukke dialogboksen er det dynamiske kombinationsdiagram oprettet med succes som vist nedenfor:

Download eksemplet på kombinationsdiagram
De bedste Office-produktivitetsværktøjer
Kutools til Excel - Hjælper dig med at skille dig ud fra mængden
Kutools til Excel kan prale af over 300 funktioner, At sikre, at det, du har brug for, kun er et klik væk...

Fanen Office - Aktiver læsning og redigering af faner i Microsoft Office (inkluderer Excel)
- Et sekund til at skifte mellem snesevis af åbne dokumenter!
- Reducer hundreder af museklik for dig hver dag, og farvel med musens hånd.
- Øger din produktivitet med 50 %, når du ser og redigerer flere dokumenter.
- Giver effektive faner til Office (inkluderer Excel), ligesom Chrome, Edge og Firefox.