Opret et procenttabeldiagram i Excel
Normalt viser vi fremskridt med et fremskridt søjlediagram. I Excel kan vi dog visuelt vise procentvis færdiggørelse med andre forskellige diagrammer, såsom et fremskridtscirkeldiagram (Klik for at se, hvordan du laver dette diagram). Denne vejledning demonstrerer trin til oprettelse af et kuglediagram, der sporer den procentuelle gennemførelse af et projekt visuelt i Excel.

Opret et procenttabeldiagram i Excel
Opret let en procentdel kugleoversigt med et fantastisk værktøj
Download prøvefilen
Video: Opret bånddiagram i Excel
Opret et procenttabeldiagram i Excel
Hvis du antager, at du optager den procentvise færdiggørelse af et projekt i en celle som vist nedenstående skærmbillede, kan du gøre som følger trin for trin for at oprette et procentligt kuglediagram for visuelt at vise den procentvise færdiggørelse.
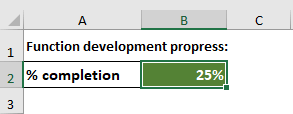
1. Vælg den celle, der indeholder den færdige procentdel, og klik derefter på indsatte > Indsæt søjle- eller søjlediagram > Klynget kolonne.

2. Højreklik på diagrammet, og vælg Vælg data i højreklikmenuen.

3. i Vælg datakilde dialogboksen, skal du klikke på knappen Tilføj .

4. I popping up Rediger serie dialogboksen, klik OK direkte uden nogen konfiguration.

5. Når det vender tilbage til Vælg datakilde i dialogboksen, skal du vælge den nye tilføjede serie (Series2) og klikke på Flyt op pil for at flytte denne serie til toppen af listeboksen, og klik derefter på OK for at gemme ændringerne.
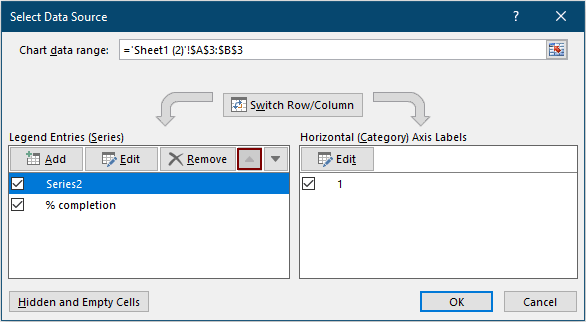
Nu vises diagrammet som følger.
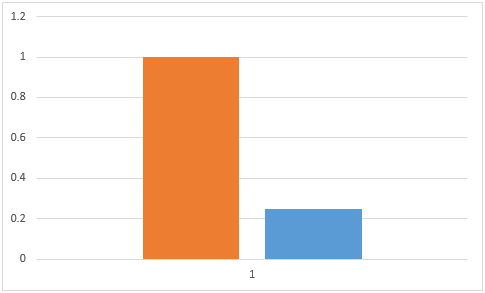
6. klik indsatte > Former > Oval. Tegn derefter en cirkel i regnearket med nede Flytte nøgle.

7. Kopier den indsatte cirkel, og indsæt for at få den anden. Formater derefter den anden cirkel med en anden farve: vælg den, og klik derefter på dannet > Formfyld, og vælg derefter fyldfarven efter behov.

Nu er der to cirkler i dit regneark som nedenstående skærmbillede vist.

8. Nu skal du erstatte kolonnerne i diagrammet med cirkler. Vælg en af cirklerne, tryk på Ctrl + C for at kopiere det, gå til diagrammet, vælg en af kolonnerne, og tryk derefter på Ctrl + V taster for at indsætte cirklen. Gentag operationen for at kopiere den anden cirkel til kolonnen, der er tilbage i diagrammet. Se nedenstående demo:
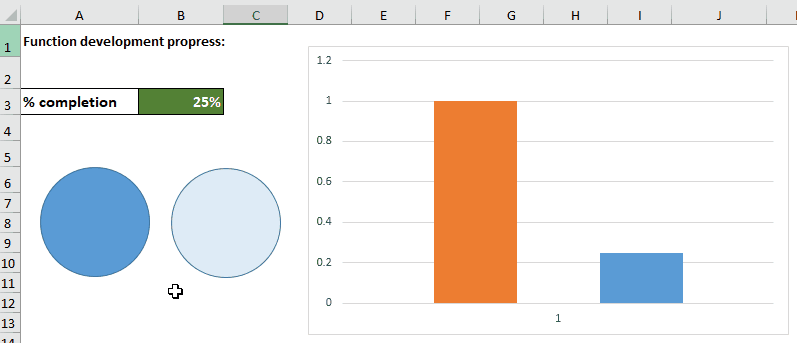
9. Højreklik på serien (den lille cirkel) i diagrammet, og vælg derefter Formater dataserier fra kontekstmenuen.

10. i Formater dataserier ruden, skal du konfigurere som følger.
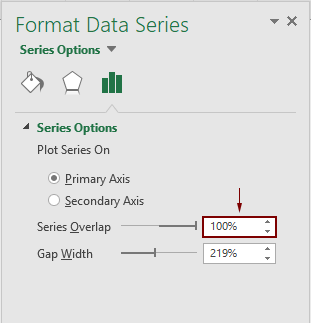

Nu overlapper to ovaler i diagrammet som vist nedenstående skærmbillede.

11. Juster kortet ved at trække i kortområdet, indtil formen bliver til en cirkelkugle.

12. klik indsatte > Tekstboks, og tegn derefter et tekstfelt på bolden.
13. Hold tekstfeltet markeret, gå til Format (tegneværktøjer) Fanebladet, og vælg derefter Ingen udfyldning , Ingen linje separat fra Formfyldning , Shape Outline drop-down lister.

14. Hold tekstfeltet markeret, skriv et lighedstegn = ind i Formelbjælke, klik på cellen, der indeholder den procentvise færdiggørelsesværdi, og tryk derefter på Indtast nøgle.
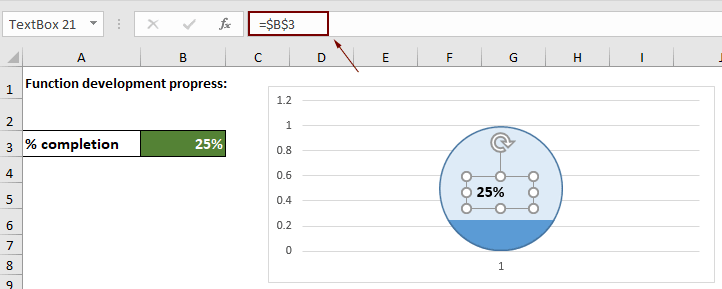
15. Nu skal du formatere tekstboksen som følger.
16. Fjern X-aksen, Y-aksen og gitterlinjerne.
Derefter er det procentvise kuglediagram komplet som nedenstående skærmbillede vist.

Bemærkninger:

Opret nemt et lodret eller vandret punktdiagram i Excel
Procentdel Ball Chart nytte af Kutools til Excel kan hjælpe dig med hurtigt at oprette en procentdel af kuglediagram i Excel med kun flere klik som nedenstående demo vist.
Download og prøv det nu! 30 dages gratis spor
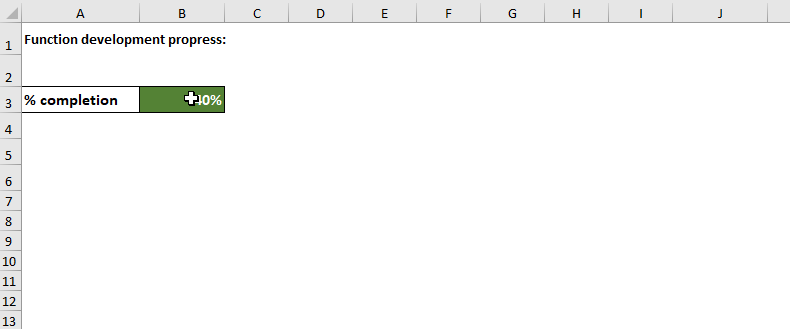
Download prøvefilen
Video: Opret procenttabellen i Excel
De bedste Office-produktivitetsværktøjer
Kutools til Excel - Hjælper dig med at skille dig ud fra mængden
Kutools til Excel kan prale af over 300 funktioner, At sikre, at det, du har brug for, kun er et klik væk...

Fanen Office - Aktiver læsning og redigering af faner i Microsoft Office (inkluderer Excel)
- Et sekund til at skifte mellem snesevis af åbne dokumenter!
- Reducer hundreder af museklik for dig hver dag, og farvel med musens hånd.
- Øger din produktivitet med 50 %, når du ser og redigerer flere dokumenter.
- Giver effektive faner til Office (inkluderer Excel), ligesom Chrome, Edge og Firefox.

