Opret et hældningsdiagram i Excel
Et hældningsdiagram hjælper med at sammenligne dataændringer over tid ved kun at planlægge ændringen mellem to punkter. Som vist nedenstående skråningsdiagram, kan du nemt finde ud af, hvilke måneder der stiger stabilt, hvilke måneder falder hurtigt end andre ....
I denne vejledning giver vi en trinvis vejledning, der viser dig, hvordan du opretter et hældningsdiagram i Excel.
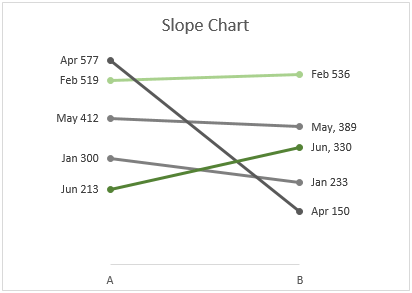
Opret et hældningsdiagram i Excel
Opret let et hældningsdiagram med et fantastisk værktøj
Download prøvefilen
Video: Opret hældningsdiagram i Excel
Opret et hældningsdiagram i Excel
Gør som følger for at oprette et hældningsdiagram i Excel.
Antag at du skal oprette et hældningsdiagram baseret på tabeldataene som vist nedenstående skærmbillede.
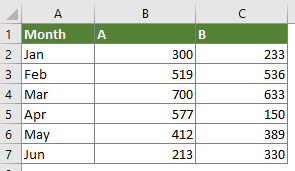
1. Vælg hele tabeldataene, klik på indsatte > Indsæt linje- eller områdediagram > Linje med markører.
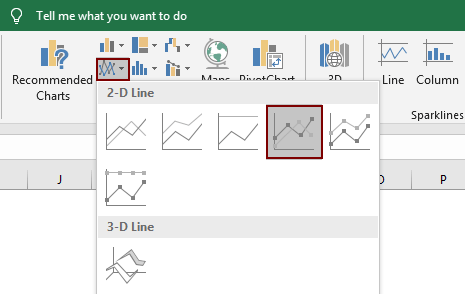
Derefter oprettes et diagram som vist nedenfor.
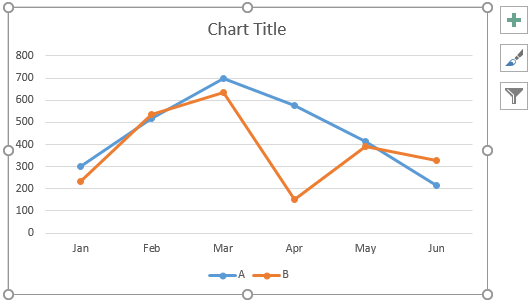
2. Hold kortet valgt, og klik derefter på Design > Skift række / kolonne.
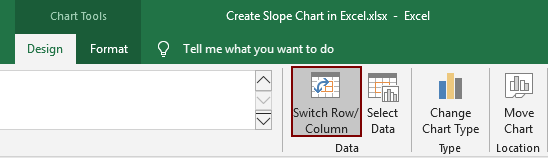
Nu konverteres diagrammet som vist nedenstående skærmbillede.
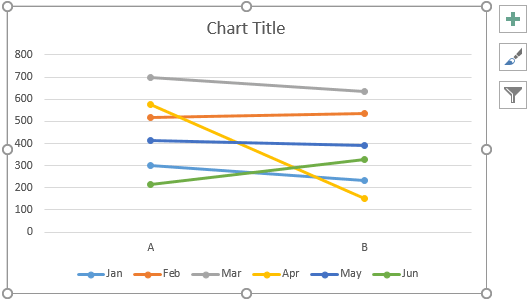
3. Vælg x-aksen, højreklik på den, og vælg Formater akse fra kontekstmenuen.
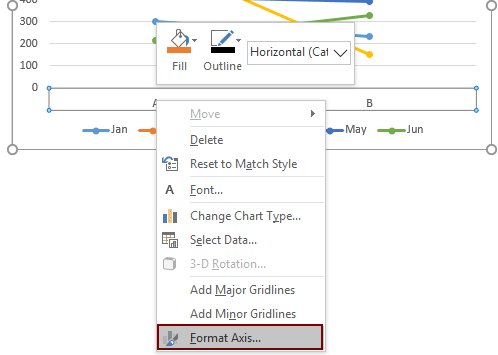
4. i Formater akse vælg På kryds valgmulighed i Aksens position sektion.
tips: Da vi stadig har brug for denne rude i næste operation, skal du ikke lukke den.
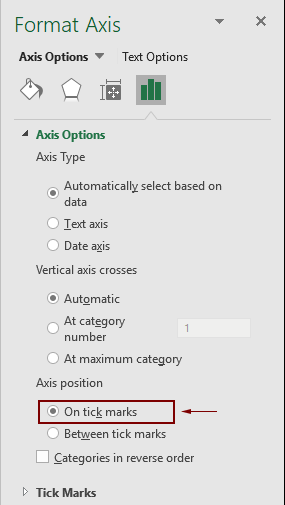
5. Formatér hældningsdiagrammet nu.
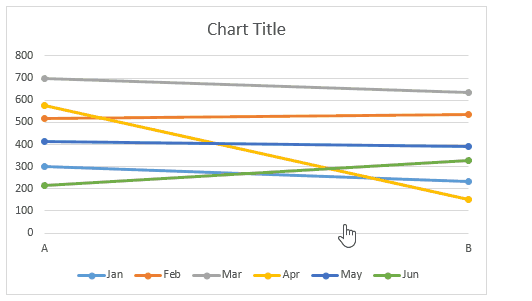
6. Fortsæt med at formatere diagrammet, som du har brug for.
For at ændre linjefarven skal du vælge linjen og derefter gå til Formater dataserier rude;
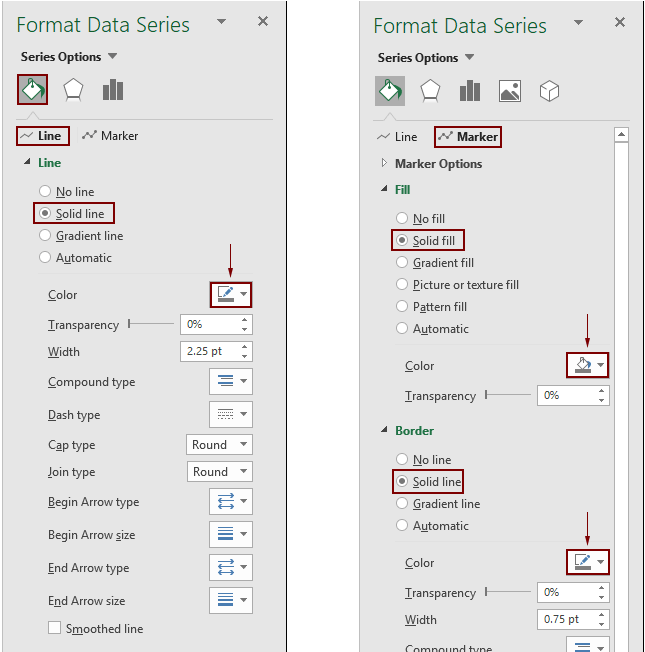
Nu vises hældningsdiagrammet som vist nedenstående skærmbillede.
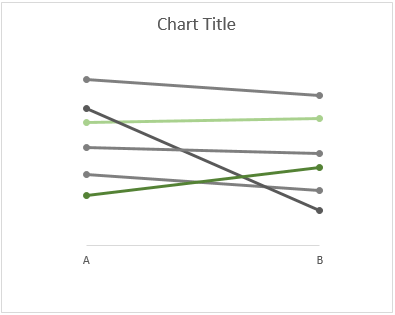
7. Føj dataetiketter til serien. Højreklik på en linje, og vælg derefter Tilføj dataetiketter > Tilføj dataetiketter som nedenstående skærmbillede vist.

Nu vises kun værdier på etiketten. Hvis du vil tilføje serienavnet og justere etiketpositionen, skal du gøre som følger.
8. Klik to gange på en etiket for at vælge den. På samme tid er Formatér dataetiket ruden er aktiveret, skal du:

tips: Gentag ovenstående trin 7 og 8, indtil alle etiketter tilføjes i diagrammet.
Nu vises hældningsdiagrammet som følger.
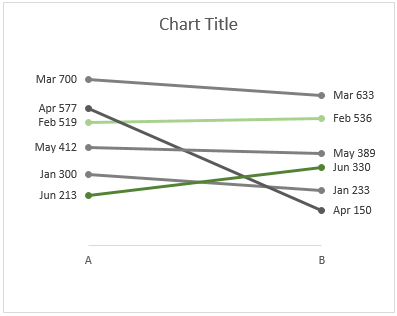
tips: Hvis du vil bringe en bestemt linje foran. For eksempel vil jeg bringe Apr-linjen foran og derefter Jun-linjen. Gør som følger.
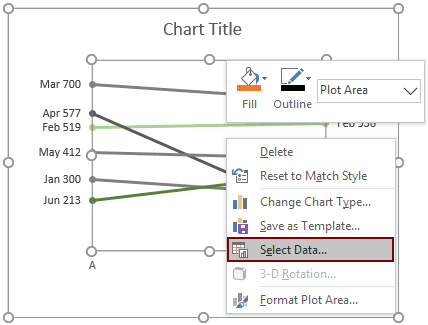

Skift korttitlen, som du har brug for. Derefter er skråningsdiagrammet komplet som vist nedenstående skærmbillede.

Opret let et hældningsdiagram i Excel
Hældningsdiagram nytte af Kutools til Excel kan hjælpe dig med hurtigt at oprette et hældningsdiagram i Excel med kun flere klik som nedenstående demo vist.
Download og prøv det nu! 30 dages gratis spor

Download prøvefilen
Video: Opret hældningsdiagram i Excel
De bedste Office-produktivitetsværktøjer
Kutools til Excel - Hjælper dig med at skille dig ud fra mængden
Kutools til Excel kan prale af over 300 funktioner, At sikre, at det, du har brug for, kun er et klik væk...

Fanen Office - Aktiver læsning og redigering af faner i Microsoft Office (inkluderer Excel)
- Et sekund til at skifte mellem snesevis af åbne dokumenter!
- Reducer hundreder af museklik for dig hver dag, og farvel med musens hånd.
- Øger din produktivitet med 50 %, når du ser og redigerer flere dokumenter.
- Giver effektive faner til Office (inkluderer Excel), ligesom Chrome, Edge og Firefox.

