Opret stablet søjlediagram med procent
I Excel er det let for os at oprette et stablet søjlediagram med dataværdimærker. Men nogle gange har du muligvis brug for det stablede søjlediagram med procentværdier i stedet for de normale værdier og vise de samlede værdier for hver søjle øverst i bjælken som vist nedenstående skærmbillede. Hvordan kunne du oprette denne type diagram i Excel?

- Opret et stablet søjlediagram med procentværdier
- Opret et stablet søjlediagram med procentværdier med en fantastisk funktion
- Download stablede søjlediagram med procentværdier prøvefil
- Video: Opret et stablet søjlediagram med procentværdier
Opret et stablet søjlediagram med procentværdier
For at få vist både samlede værdier og procentværdier i det stablede søjlediagram skal du gøre følgende:
1. Beregn først de samlede værdier for hver kolonnedata, indtast nedenstående formel i celle B6, og træk derefter fyldhåndtaget fra højre side af de celler, du vil anvende formlen, se skærmbillede:

2. Derefter skal du beregne procentdelen af hver værdi for produkterne separat. Anvend nedenstående formel i celle B9, og træk derefter fyldhåndtaget over andre celler for at beregne procentværdierne. Se skærmbillede:
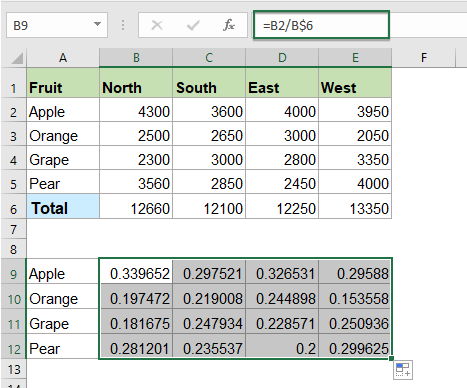
3. Nu skal du ændre decimalværdierne til procentværdier, vælg formelcellerne, og klik derefter på Home > Procent fra Generelt rulleliste, se skærmbillede:
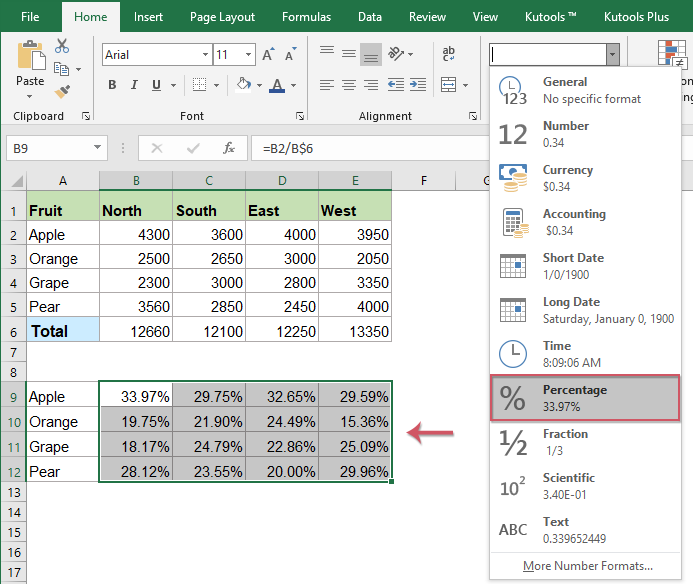
4. Vælg nu de originale data inklusive de samlede værdiceller, og klik derefter på indsatte > Indsæt søjle- eller søjlediagram > Stakket kolonne, se skærmbillede:

5. Et stablet diagram er indsat som vist nedenstående skærmbillede:

6. Klik for at vælge diagrammet, og klik derefter på Design > Skift række / kolonne, og du får et diagram som vist nedenstående skærmbillede:

7. Derefter kan du slette de uønskede elementer fra diagrammet, såsom diagramtitel, gitterlinjer, se skærmbillede:

8. Klik derefter for at vælge diagrammet, og klik derefter på Kortelementer ikon for at udvide Kortelementer afkrydsningsfelt i afkrydsningsfeltet Datamærkater for at indsætte dataetiketterne, se skærmbillede:

9. Klik derefter for at vælge de samlede seriedata, og højreklik derefter, vælg Skift seriekorttype fra kontekstmenuen, se skærmbillede:
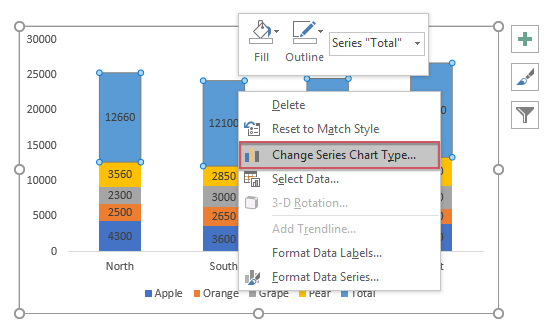
10. I poppet ud Skift diagramtype dialogboksen i Vælg diagramtype og akse for din dataserie i listen, vælg Line (linje) diagramtype til I alt dataserier, se skærmbillede:
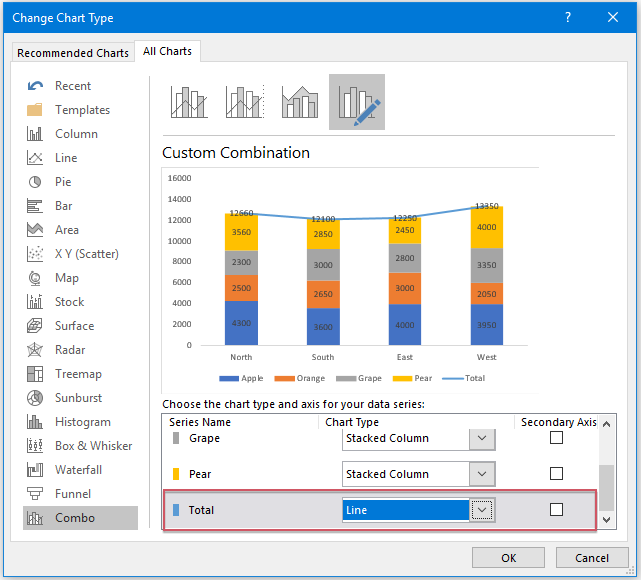
11. Og klik derefter på OK knap for at lukke dialogboksen, og diagrammet er vist som vist nedenstående skærmbillede:
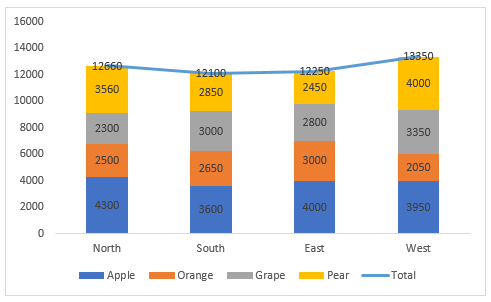
12. Højreklik derefter på linjen, og vælg Ingen oversigt fra Outline rulleliste for at skjule linjen i diagrammet, se skærmbillede:

13. Klik derefter for at vælge de samlede dataværdier, og klik derefter på Kortelementer for at udvide listeboksen i Kortelementer i listen, vælg Over fra Datamærkater drop down, se skærmbillede:

14. Fra nu af skal du konvertere dataværdierne til procentværdierne, skal du højreklikke på de første seriedataetiketter (dataetiketterne for pæren, dataene i de gyldne søjler) og vælge Formatér dataetiketter, se skærmbillede:
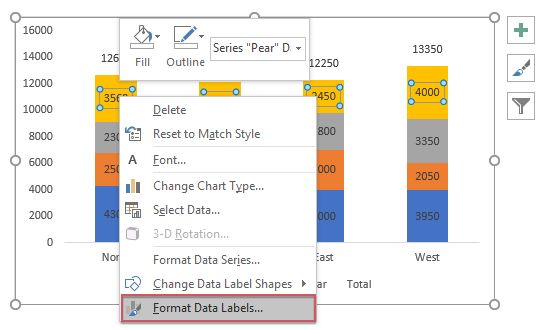
15. I åbnet Formatér dataetiketter under ruden Etiket Valg fanen, tjek Værdi fra celler, se skærmbillede:

16. I poppet ud Datamærkets raseri dialogboks, vælg de procentværdier, der er i overensstemmelse med dataserien (procentværdier af pære), se skærmbillede:
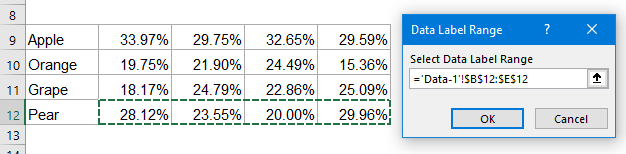
17. Klik derefter på OK for at lukke dialogen, stadig i Formatér dataetiketter afkryds afkrydsningsfeltet Værdi i Etiket Valg sektion, og kun procentværdierne vises i diagrammet, se skærmbillede:

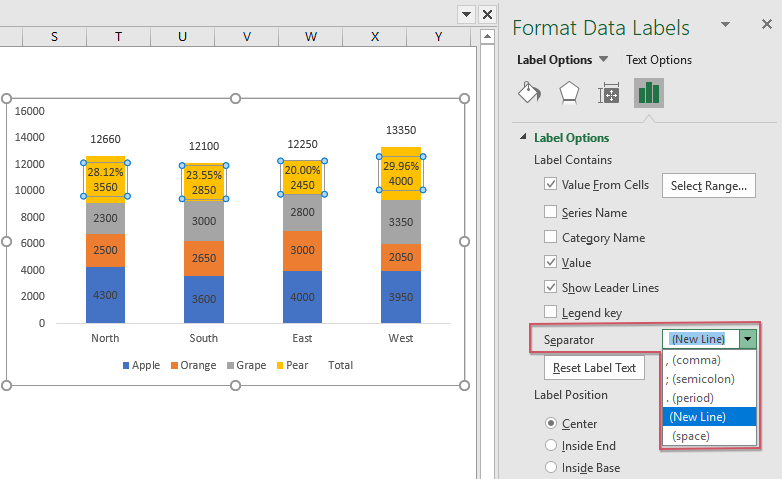
18. Og så skal du bare gentage ovenstående trin 14-17 for at konvertere de andre dataværdier til deres egne tilsvarende procentværdier, og du får det diagram, du har brug for, se skærmbillede:

19. Til sidst skal du formatere forklaringen efter dit behov og også slette den samlede forklaring. Det stablede diagram med procentværdier er oprettet med succes, se skærmbillede:

Opret et stablet søjlediagram med procentværdier med en fantastisk funktion
Kutools til Excel indeholder snesevis af specielle typer diagrammer, som Excel ikke har, f.eks Punktdiagram, Mål og faktisk diagram, Forskel pil diagram og så videre. Med sit praktiske værktøj- Stablet diagram med procentdel, kan du nemt oprette et stablet diagram med både procentværdier og samlede værdier. Klik for at downloade Kutools til Excel til gratis prøveperiode!
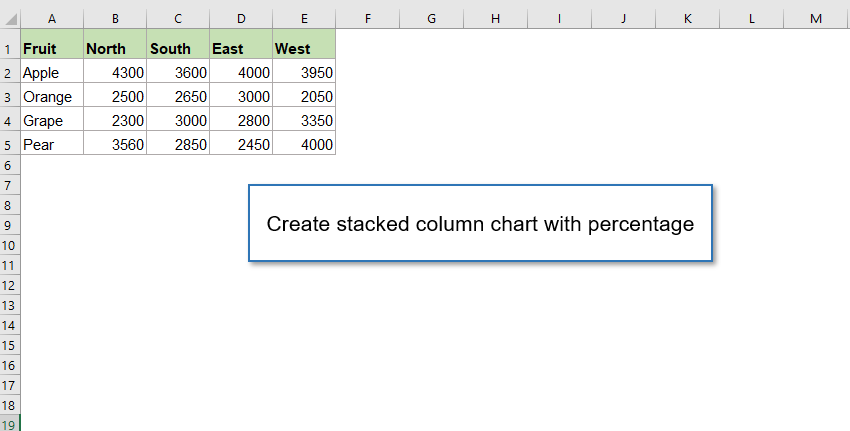
Download stablede søjlediagram med procentværdier prøvefil
Video: Opret et stablet søjlediagram med procentværdier
De bedste Office-produktivitetsværktøjer
Kutools til Excel - Hjælper dig med at skille dig ud fra mængden
Kutools til Excel kan prale af over 300 funktioner, At sikre, at det, du har brug for, kun er et klik væk...

Fanen Office - Aktiver læsning og redigering af faner i Microsoft Office (inkluderer Excel)
- Et sekund til at skifte mellem snesevis af åbne dokumenter!
- Reducer hundreder af museklik for dig hver dag, og farvel med musens hånd.
- Øger din produktivitet med 50 %, når du ser og redigerer flere dokumenter.
- Giver effektive faner til Office (inkluderer Excel), ligesom Chrome, Edge og Firefox.

