Vend eller vend for- og efternavne i Excel-listen
Hvis du har en liste over fulde navne, der er formateret som efternavn og fornavn, vil du nu vende efternavne og fornavne til for- og sidste som vist nedenstående skærmbillede. Denne artikel vil jeg introducere nogle formler til håndtering af dette job i Excel.

- Vend eller vend for- og efternavne (Stone Jerry = Jerry Stone)
- Vend eller vend for- og efternavnet med komma (Stone, Jerry = Jerry Stone)
- Vend eller vend for- og efternavnet uden komma (Stone Jerry = Jerry, Stone)
- Vend eller omvendt for- og efternavn baseret på eventuelle separatorer med en nyttig funktion
Vend eller vend for- og efternavne (Stone Jerry = Jerry Stone)
Normalt i Excel kan MID-funktionen, der kombinerer SEARCH og LEN-funktionerne, hjælpe dig med at vende for- og efternavne, som du har brug for.
Hvis dit fulde navn er efternavn fornavnformat, skal du anvende følgende formel for at vende for- og efternavne i en tom celle, hvor du vil få resultatet:
Træk derefter fyldhåndtaget ned til de celler, du vil bruge denne formel, og alle for- og efternavne er vendt som vist nedenstående skærmbillede:

Forklaring til formlen:
A2 & "" & A2: Denne del bruges til at slutte sig til celleindholdet i A2 og A2 og adskille de flettede data med et mellemrum, du får resultatet: “Sten Jerry Sten Jerry”, Dette genkendes som tekstargumentet i MID-funktionen.
SØG ("", A2) +1: SEARCH-funktionen bruges til at finde pladsen til mellemrumstegnet i celle A2, tilføje 1 middel for at få placeringen af det første tegn efter mellemrummet. Denne del genkendes som start_num argumentet i MID-funktionen.
LENGE (A2): Denne LEN-funktion returnerer længden af teksten i celle A2, den genkendes som argumentet num_chars i MID-funktionen.
MID(A2&" "&A2,SEARCH(" ",A2)+1,LEN(A2)): Indtil videre bruges MID-funktionen til at udtrække teksten fra “Stone Jerry Stone Jerry”, der starter ved den position, der returneres af SEARCH-funktionen, og den længde, der returneres af LEN-funktionen.
Vend eller vend for- og efternavnet med komma (Stone, Jerry = Jerry Stone)
Antag, at dine efter- og fornavne er adskilt med komma, nu vil du vende efter- og fornavne og springe kommaet over som vist nedenfor, hvordan kunne du løse denne opgave i Excel?
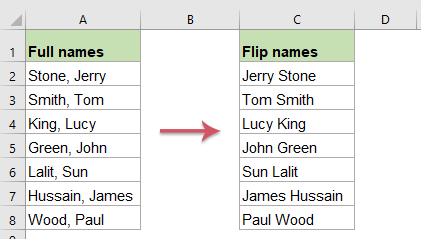
Kopier eller indtast nedenstående formel i en tom celle:
Træk derefter fyldhåndtaget ned til de celler, som du vil anvende denne formel, og du får resultatet efter behov, se skærmbillede:

Forklaring til formlen:
A2 & "" & A2: Denne del bruges til at slutte sig til celleindholdet i A2 og A2 og adskille de flettede data med et mellemrum, du får resultatet: “Sten, Jerry Sten, Jerry”, Dette genkendes som tekstargumentet i MID-funktionen.
SØG (",", A2) +2: SEARCH-funktionen bruges til at finde positionen for kommategnet i celle A2, tilføje 2 midler for at få positionen for det første tegn efter kommaet. Denne del genkendes som start_num argumentet i MID-funktionen.
LEN (A2) -1: Denne LEN-funktion returnerer længden af teksten i celle A2, trækker 1 betyder at ekskludere kommaet, dette genkendes som argumentet num_chars i MID-funktionen.
MID(A2&" "&A2,SEARCH(",",A2)+2,LEN(A2)-1): Indtil videre bruges MID-funktionen til at udtrække teksten fra “Stone, Jerry Stone, Jerry”, som starter ved den position, der returneres af SEARCH-funktionen, og den længde, der returneres af LEN-funktionen.
Vend eller vend for- og efternavnet uden komma (Stone Jerry = Jerry, Stone)
For at vende for- og efternavne, der er adskilt af mellemrum, efter at have vendt navnene, skal du tilføje komma efter fornavnet som vist nedenstående skærmbillede. For at løse dette job er her en anden formel, der kan hjælpe dig.
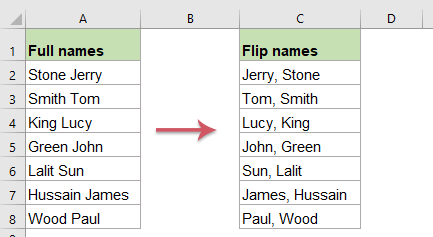
Kopier eller indtast nedenstående formel i en tom celle:
Træk derefter fyldhåndtaget ned til cellerne for at kopiere denne formel til andre celler, du har brug for, og navnene er vendt, et komma er også indsat efter fornavnet, se skærmbillede:

Forklaring til formlen:
A2 & "," & A2: Denne del bruges til at sammenføje celleindholdet i A2 og A2 og adskille de flettede data med komma og mellemrum, så får du resultatet: “Sten Jerry, Sten Jerry”, Dette genkendes som tekstargumentet i MID-funktionen.
SØG ("", A2) +1: SEARCH-funktionen bruges til at finde pladsen til mellemrumstegnet i celle A2, tilføje 1 middel for at få placeringen af det første tegn efter mellemrummet. Denne del genkendes som start_num argumentet i MID-funktionen.
LEN (A2) +1: Denne LEN-funktion returnerer længden af teksten i celle A2 og tilføjer 1 betyder at inkludere kommaet, dette genkendes som argumentet num_chars i MID-funktionen.
MID(A2&", "&A2,SEARCH(" ",A2)+1,LEN(A2)+1): Indtil videre bruges MID-funktionen til at udtrække teksten fra “Stone Jerry, Stone Jerry”, som starter ved den position, der returneres af SEARCH-funktionen, og den længde, der returneres af LEN-funktionen.
tips:
1. Hvis dine fulde navne indeholder fornavn, mellemnavn og efternavn, skal du anvende nedenstående formel for at vende disse navne:
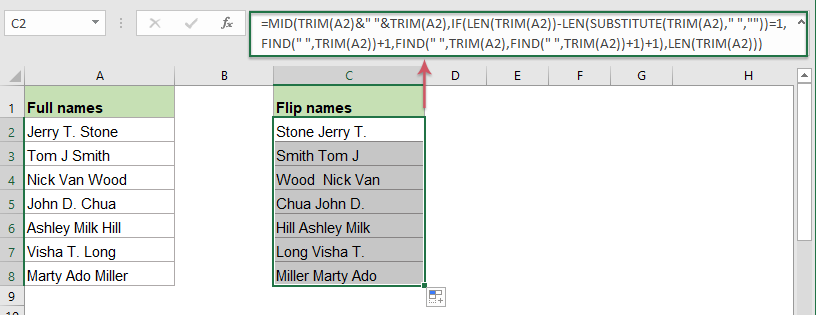
2. For at tilføje et komma mellem det omvendte efternavn og fornavn skal du bruge følgende formel:
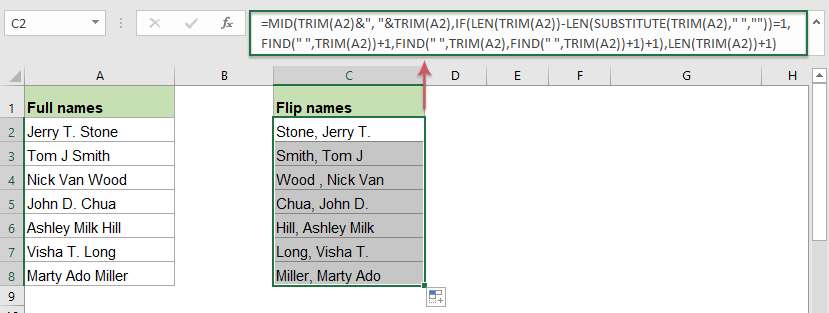
Vend eller omvendt for- og efternavn baseret på eventuelle separatorer med en nyttig funktion
Kutools til Excel understøtter et praktisk værktøj - Omvendt tekst funktion, der kan hjælpe dig med at vende rækkefølgen af tekststrengen i en celle baseret på mellemrum, komma eller andre separatorer, som du har brug for. Klik for at downloade Kutools til Excel til gratis prøveperiode!
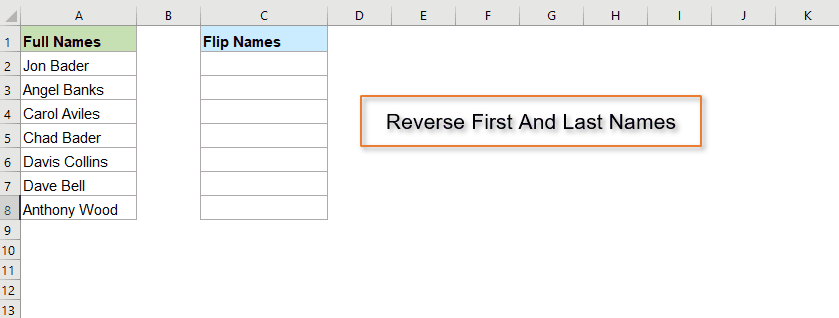
Relative anvendte funktioner:
- MID:
- MID-funktionen bruges til at finde og returnere et specifikt antal tegn fra midten af den givne tekststreng.
- SEARCH:
- I Excel kan SEARCH-funktionen hjælpe dig med at finde placeringen af et bestemt tegn eller et specifikt underlag fra den givne tekststreng.
- LEN:
- LEN-funktionen returnerer antallet af tegn i en tekststreng.
Flere artikler:
- Uddrag for- og efternavn fra det fulde navn
- Antag, at du har en liste over fulde navne. Nu vil du gerne udtrække det første initial- og efternavn eller fornavn og fornavn til efternavn fra det fulde navn som vist nedenstående skærmbilleder. Hvordan kunne du håndtere disse opgaver i Excel-projektmappe?
- Uddrag flere linjer fra en celle
- Hvis du har en liste over tekststrenge, der er adskilt af linjeskift (der sker ved at trykke på Alt + Enter-tasterne, når du indtaster teksten), og nu vil du udtrække disse tekstlinjer i flere celler som vist nedenstående skærmbillede. Hvordan kunne du løse det med en formel i Excel?
- Uddrag Nth Word fra tekststreng i Excel
- Hvis du har en liste over tekststrenge eller sætninger, vil du nu udtrække det specifikke nte ord fra listen som vist nedenstående skærmbillede. Denne artikel vil jeg introducere nogle metoder til løsning af dette job i Excel.
- Uddrag tekst mellem parenteser fra tekststreng
- Hvis der er en del af teksten omgivet af parenteserne inden for tekststrengen, skal du nu udtrække alle tekststrengene mellem parenteserne som vist på nedenstående skærmbillede. Hvordan kunne du løse denne opgave i Excel hurtigt og nemt?
De bedste Office-produktivitetsværktøjer
Kutools til Excel - Hjælper dig med at skille dig ud fra mængden
Kutools til Excel kan prale af over 300 funktioner, At sikre, at det, du har brug for, kun er et klik væk...

Fanen Office - Aktiver læsning og redigering af faner i Microsoft Office (inkluderer Excel)
- Et sekund til at skifte mellem snesevis af åbne dokumenter!
- Reducer hundreder af museklik for dig hver dag, og farvel med musens hånd.
- Øger din produktivitet med 50 %, når du ser og redigerer flere dokumenter.
- Giver effektive faner til Office (inkluderer Excel), ligesom Chrome, Edge og Firefox.
