Fjern tekst før eller efter første eller sidste specifikke tegn fra tekststrenge
Denne vejledning taler om, hvordan du fjerner teksten før eller efter det første eller sidste specifikke tegn, såsom mellemrum, komma fra en liste over tekststrenge i Excel.
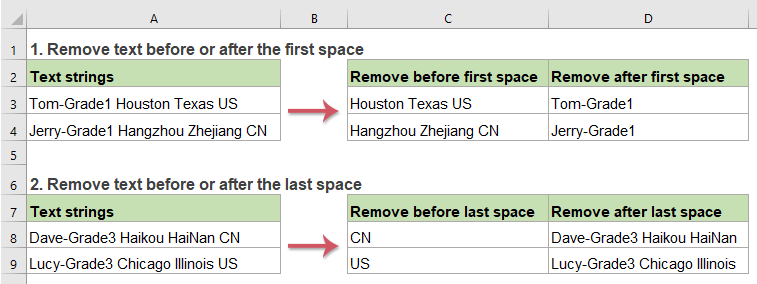
- Fjern tekst før eller efter det første specifikke tegn fra tekststrengene
- Fjern tekst før eller efter det sidste specifikke tegn fra tekststrengene
Fjern tekst før eller efter det første specifikke tegn fra tekststrengene
Fjern tekst før det første specifikke tegn (såsom mellemrum, komma)
For at fjerne teksten før det første specifikke tegn fra tekststrengene kan RIGHT, LEN og FIND-funktionerne hjælpe dig, den generiske syntaks er:
- cell: Cellehenvisningen eller tekststrengen, som du vil fjerne tekst fra.
- char: Den specifikke separator, som du vil fjerne tekst baseret på.
Indtast eller kopier nedenstående formel til en tom celle, hvor du vil sende resultatet:
Træk derefter fyldhåndtaget ned til de celler, som du vil anvende denne formel, og alle teksterne, før det første mellemrum er fjernet fra tekststrengene, se skærmbillede:
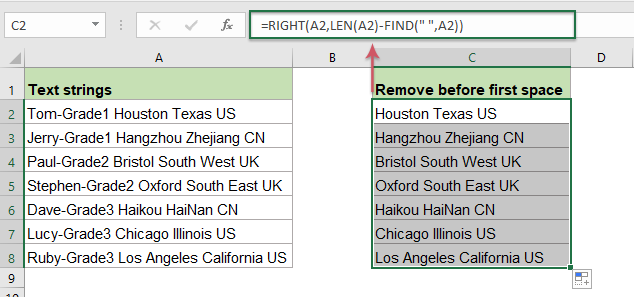
Forklaring til formlen:
1. LENGE (A2) -FIND ("", A2): Denne del af formlen genkendes som num_chars i RIGHT-funktionen.
- FIND ("", A2): FIND-funktionen bruges til at få positionen for det første mellemrum, det returnerer tallet 11.
- LENGE (A2): Denne LEN-funktion returnerer det samlede antal tegn i celle A2. Det får nummeret 27.
- LENGE (A2) -FIND ("", A2) = 27-11: Træk placeringen af det første mellemrum fra den samlede længde af celle A2 for at få antallet af tegn, der efter det første mellemrum.
2. HØJRE (A2, LENNE (A2) -FIND ("", A2)) = HØJRE (A2, 16): Endelig udtrækker denne RIGHT-funktion 16 tegn fra højre side af tekststrengen i celle A2.
Fjern tekst efter det første specifikke tegn (såsom mellemrum, komma)
I Excel med kombinationen af LEFT- og FIND-funktionerne kan du hurtigt fjerne teksten efter det første specifikke tegn. Den generiske syntaks er:
- cell: Cellehenvisningen eller tekststrengen, som du vil fjerne tekst fra.
- char: Den specifikke separator, som du vil fjerne tekst baseret på.
Anvend følgende formel i en tom celle:
Træk derefter fyldhåndtaget ned til cellerne for at anvende denne formel, og alle teksterne efter det første mellemrum er blevet fjernet på én gang, se skærmbillede:

Forklaring til formlen:
1.FIND ("", A2) -1: Denne FIND-funktion får placeringen af det første mellemrum i celle A2 og trækker 1 middel til at udelukke mellemrumstegnet. Det får resultatet 10. Det genkendes som num_chars inden for LEFT-funktionen.
2. VENSTRE (A2, FIND ("", A2) -1) = VENSTRE (A2, 10): Denne VENSTRE funktion udtrækker 10 tegn fra venstre side af tekststrengen i celle A2.
Fjern tekst før eller efter det sidste specifikke tegn fra tekststrengene
Fjern tekst før det sidste specifikke tegn (såsom mellemrum, komma)
Hvis du har brug for at fjerne alle teksterne før det sidste specifikke tegn og kun efterlade understrengene efter det sidste specifikke tegn, kan RIGHT, LEN, SEARCH og SUSTITUTE-funktionen muligvis gøre dig en tjeneste. Den generiske syntaks er:
- cell: Cellehenvisningen eller tekststrengen, som du vil fjerne tekst fra.
- char: Den specifikke separator, som du vil fjerne tekst baseret på.
For at løse denne opgave skal du kopiere eller skrive følgende formel i en tom celle:
Træk derefter fyldhåndtaget for at udfylde denne formel til andre celler, du har brug for, og nu er alle tekster før det sidste mellemrum blevet slettet, kun teksterne efter det sidste mellemrum, se skærmbillede:

Forklaring til formlen:
1. LENGE (A2) -SØGNING ("#", UDSKIFTER (A2, "", "#", LENNE (A2) -LEN (UDSKIFTER (A2, "", "")))):
- SUBSTITUT (A2, "", ""): Denne SUBSTITUTE-funktion bruges til at erstatte alle mellemrumstegn med intet i celle A2, og du får resultatet som dette: “Tom-Grade1HoustonTexasUS”.
- LENGE (UDSKIFTNING (A2, "", ""): Denne LEN-funktion returnerer antallet af tegn i tekststrengen, der returneres af SUBSTITUTE-funktionen uden mellemrum. Det får nummeret 24.
- LEN (A2) -LEN (SUBSTITUT (A2, "", "") = 27-24: Træk antallet af tegn uden mellemrum fra den samlede længde af celle A2 får antallet af mellemrummene mellem tekststrengen. Dette får nummeret 3.
- SUBSTITUT (A2, "", "#", LENN (A2) -LEN (SUBSTITUT (A2, "", "")) = SUBSTITUT (A2, "", "#", 3): Denne SUBSTITUTE-funktion bruges til at erstatte det sidste mellemrumstegn med et specifikt # tegn, resultatet er: “Tom-Grade1 Houston Texas # US”.
- SEARCH ("#", SUBSTITUTE (A2, "", "#", LEN (A2) -LEN (SUBSTITUTE (A2, "", "")))) = SØG ("#", "Tom-Grade1 Houston Texas #OS") : Denne SEARCH-funktion finder placeringen af det specifikke # tegn inden for tekststrengen, der returneres af SUBSTITUTE-funktionen. Det får nummeret 25.
- LEN(A2)-SEARCH("#",SUBSTITUTE(A2," ","#",LEN(A2)-LEN(SUBSTITUTE(A2," ",""))))=27-25: Den samlede længde af teksten i celle A2 trækker placeringen af sidste mellemrum, det får antallet af tegn, der efter det sidste mellemrum. Og dette får nummeret 2.
2. HØJRE (A2, LENN (A2) -SØG ("#", UDSKIFTER (A2, "", "#", LENN (A2) -LEN (UDSKIFTER (A2, "", ""))))) = HØJRE (A2, 2): Endelig udtrækker denne RIGHT-funktion 2 tegn fra højre side af tekststrengen i celle A2.
Fjern tekst efter det sidste specifikke tegn (såsom mellemrum, komma)
For at fjerne teksten efter det sidste specifikke tegn kan VENSTRE, FIND, SUBSTITUT og LEN-funktionerne hjælpe dig, den generiske syntaks er:
- cell: Cellehenvisningen eller tekststrengen, som du vil fjerne tekst fra.
- char: Den specifikke separator, som du vil fjerne tekst baseret på.
Indtast eller kopier følgende formel i en tom celle:
Træk derefter fyldhåndtaget ned til de celler, du vil anvende denne formel, og du får resultatet som vist nedenstående skærmbillede:

Forklaring til formlen:
1. FIND ("#", SUBSTITUT (A2, "", "#", LENN (A2) -LEN (SUBSTITUT (A2, "", ""))) - 1:
- SUBSTITUT (A2, "", ""): Denne SUBSTITUTE-funktion bruges til at erstatte alle mellemrumstegn med intet i celle A2, og du får resultatet som dette: “Tom-Grade1HoustonTexasUS”.
- LENGE (UDSKIFTNING (A2, "", ""): Denne LEN-funktion returnerer antallet af tegn i tekststrengen, der returneres af SUBSTITUTE-funktionen uden mellemrum. Det får nummeret 24.
- LEN (A2) -LEN (UDSKIFTER (A2, "", "")) = 27-24: Træk antallet af tegn uden mellemrum fra den samlede længde af celle A2 får antallet af mellemrummene mellem tekststrengen. Dette får nummeret 3.
- SUBSTITUT (A2, "", "#", LENN (A2) -LEN (SUBSTITUT (A2, "", ""))) = SUBSTITUT (A2, "", "#", 3): Denne SUBSTITUTE-funktion bruges til at erstatte det sidste mellemrumstegn med et specifikt # tegn, resultatet er: “Tom-Grade1 Houston Texas # US”.
- FIND ("#", SUBSTITUT (A2, "", "#", LENN (A2) -LEN (SUBSTITUT (A2, "", ""))) - 1 = FIND ("#", "Tom-Grade1 Houston Texas # US ") -1 = 25-1: Denne FIND-funktion returnerer positionen for det specifikke # tegn i tekststrengen, der returneres af SUBSTITUTE-funktionen, der trækker 1 betyder at ekskludere mellemrumstegnet. Og dette får nummeret 24.
2. VENSTRE (A2, FIND ("#", SUBSTITUT (A2, "", "#", LEN (A2) -LEN (SUBSTITUT (A2, "", "")))) - 1) = VENSTRE (A2 , 24): Endelig bruges denne VENSTRE funktion til at udtrække 24 tegn fra venstre side af tekststrengen i celle A2.
Relative anvendte funktioner:
- LEFT:
- VENSTRE-funktionen ekstraherer det givne antal tegn fra venstre side af en leveret streng.
- RIGHT:
- RIGHT-funktionen bruges til at udtrække et specifikt antal tegn fra højre side af tekststrengen.
- FIND:
- FIND-funktionen bruges til at finde en streng inden for en anden streng og returnerer startpositionen for strengen inde i en anden streng.
- SEARCH:
- SEARCH-funktionen kan hjælpe dig med at finde placeringen af et bestemt tegn eller en understreng fra den givne tekststreng.
- SUBSTITUTE:
- Excel SUBSTITUTE-funktionen erstatter tekst eller tegn i en tekststreng med en anden tekst eller andre tegn.
- LEN:
- LEN-funktionen returnerer antallet af tegn i en tekststreng.
Flere artikler:
- Fjern tekst fra celle ved at matche indholdet
- Denne artikel viser dig, hvordan du bruger SUBSTITUTE-funktionen til at fjerne en del af tekststrengen fra specificerede celler ved at matche indhold.
- Fjern eller fjern ikke-numeriske tegn fra tekststrenge
- Nogle gange skal du muligvis fjerne alle de ikke-numeriske tegn fra tekststrengene og kun beholde tallene som vist nedenfor. Denne artikel introducerer nogle formler til løsning af denne opgave i Excel.
- Fjern eller fjern numeriske tegn fra tekststrenge
- Hvis du kun vil fjerne alle numre fra en liste med tekststrenge, men beholde andre ikke-numeriske tegn, er der måske nogle formler i Excel, der kan gøre dig en tjeneste.
- Fjern tekst fra en celle baseret på en bestemt position
- Denne vejledning forklarer, hvordan man bruger formler til at fjerne tekst fra en celle baseret på en bestemt position i Excel.
De bedste Office-produktivitetsværktøjer
Kutools til Excel - Hjælper dig med at skille dig ud fra mængden
Kutools til Excel kan prale af over 300 funktioner, At sikre, at det, du har brug for, kun er et klik væk...

Fanen Office - Aktiver læsning og redigering af faner i Microsoft Office (inkluderer Excel)
- Et sekund til at skifte mellem snesevis af åbne dokumenter!
- Reducer hundreder af museklik for dig hver dag, og farvel med musens hånd.
- Øger din produktivitet med 50 %, når du ser og redigerer flere dokumenter.
- Giver effektive faner til Office (inkluderer Excel), ligesom Chrome, Edge og Firefox.
