Opdel tekststreng ved specifikt tegn i en celle i Excel
Denne vejledning forklarer, hvordan man opdeler tekststreng ved et bestemt tegn i separate kolonneceller med formler i Excel.

Hvordan opdeles tekststreng ved et bestemt tegn i en celle i Excel?
Antag, at du har en tekststrengeliste i kolonne B som nedenstående skærmbillede, og at du vil opdele tekster ved tegnet “-” og output dem i tre separate kolonner. I dette tilfælde kan nedenstående formler gøre dig en tjeneste.

Generiske formler
Generisk formel til opdeling af venstre tekst
=LEFT(text_string,FIND("Char", text_string)-1)
Generisk formel til opdeling af den midterste tekst
=MID(text_string, FIND("Char", text_string) + 1, FIND("Char", text_string,FIND("Char", text_string)+1) - FIND("Char", text_string) - 1)
Generisk formel til opdeling af den rigtige tekst
=RIGHT(text_string,LEN(text_string) - FIND("Char", text_string, FIND("Char", text_string) + 1))
Argumenter med ovenstående formler
Tekststreng: Tekststrengen, som du vil opdele tekst fra;
Char: Tegnet, du vil opdele tekst baseret på.
Hvordan bruges disse formler?
Opdel først den første tekststreng baseret på et bestemt tegn
1. Vælg en tom celle for at output resultatet. Her vælger jeg C3.
2. Indtast nedenstående formel i den, og tryk på Indtast nøgle. Og træk derefter cellen med din VENSTRE formel helt ned for at anvende den på andre celler.
=LEFT(B3,FIND("-",B3)-1)

For det andet skal du opdele den midterste tekststreng baseret på et bestemt tegn
1. Vælg en tom celle, f.eks. D3, for at output resultatet.
2. Indtast nedenstående formel i den, og tryk på Indtast nøgle. Vælg resultatcellen, træk Fill Handle ned for at anvende formlen på andre celler.
=MID(B3, FIND("-",B3) + 1, FIND("-",B3,FIND("-",B3)+1) - FIND("-",B3) - 1)
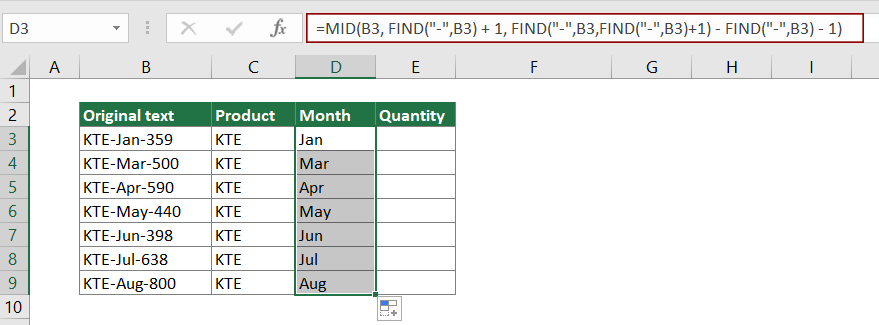
Del endelig den sidste tekststreng baseret på specifikt tegn
1. Vælg en tom celle såsom E3 for at output resultatet.
2. Indtast nedenstående formel i den, og tryk på Indtast nøgle. Vælg resultatcellen, træk Fill Handle ned for at anvende formlen på andre celler.
=RIGHT(B3,LEN(B3) - FIND("-", B3, FIND("-", B3) + 1))

Nu er tekststreng i hver celle i kolonne B opdelt i tre dele.
Tips: Hvis du kun vil opdele tekststrengen i to dele baseret på et bestemt tegn, efter at have opdelt den første del med ovenstående VENSTRE formel, kan du anvende nedenstående HØJRE formel for at udtrække den anden del som nedenstående skærmbillede vist.
=RIGHT(B3,LEN(B3)-FIND("-",B3))

Hvordan fungerer disse formler?
=LEFT(B3,FIND("-",B3)-1)
- FIND("-",B3): FIND-funktionen returnerer startpositionen for tegnet “-” i tekststrengen KTE-Jan-359. Resultatet er 4.
- LEFT(B3,4-1): VENSTRE-funktionen ekstraherer 3 tegn (4-1 = 3) fra venstre side af tekststrengen KTE-Jan-359. Her er resultatet KTE.
Bemærk: Da det første tegn “-” er i 4. streng i tekststrengen, skal du trække 1 for at udelukke det fra udpakning.
=MID(B3, FIND("-",B3) + 1, FIND("-",B3,FIND("-",B3)+1) - FIND("-",B3) - 1)
- FIND("-",B3) + 1: FIND-funktionen returnerer startpositionen for tegnet “-” i tekststrengen KTE-Jan-359. Her er resultatet 4.
Bemærk: Da det første tegn "-" er i 4. streng i tekststrengen, skal du tilføje 1 til 4 for at udtrække tekster efter det, og til sidst slutter vi med 4 + 1 = 5. - FIND("-",B3,FIND("-",B3)+1) her vises som FIND ("-", KTE-Jan-359,4 + 1): Find-funktionen finder karakterens position "-" startende fra det 5. tegn i KTE-Jan-359. Og returnerer resultatet som 8.
- MID(B3, 5, 8 - 4 - 1): MID (KTE-Jan-359,5,3), hvilket betyder, at MID-funktionen ekstraherer 3 antal tegn startende fra det 5. tegn i tekststrengen KTE-Jan-359. Og resultatet er Jan.
=RIGHT(B3,LEN(B3) - FIND("-", B3, FIND("-", B3) + 1))
- LEN(B3): LEN-funktionen beregner den samlede længde af tekststreng KTE-Jan-359 og returnerer resultatet som 11.
- FIND("-",B3,FIND("-",B3)+1): Find-funktionen finder karakterens position "-" startende fra 5. tegn i KTE-Jan-359. Og returnerer resultatet som 8.
- RIGHT(B3,11 - 8)): RIGHT-funktionen udtrækker 3 (11-8) tegn fra højre side af KTE-Jan-359. Her er resultatet 359.
Relaterede funktioner
Excel VENSTRE funktion
VENSTRE-funktionen ekstraherer det givne antal tegn fra venstre side af en leveret streng.
Excel FIND-funktion
FIND-funktionen bruges til at finde en streng inden for en anden streng og returnerer startpositionen for strengen inde i en anden streng.
Excel MID-funktion
MID-funktionen bruges til at finde og returnere et specifikt antal tegn fra midten af den givne tekststreng.
Excel HØJRE funktion
RIGHT-funktionen ekstraherer et specifikt antal tegn fra højre side af tekststrengen.
Excel LEN-funktion
Excel LEN-funktionen returnerer antallet af tegn i en tekststreng.
Relaterede formler
Opdel dimensioner i to dele i Excel
Denne artikel forklarer, hvordan man bruger formler til at opdele dimensioner i en celle i to dele uden enheder (individuel længde og bredde).
Adskil numre fra måleenheder
Denne artikel forklarer, hvordan man bruger formlen til at adskille tal fra måleenheder.
Opdel tekst og tal i en celle i Excel
Hvis du vil opdele tekst og tal i en celle i forskellige kolonneceller med formler, vil denne vejledning gøre dig en tjeneste.
Opdel tekst med afgrænser i en celle i Excel
I denne artikel leverer vi en trinvis vejledning, der hjælper dig med at opdele tekst i en celle med specifik afgrænser i Excel.
De bedste Office-produktivitetsværktøjer
Kutools til Excel - Hjælper dig med at skille dig ud fra mængden
Kutools til Excel kan prale af over 300 funktioner, At sikre, at det, du har brug for, kun er et klik væk...

Fanen Office - Aktiver læsning og redigering af faner i Microsoft Office (inkluderer Excel)
- Et sekund til at skifte mellem snesevis af åbne dokumenter!
- Reducer hundreder af museklik for dig hver dag, og farvel med musens hånd.
- Øger din produktivitet med 50 %, når du ser og redigerer flere dokumenter.
- Giver effektive faner til Office (inkluderer Excel), ligesom Chrome, Edge og Firefox.
