Excel ADDRESS funktion
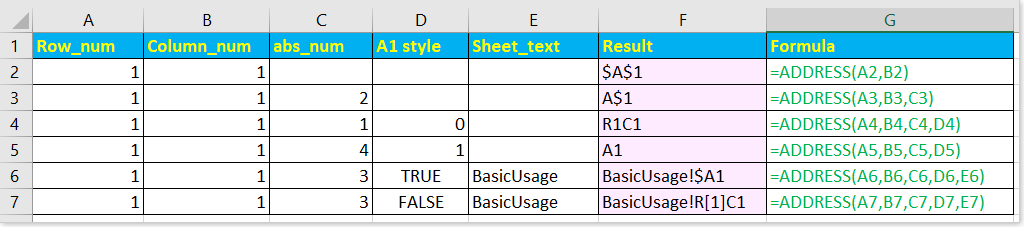
- Eksempel 1-Grundlæggende brug: Få celleadresse fra den givne kolonne og række
- Eksempel 2-celleværdi fra række og kolonne nummer
- Eksempel 3-Hent adresse med maks. Værdi
- Eksempel 4 - Returner søjlebogstav baseret på søjlenummer
Beskrivelse
ADDRESS -funktionen returnerer celleadressereferencen som tekst baseret på det givne søjlenummer og række nummer. For eksempel formlen =ADDRESS(1,1) returnerer $ A $ 1. Det ADDRESS funktionen kan returnere relativ eller absolut adresse, og returnering i A1- eller R1C1-stil kan arknavnet også inkluderes i resultatet.
syntaks og argumenter
Formelsyntaks
| ADDRESS(row_num, column_num, [abs_num], [a1], [sheet_text]) |
argumenter
|
Bemærkninger:
| Abs_num argument |
Referencetypen | Eksempel |
| 1 eller udeladt | Absolut række og kolonne | $ A $ 1 |
| 2 | Relativ række, absolut kolonne | A $ 1 |
| 3 | Absolut række, relativ kolonne | $ A1 |
| 4 | Relativ række og kolonne | A1 |
| A1 argument | stil | Beskrivelse |
| 1 eller TRUE eller udeladt | A1 | Kolonner er mærket alfabetisk, og rækker er mærket numerisk |
| 0 eller False | R1C1 | Både kolonner og rækker er mærket numerisk |
Returværdi:
ADDRESS funktion returnerer en cellehenvisning som tekst.
Anvendelse og eksempler
Her er nogle eksempler, der forklarer, hvordan man bruger INDEX-funktionen.
Eksempel 1-Grundlæggende brug: Få celleadresse fra den givne kolonne og række
1) Hvis du bare indtaster række- og kolonneargumenterne i ADDRESS fungere,
=ADDRESS(A2,B2)
A2 og B2 er de numeriske værdier for række og kolonne, og den vender tilbage
$ A $ 1

2) Hvis du indtaster argumenterne for række, kolonne og abs i ADDRESS fungere,
=ADDRESS(A3,B3,C3)
C3 er abs-argumenterne, 2 angiver at vise reference som relativ række og absolut kolonne, og den vender tilbage
A $ 1

3) Hvis det fjerde argument indtastes i ADDRESS fungere,
=ADDRESS(A4,B4,C4,D4))
D4 styrer referencestilen, A1 eller R1C1, 0 eller Falsk viser resultatet i A1-stil, 1 eller Sandt viser resultatet i R1C1-stil, her vender det tilbage
R1C1

4) Hvis alle argumenter er indtastet i ADDRESS fungere,
=ADDRESS(A6,B6,C6,D6,E6)
E6 er det femte argument, der angiver, at arket refererer til, det vender tilbage
BasicUsage! $ A1

Eksempel 2 –Celleværdi fra række- og kolonnenummer
ADDRESS funktion returnerer celleadressen som tekst. Hvis du vil vise celleværdien i celleadressen, kan du kombinere ADDRESS funktion og INDIRECT funktion for at nå dette mål.
Her er en formel i B4, som får celleværdien i B1.
=INDIRECT(ADDRESS(B2,B3))

Eksempel 3 – Hent adresse med maks. Værdi
I dette tilfælde introducerer jeg, hvordan man bruger ADDRESS funktion for at få celleadressen til den maksimale værdi.
For det første skal du få den maksimale værdi med denne formel =MAX(B2:B6).

Brug derefter formlen
=ADDRESS(MATCH(E1,B1:B6,0),COLUMN(B1))
MATCH(E1,B1:B6,0) finder række nummer, E1 er den maksimale værdi, B1: B6 er den kolonne, du finder maks værdi fra;
COLUMN(B1) finder kolonnenummeret, B1 er den kolonne, du finder værdi fra.

Bemærk: Denne formel kan kun finde den maksimale værdi i en kolonne.
Eksempel 4 – Returner søjlebogstav baseret på søjlenummer
I dette eksempel vil jeg introducere, hvordan man bruger ADDRESS funktion til at returnere kolonnebrev baseret på et givet kolonnenummer.
For eksempel vil du hente kolonnebrevet til den 29. kolonne, brug nedenstående formel:
=SUBSTITUTE(ADDRESS(1,A3,4),"1","")
Hvad argumenterne betyder:
ADDRESS fungere: 1 er række 1, A3 er det kolonnenummer, hvis relative kolonnebogstav du ønsker at få, 4 er abs-argument, som returnerer reference i relativ, i denne del, ADDRESS funktion får resultat AC1;
SUBSTITUTE fungere: udskift 1 med tom streng, så det endelige resultat er
AC

Hvis du vil hente kolonnebrevet i den aktuelle celle, kan du bruge denne formel
=SUBSTITUTE(ADDRESS(1,COLUMN(),4),"1","")

De bedste Office-produktivitetsværktøjer
Kutools til Excel - Hjælper dig med at skille dig ud fra mængden
Kutools til Excel kan prale af over 300 funktioner, At sikre, at det, du har brug for, kun er et klik væk...

Fanen Office - Aktiver læsning og redigering af faner i Microsoft Office (inkluderer Excel)
- Et sekund til at skifte mellem snesevis af åbne dokumenter!
- Reducer hundreder af museklik for dig hver dag, og farvel med musens hånd.
- Øger din produktivitet med 50 %, når du ser og redigerer flere dokumenter.
- Giver effektive faner til Office (inkluderer Excel), ligesom Chrome, Edge og Firefox.

