Excel MATCH Funktion
Microsoft Excel MATCH-funktion søger efter en bestemt værdi i et celleområde og returnerer denne relative relative position.
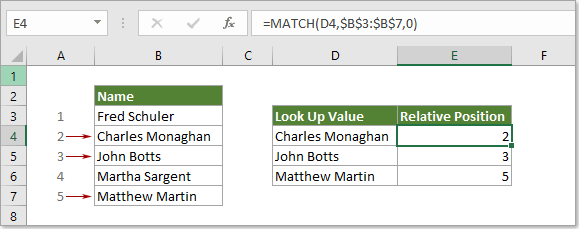
Syntaks
=MATCH (lookup_value, lookup_array, [match_type])
argumenter
Opslagsværdi (påkrævet): Den specifikke værdi, du vil matche i look_up-arrayet;
Dette argument kan være et tal, en tekst, en logisk værdi eller en cellehenvisning til en værdi (tal, tekst eller logisk værdi)
Opslag_array (påkrævet): En række celler, der indeholder den værdi, du søger efter.
Match_type (valgfri): Den type match, som funktionen udfører. Den indeholder 3 typer:
- 0 - Finder den første værdi, der passer nøjagtigt til opslagsværdien
- 1 - eller udeladt Hvis den nøjagtige matchningsværdi ikke kan findes, finder Match den største værdi, der er mindre end eller lig med opslagsværdien.
Værdierne i array-argumentet look_up skal være i stigende rækkefølge. - -1 - Finder den mindste værdi, der er større end eller lig med opslagsværdien.
Værdierne i array-argumentet look_up skal være i faldende rækkefølge.
Returværdi
MATCH-funktionen returnerer et tal, der repræsenterer positionen for en værdi, du søger efter.Funktionsnoter
1. MATCH-funktionen er ikke store og små bogstaver.
2. Match-funktionen returnerer # N / A-fejlværdien, når der ikke findes et match.
3. MATCH-funktionen gør det muligt at bruge jokertegnet i argumentet lookup_value til omtrentlig matchning.
Eksempler
Eksempel 1: MATCH-funktion til nøjagtig matchning
Gør som følger for at returnere Charles Monaghan's position i område B3: B7.
Vælg en tom celle, og indtast nedenstående formel i den, og tryk på Enter-tasten for at få resultatet.
=MATCH(D4,B3:B7,0)
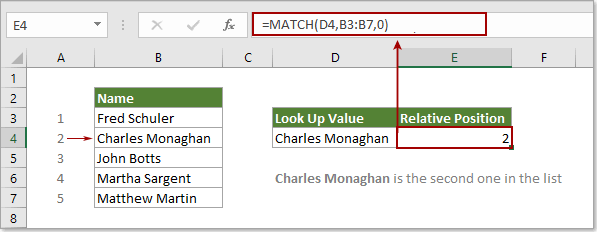
Bemærk: I formlen D4 indeholder opslagsværdien; B3: B7 er det celleområde, der indeholder den værdi, du søger efter; nummer 0 betyder, at du leder efter den nøjagtige matchningsværdi.
Eksempel 2: MATCH-funktion til omtrentlig kamp
Dette afsnit taler om at bruge MATCH-funktionen til at foretage den omtrentlige matchsøgning i Excel.
Som nedenstående skærmbillede vises, vil du se efter positionen for nummer 2500 i område B3: B7, men der er ingen 2500 på listen, her vil jeg vise dig, hvordan du returnerer positionen med den største værdi, der er mindre end 2500 på listen.
Vælg en tom celle, indtast nedenstående formel i den, og tryk derefter på Enter-tasten for at få resultatet.
=MATCH(D4,B3:B7,1)
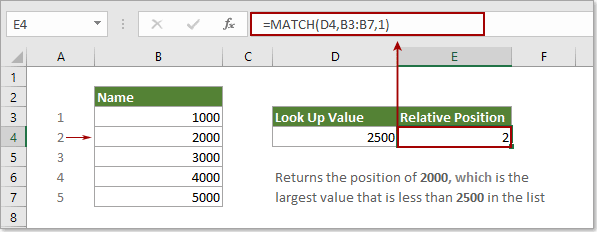
Derefter returnerer det positionen som nummer 2000, som er den største værdi, der er mindre end 2500 på listen.
Bemærk: I dette tilfælde skal alle værdier i listen B3: B7 sorteres i stigende rækkefølge, ellers returnerer den # N / A-fejl.
For at returnere positionen med den mindste værdi (siger 3000), der er større end 2500 på listen, skal du anvende denne formel:
=MATCH(D4,B3:B7,-1)

Bemærk: Alle værdier i listen B3: B7 skal sorteres i faldende rækkefølge i tilfælde af returnering af # N / A-fejl.
Eksempel 3: MATCH-funktion til wildcard-match i MATCH-funktion
Derudover kan MATCH-funktionen udføre et match ved hjælp af jokertegn, når kamptypen er indstillet til nul.
Som vist nedenstående skærmbillede skal du gøre som følger for at få positionen for værdien, der begynder med "hej".
Vælg en tom celle, indtast nedenstående formel (du kan erstatte D4 direkte med "hi *") i den, og tryk på Enter-tasten. Det returnerer positionen for den første kampværdi.
=MATCH(D4,B3:B7,0)
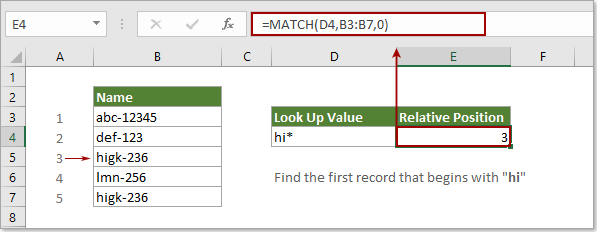
Tip: MATCH-funktionen er ikke store og små bogstaver.
Flere eksempler
Hvordan finder man den næststørste værdi i Excel?
Hvordan finder man den længste eller korteste tekststreng i en kolonne?
Hvordan finder man den højeste værdi i en række og returnerer kolonneoverskrift i Excel?
De bedste Office-produktivitetsværktøjer
Kutools til Excel - Hjælper dig med at skille dig ud fra mængden
Kutools til Excel kan prale af over 300 funktioner, At sikre, at det, du har brug for, kun er et klik væk...

Fanen Office - Aktiver læsning og redigering af faner i Microsoft Office (inkluderer Excel)
- Et sekund til at skifte mellem snesevis af åbne dokumenter!
- Reducer hundreder af museklik for dig hver dag, og farvel med musens hånd.
- Øger din produktivitet med 50 %, når du ser og redigerer flere dokumenter.
- Giver effektive faner til Office (inkluderer Excel), ligesom Chrome, Edge og Firefox.
