Excel RIGHT funktion
Hvis du vil udtrække et specifikt antal tegn fra højre side af tekststrengen, er RIGHT-funktionen måske det bedste valg for dig. Denne artikel vil jeg tale om, hvordan man bruger RIGHT-funktionen i Excel-projektmappe.
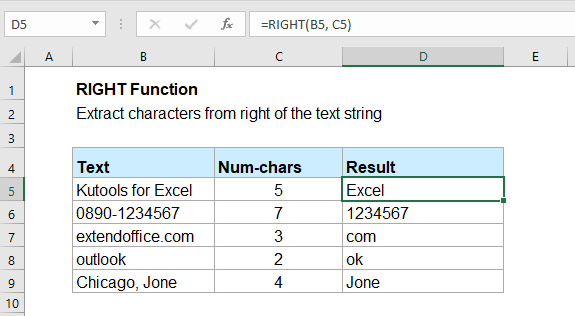
- Eksempel 1: Uddrag de sidste x tegn fra tekststrengene med HØJRE-funktionen
- Eksempel 2: Uddrag substratet efter en bestemt separator med RIGHT-funktionen
- Eksempel 3: Fjern de første n tegn fra tekststrengene med HØJRE-funktionen
Syntaks:
Syntaksen for RIGHT-funktionen i Excel er:
argumenter:
- text: Påkrævet. Tekststrengen, du vil udtrække tegn.
- num_chars: Valgfri. Antallet af tegn, der skal returneres fra slutningen af den givne tekst.
- Hvis antal_tegn udelades, indstilles den som standard til 1.
- Hvis antal_tegn er større end længden af tekststrengen, returneres alle tegn.
- antal_tegn skal være større end eller lig med nul, hvis det er et negativt tal, en #VÆRDI! fejl returneres.
Vend tilbage:
Returner teksten fra højre for tekststrengen.
eksempler:
Eksempel 1: Uddrag de sidste x tegn fra tekststrengene med HØJRE-funktionen
For at udtrække de sidste 4 tegn fra tekststrengene skal du anvende følgende formel:
Træk derefter fyldhåndtaget ned til de celler, som du vil anvende denne formel, og alle de sidste 4 tegn er blevet ekstraheret på én gang, se skærmbillede:
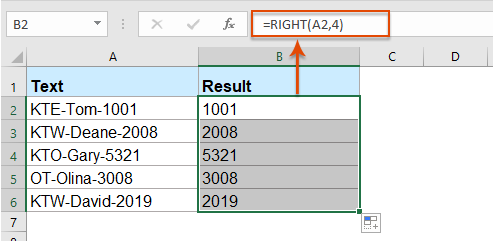
Eksempel 2: Uddrag substratet efter en bestemt separator med RIGHT-funktionen
For eksempel er jeg nødt til at udtrække understrengene efter afgrænsnings-bindestreg, komma, mellemrum eller andre separatorer, RIGHT-funktionen kan gøre dig en tjeneste.
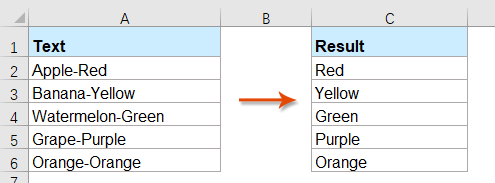
Anvend nedenstående formel i en tom celle:
Bemærk: I ovenstående formel A2 er den celle, du vil udtrække tekst, “-”Er det specifikke tegn, som du vil udtrække understreng baseret på, du kan ændre det til andre separatorer, som du har brug for.
Træk derefter fyldhåndtaget ned for at udfylde denne formel til andre celler, og alle understrengene, efter at den specifikke separator er blevet ekstraheret som nedenstående screenshot sået:
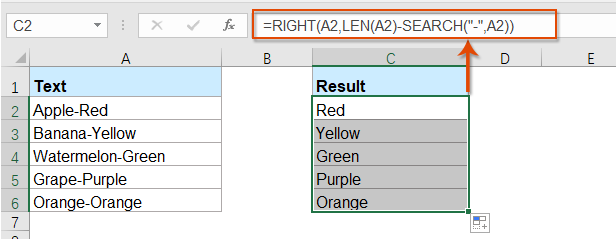
Tips: Nogle gange, hvis der er mere end en separator inden for tekststikkene, og du vil udtrække understrenget fra den sidste forekomst af afgrænseren som nedenstående skærmbillede:
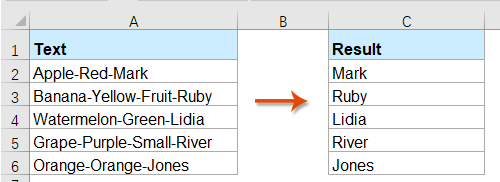
For at løse denne opgave skal du anvende følgende formel:
Og du får teksten efter den sidste forekomst af bindestreg, se skærmbillede:
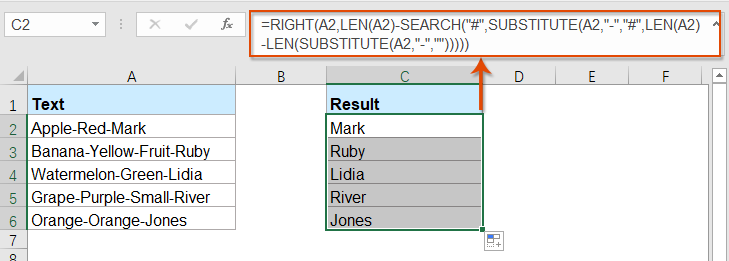
Eksempel 3: Fjern de første n tegn fra tekststrengene med HØJRE-funktionen
Med denne HØJRE-funktion kan du også fjerne de første x tegn fra venstre for tekststrengene som vist nedenstående skærmbillede.
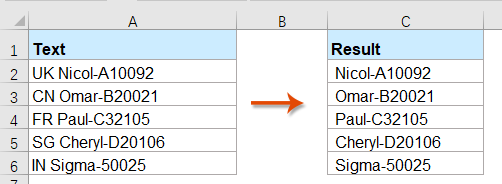
Brug følgende formel til at løse dette job:
Bemærk: I ovenstående formel A2 er den celleværdi, som du vil fjerne tegn; Nummeret 2 betyder antallet af tegn, du vil fjerne fra begyndelsen af tekststrengen.
Træk derefter fyldhåndtaget ned til de celler, du vil anvende denne formel, og alle de to første tegn fjernes fra højre side af tekststrengene:
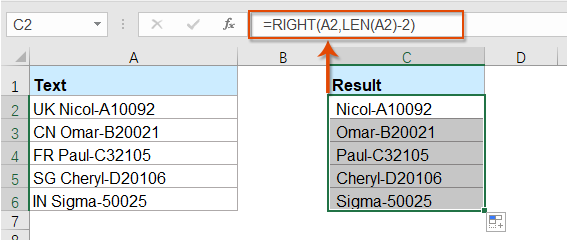
Flere funktioner:
- Excel MID-funktion
- MID-funktionen bruges til at udtrække de specifikke tegn fra midten af tekststrengen.
- VENSTRE funktion i Excel
- VENSTRE-funktionen ekstraherer det givne antal tegn fra venstre side af en leveret streng.
- Excel SEARCH-funktion
- SEARCH-funktionen kan hjælpe dig med at finde placeringen af et bestemt tegn eller en understreng fra den givne tekststreng.
De bedste Office-produktivitetsværktøjer
Kutools til Excel - Hjælper dig med at skille dig ud fra mængden
Kutools til Excel kan prale af over 300 funktioner, At sikre, at det, du har brug for, kun er et klik væk...

Fanen Office - Aktiver læsning og redigering af faner i Microsoft Office (inkluderer Excel)
- Et sekund til at skifte mellem snesevis af åbne dokumenter!
- Reducer hundreder af museklik for dig hver dag, og farvel med musens hånd.
- Øger din produktivitet med 50 %, når du ser og redigerer flere dokumenter.
- Giver effektive faner til Office (inkluderer Excel), ligesom Chrome, Edge og Firefox.
