Excel SUMIF funktion
I Excel kan SUMIF-funktionen hjælpe med at summere celler baseret på et kriterium, denne artikel forklarer denne funktions syntaks og introducerer nogle eksempler til brug af SUMIF-funktionen.
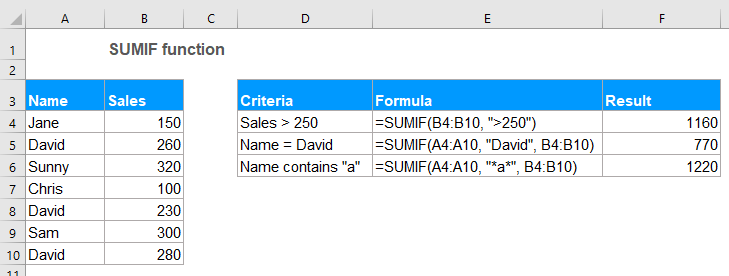
- Eksempel 1: Summen, hvis værdier er større end, mindre end, lig med eller andre sammenligningsoperatorer
- Eksempel 2: SUMIF-formler med tekstkriterier
- Eksempel 3: SUMIF-formler med jokertegn
- Eksempel 4: Summen af celleværdier, der svarer til tomme eller ikke-tomme celler
- Eksempel 5: SUMIF med datoer i Excel
- Eksempel 6: Sumværdier i flere kolonner i Excel
Syntaks:
Syntaksen for SUMIF-funktionen i Excel er:
argumenter:
- range: Påkrævet. Celleområdet, som du vil anvende kriterierne.
- criteria: Påkrævet. De anvendte kriterier for at bestemme, hvilke celler der skal tilføjes. Kriterierne kan være tekst, nummer, dato, logisk udtryk, cellereference eller en anden funktion.
- Bemærk: Eventuelle tekstkriterier eller kriterier, der indeholder matematiske symboler, skal være anført i dobbelt anførselstegn. Hvis kriterierne er numeriske, kræves der ikke dobbelt anførselstegn.
- sum_range:Valgfri. Det er celleområdet, der skal sammenfattes. Hvis denne parameter udelades, bruger den rækkevidde som sum_range.
Vend tilbage:
Returner summeringen for en liste med tal baseret på de specifikke kriterier.
eksempler:
Eksempel 1: Summen, hvis værdier er større end, mindre end, lig med eller andre sammenligningsoperatorer
I Excel kan du bruge SUMIF-funktionen til at tilføje værdier større end, mindre end, lig med eller ikke lig med et givet kriterium.
Antag, at du har en tabel, der indeholder kolonner Navn, Antal og Pris som vist nedenfor, hvordan kan du få den samlede pris, der er større end 250?
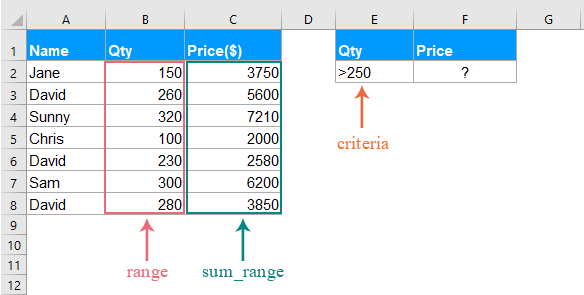
Anvend nedenstående formel i en tom celle:
- Tips: I ovenstående formel:
- B2: B8: er det celleområde, hvor kriterierne skal søges.
- "> 250": er den betingelse, du vil sammenfatte celleværdierne baseret på.
- C2: C8: refererer til det område, der skal opsummeres.
Tryk derefter på Indtast nøgle for at få den samlede pris, at mængden er større end 250, som vist på følgende skærmbillede:
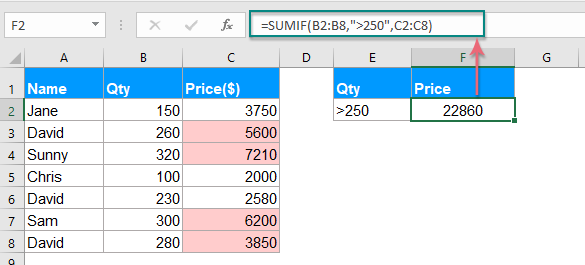
Bemærk: Du kan bruge andre sammenligningsoperatorer, såsom større end eller lig med (> =), mindre end (<), mindre end eller lig med (<=), lig med (=), ikke lig med (<>) til dit behov.
Eksempel 2: SUMIF-formler med tekstkriterier
Hvis du vil sammenfatte celleværdier baseret på, om der findes en bestemt tekstværdi i en anden kolonne, kan funktionen SUMIF også gøre dig en tjeneste.
Tilfælde 1: Sum celleværdier, hvis de indeholder specifik tekst i en anden kolonne
Tag nedenstående data som eksempel for at få hele det samlede antal, hvis navnet er David i kolonne A.
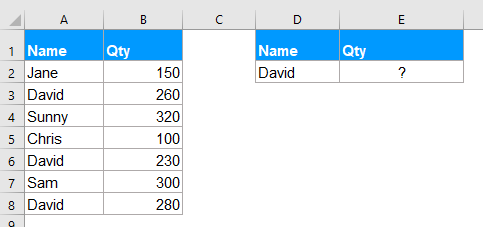
Indtast eller kopier nedenstående formel til en tom celle:
- Tips: I ovenstående formel:
- A2: A8: er det celleområde, hvor kriterierne skal søges.
- "David": er den betingelse, du vil sammenfatte celleværdierne baseret på.
- B2: B8: er det rækkevidde af celler, der skal sammenfattes.
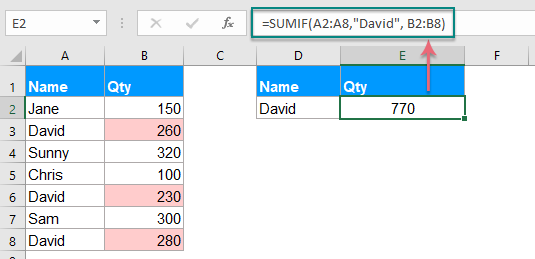
Bemærk: Du kan også bruge cellereferencen til at erstatte betingelsen i ovenstående formel som denne: =SUMIF(A2:A8, D2, B2:B8).
Tilfælde 2: Summen af celleværdier, der ikke er lig med en bestemt værdi
Hvis du vil sammenfatte celler, når cellerne ikke er lig med en bestemt værdi, for eksempel for at opsummere hele antallet af mennesker undtagen David, hvordan kunne du gøre det?
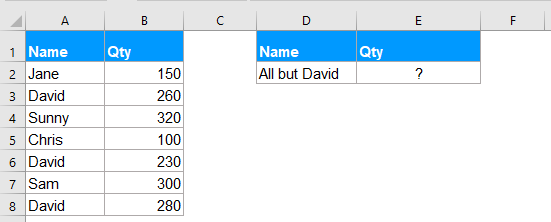
Anvend nedenstående formel i en tom celle:
- Tips: I ovenstående formel:
- A2: A8: er det celleområde, hvor kriterierne skal søges.
- "<> David": er den betingelse, du vil sammenfatte celleværdierne baseret på.
- B2: B8: er det rækkevidde af celler, der skal sammenfattes.
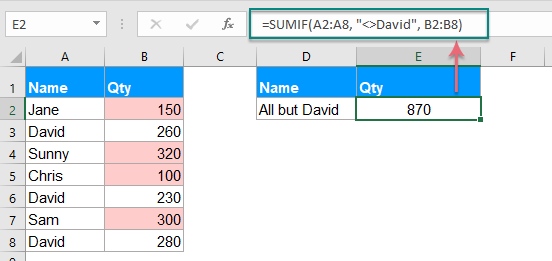
Bemærk: Du kan også bruge cellereferencen til at erstatte betingelsen i ovenstående formel som denne: =SUMIF(A2:A8,"<>"&D2, B2:B8), skal du bruge de dobbelte anførselstegn ("") til at omslutte sammenligningsoperatorerne og bruge ampersand (&) til at sammenkæde cellehenvisningen. Se skærmbillede:
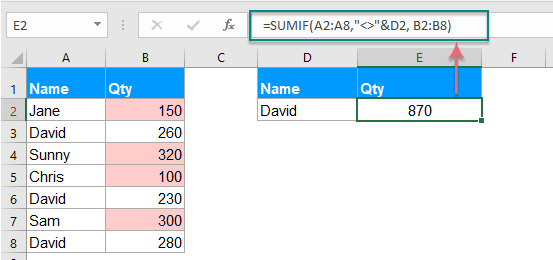
Eksempel 3: SUMIF-formler med jokertegn
Nogle gange kan det være nødvendigt at summere celleværdierne baseret på delvis tekstmatch i stedet for det nøjagtige match. I dette tilfælde kan du kombinere jokertegnets stjerne (*) eller spørgsmålstegn (?) Med SUMIF-funktionen.
Stjerne (*): Repræsenterer et vilkårligt antal tegn
Spørgsmålstegn (?): Repræsenterer enhver enkelt karakter i en bestemt position
Tilfælde 1: Sumværdier baseret på delvis match med stjerne (*)
For eksempel har jeg en tabel som vist nedenstående skærmbillede, nu vil jeg sammenfatte de samlede ordrer på produktet, hvilken tekst indeholder Kutools.
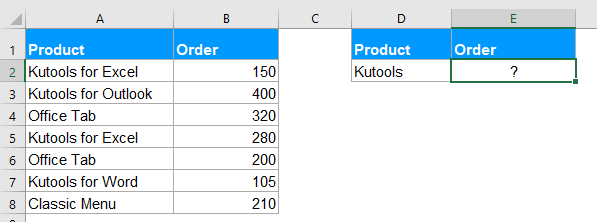
Her skal du anvende følgende formel i en tom celle:
Tryk derefter på Indtast nøgle for at få nedenstående resultat:
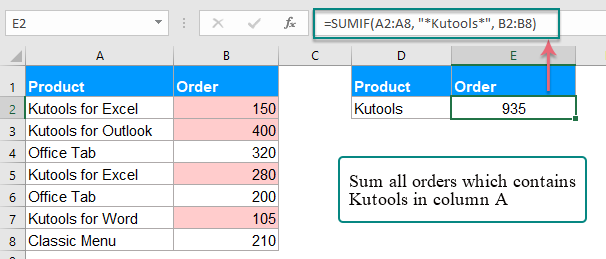
Noter:
1. Hvis du vil sammenfatte celleværdier, der starter med Kutools, skal du bruge denne formel: = SUMIF (A2: A8, "Kutools *", B2: B8).
2. For at opsummere celleværdier, hvis den tilsvarende celle i kolonne A slutter med teksten Kutools, skal du bruge denne formel: = SUMIF (A2: A8, "* Kutools", B2: B8).
3. Du kan også bruge cellereferencen til at erstatte betingelsen i ovenstående formel som denne: =SUMIF(A2:A8, "*"&D2&"*", B2:B8). Du skal bruge de dobbelte anførselstegn ("") til at omslutte stjernen og bruge ampersand (&) til at sammenkæde cellehenvisningen. Se skærmbillede:

Tilfælde 2: Sumværdier med specifikt antal tegn med spørgsmålstegn (?)
Hvis du vil sammenfatte celleværdierne i en liste, hvor den tilsvarende celle har nøjagtigt 5 tegn, som vist på følgende skærmbillede. Hvordan kunne du løse denne opgave i Excel?
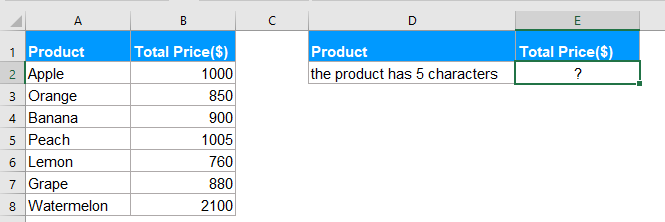
For at håndtere dette job skal du anvende nedenstående formel:
Tip: I denne formel: et spørgsmålstegn repræsenterer et enkelt tegn, fem spørgsmålstegn angiver 5 tegn langt.
Og tryk derefter på Indtast nøgle, får du det resultat, du har brug for:

Eksempel 4: Summen af celleværdier, der svarer til tomme eller ikke-tomme celler
I Excel kan SUMIF-funktionen også hjælpe med at summere værdier i en liste, hvor den tilstødende celle er tomme celler eller ikke-tomme celler.
Tilfælde 1: Sum celleværdier, hvis tilstødende celle er tom
Indtast eller kopier en af nedenstående formler i en celle, hvor du vil få resultatet:
Tryk derefter på Indtast nøgle for at få resultatet af den samlede pris, hvis der er tomme celler i kolonne A, se skærmbillede:
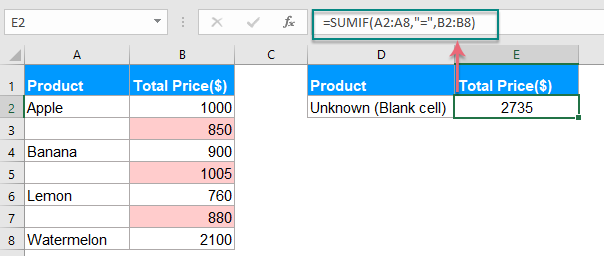
Tilfælde 2: Summen af celleværdier, hvis den tilstødende celle ikke er blank
Hvis du har brug for at summere værdier, hvor de tilstødende celler indeholder tekster, eksklusive tomme celler, skal du anvende nedenstående formel:
Og tryk derefter på Indtast nøgle, alle værdier, hvor de tilstødende celler indeholder værdier, er blevet summeret sammen, se skærmbillede:
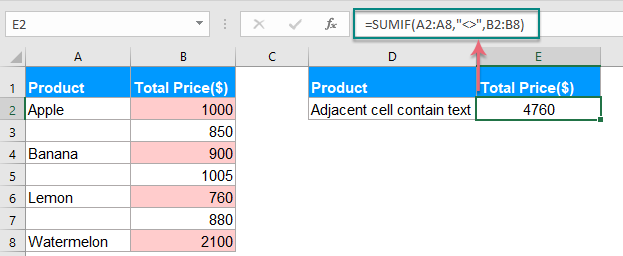
Eksempel 5: SUMIF med datoer i Excel
Normalt kan du også bruge SUMIF-funktionen til at opsummere værdier baseret på en bestemt dato i Excel.
Tilfælde 1: Sumværdier, hvis datoen er aktuel dato eller mindre end, større end i dag
For at opsummere celleværdierne, hvilken dato er aktuel dato, kan du bruge nedenstående formel:
Tryk derefter på Indtast nøgle summeres alle celler, som den tilsvarende dato er i dag. Se skærmbillede:

Noter:
1. For at opsummere værdierne, hvis den tilsvarende dato er mindre end eller før i dag, skal du bruge denne formel: = SUMIF (B2: B8, "<" & I DAG (), C2: C8).
2. For at opsummere værdierne, hvis den tilsvarende dato er større end eller efter i dag, skal du bruge denne formel: = SUMIF (B2: B8, ">" & I DAG (), C2: C8).
Tilfælde 2: Sumværdier mellem to givne datoer
Hvis du vil sammenfatte værdierne, hvis datoen mellem to givne datoer, kan du kombinere to SUMIF-funktioner sammen for at løse dette job.
Anvend nedenstående formel:
Og tryk derefter på Enter-tasten, den samlede værdi mellem to givne datoer er beregnet, se skærmbillede:
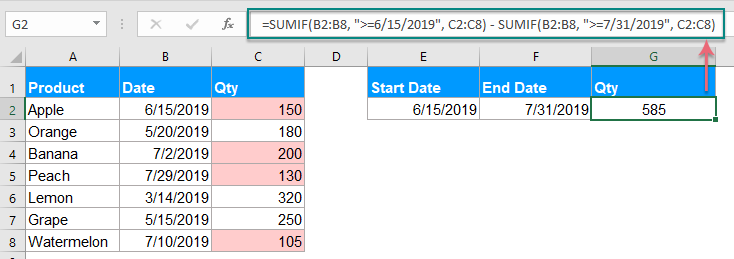
Bemærk: Du kan også bruge cellereferencen til at erstatte betingelsen i ovenstående formel som denne: = SUMIF (B2: B8, "> =" & E2, C2: C8) - SUMIF (B2: B8, "> =" & F2, C2: C8), se skærmbillede:
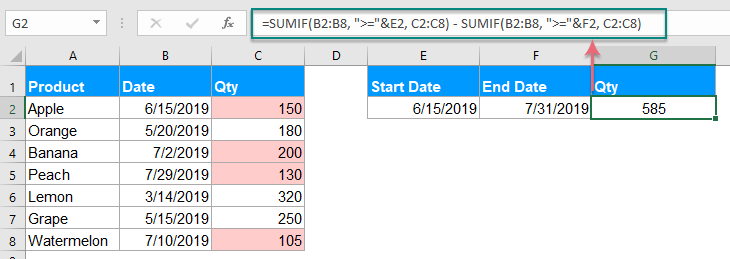
Eksempel 6: Sumværdier i flere kolonner i Excel
Denne SUMIF-funktion kan også hjælpe dig med at opsummere værdier i flere kolonner baseret på en betingelse. For eksempel, hvis du har en række data som vist nedenfor, for at få de samlede værdier af produktet KTE i fire måneder - januar, februar, marts og april. Hvordan kunne du gøre?
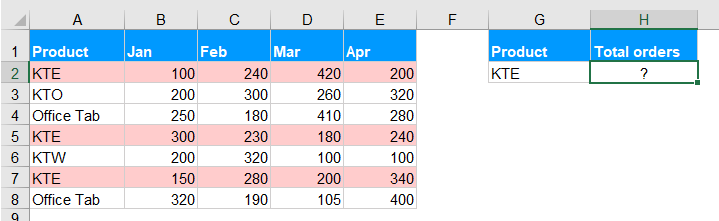
Normalt bruges SUMIF-funktionen til at opsummere en kolonne med værdier baseret på et kriterium, for at summere værdier i flere kolonner, kan du kombinere flere SUMIF-funktioner til løsning af denne opgave.
Anvend nedenstående formel i en tom celle:
Tryk derefter på Enter-tasten for at få det korrekte resultat, du har brug for, se skærmbillede:
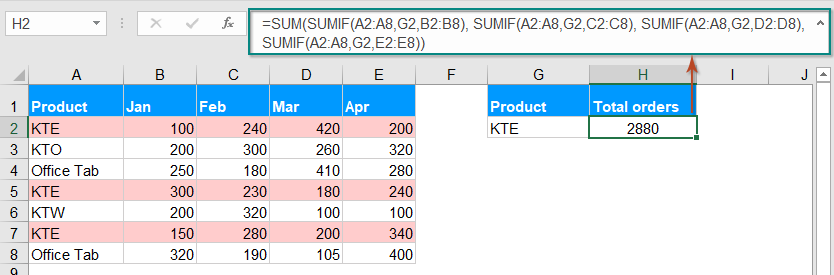
Bemærk: Ovenstående SUMIF-funktion er lidt vanskelig for dig at bruge, hvis der er mange kolonner, der skal summeres, så her kan en simpel SUMPRODUCT-funktion også hjælpe dig med at håndtere dette job. Brug denne formel: =SUMPRODUCT((A2:A8=G2)*(B2:E8)), og tryk derefter på Indtast nøgle for at få resultatet:
- Tips: I ovenstående formel:
- A2: A8: er det celleområde, hvor kriterierne skal søges.
- G2: er den betingelse, du vil sammenfatte celleværdierne baseret på.
- B2: E8: er det rækkevidde af celler, der skal sammenfattes.
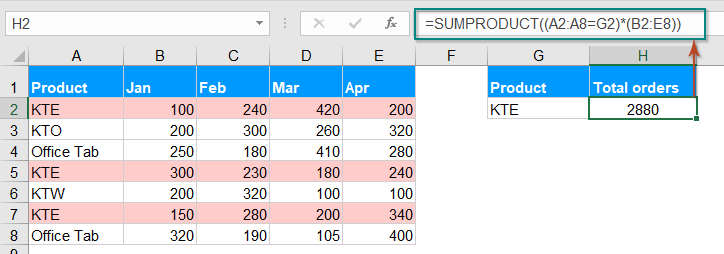
Flere SUMIF-funktionsartikler:
- Summen svarende værdier med samme dato i Excel
- Har du nogensinde forsøgt at opsummere tilsvarende værdier baseret på samme dato fra en anden kolonne i Excel? Antag, jeg har følgende datainterval (A1: B13), kolonne A er datointervallet, der indeholder nogle duplikatdatoer, og kolonne B har antallet af rækkefølge, nu skal jeg tilføje numrene sammen baseret på den samme dato i kolonnen A.Hvordan afslutter du det hurtigt og nemt i Excel?
- Sumif-celler er ikke lig med en bestemt værdi i Excel
- Denne artikel vil jeg tale om, hvordan man summerer celler, hvis cellerne i en anden kolonne ikke svarer til en bestemt værdi i Excel-regneark.
- Sumif-dato er mindre / større end i dag i Excel
- Antag, at vi har en salgsvolumenstabel med planlægning og faktiske volumener hver dag. Nu skal vi tælle forekommende datoer før i dag og beregne de samlede planlægningsvolumener før i dag for dynamisk at sammenligne planlægningsvolumener og faktiske volumener. Her vil jeg anvende SUMIF-funktionen for at få det gjort hurtigt i Excel.
- Sumif med en eller flere kriterier i Excel
- I Excel er sumværdier baseret på et eller flere kriterier en almindelig opgave for de fleste af os, SUMIF-funktionen kan hjælpe os med hurtigt at opsummere værdierne baseret på en betingelse, og SUMIFS-funktionen hjælper os med at opsummere værdier med flere kriterier. Denne artikel vil jeg beskrive, hvordan man summerer med et eller flere kriterier i Excel?
- Sumif baseret på delvis match i Excel
- Tag nedenstående data som et eksempel, jeg vil sammenfatte celleværdier i kolonne B, når der indeholder delvis "KTE" -tekst i kolonne A. Hvordan opnås det? Denne artikel vil jeg tale om, hvordan man summerer celleværdier baseret på et delvis match i Excel-regneark.
De bedste Office-produktivitetsværktøjer
Kutools til Excel - Hjælper dig med at skille dig ud fra mængden
Kutools til Excel kan prale af over 300 funktioner, At sikre, at det, du har brug for, kun er et klik væk...

Fanen Office - Aktiver læsning og redigering af faner i Microsoft Office (inkluderer Excel)
- Et sekund til at skifte mellem snesevis af åbne dokumenter!
- Reducer hundreder af museklik for dig hver dag, og farvel med musens hånd.
- Øger din produktivitet med 50 %, når du ser og redigerer flere dokumenter.
- Giver effektive faner til Office (inkluderer Excel), ligesom Chrome, Edge og Firefox.
