Vis som samtaler
Vis som samtaler funktion kan gruppere e-mails efter tråd over en eller flere mailmapper i Outlook. Alle e-mails med den samme emnelinje grupperes automatisk i den samme samtale. Denne vejledning viser dig, hvordan du aktiverer Vis som samtaler funktion og konfigurer samtaleindstillingerne.
Bemærk: Denne vejledning introduceres baseret på udvekslingskonto i Microsoft Outlook 2019 desktop-program i Windows 10. Og det kan variere markant eller lidt afhængigt af typer e-mail-konti (Exchange, IMAP eller POP), versionerne af Microsoft Outlook og Windows-miljøer .
Aktiver indstillingen Vis som samtaler
1. Klik på den mappe, du vil vise som samtaler, og marker derefter Vis som samtaler mulighed på Specifikation fane.
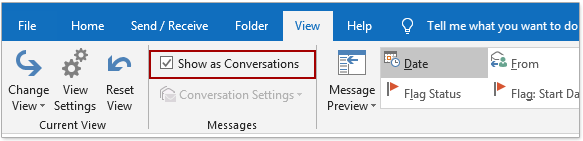
Tips: Hvis e-mails ikke er arrangeret efter dato, dette Vis som samtaler indstillingen er grå og ugyldig. Du kan klikke Dato i Arrangement boks på Specifikation fanen for hurtigt at arrangere e-mails efter dato.

2. I dialogboksen Microsoft Outlook skal du klikke på Denne mappe or Alle postkasser knap, som du har brug for.

- Denne mappe: Hvis du kun vil arrangere e-mails efter samtaler i den aktuelle mappe, skal du klikke på Denne mappe knap;
- Alle postkasser: Hvis du vil arrangere e-mails efter samtaler i alle postmapper i alle postkasser, skal du klikke på Alle postkasser .
Nu er e-mails i den aktuelle åbningsmappe eller alle mailmapper grupperet efter samtaler i meddelelseslisterne.
Udvid eller skjul en samtale
Hvis du har aktiveret Vis som samtaler valgmulighed grupperes e-mails i de samme samtaler i meddelelseslisten. Du kan let udvide eller skjule en bestemt samtale let.
Klik på den tomme trekant ![]() til venstre for samtalen, og samtalen udvides. Hvis samtalen er udvidet, skal du klikke på den sorte trekant
til venstre for samtalen, og samtalen udvides. Hvis samtalen er udvidet, skal du klikke på den sorte trekant ![]() at kollapse det.
at kollapse det.

Konfigurer samtaleindstillinger
Efter at have aktiveret Vis som samtaler mulighed, kan du aktivere eller deaktivere nogle samtaleindstillinger, som du har brug for, ved at klikke på Specifikation > Samtaleindstillingerog klikke på indstillinger i rullemenuen.
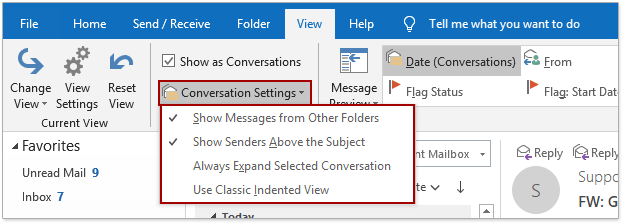
Vis meddelelser fra andre mapper
Som standard er denne indstilling aktiveret efter kontrol af Vis som samtaler boks, og den grupperer alle e-mails efter samtaletråd, uanset hvilke mapper disse e-mails oprindeligt er gemt i.
For eksempel sendte du en e-mail til din kollega, og den sendte e-mail gemmes i Sendte ting folder. Din kollega svarede dig, og du fik svarbeskeden i Indbakke folder. Nu aktiverer du Vis som samtaler valgmulighed i mappen Indbakke, får du både sendt e-mail og svarmeddelelse i Indbakke mappe.
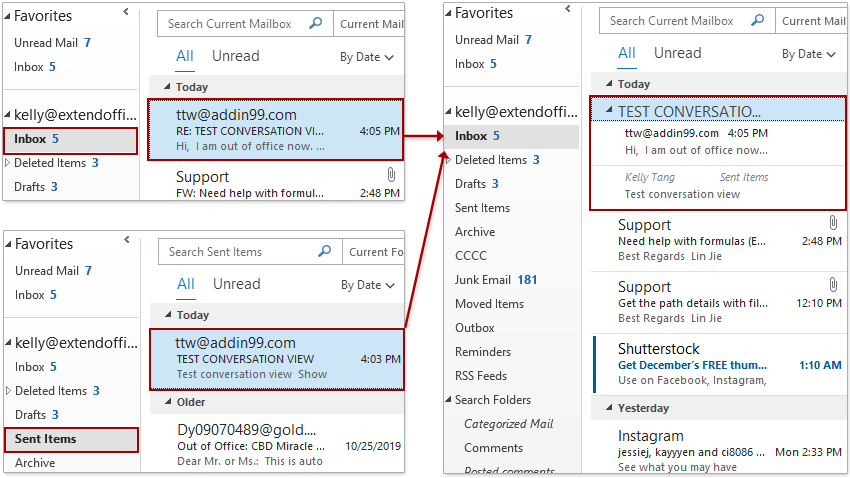
Vis afsendere over emnet
Denne indstilling er som standard aktiveret efter kontrol af Vis som samtaler boks. Når denne indstilling er aktiveret, vises fra feltindholdet (afsender) over emnet. Hvis du deaktiverer denne indstilling, vises samtaleemnet over afsenderen. Se skærmbilleder:
 |
 |
| Aktiver Vis afsendere over emnet | Deaktiver Vis afsendere over emnet |
Udvid altid den valgte samtale
Hvis du har aktiveret denne mulighed, når du gennemser samtaler i meddelelseslisten, kan du bare klikke på en samtale for automatisk at udvide alle beskeder arrangeret af denne samtale.

Brug klassisk indrykket visning
Hvis du aktiverer denne mulighed, indrykkes svarene automatisk under de e-mails, du svarede på i samtalerne.
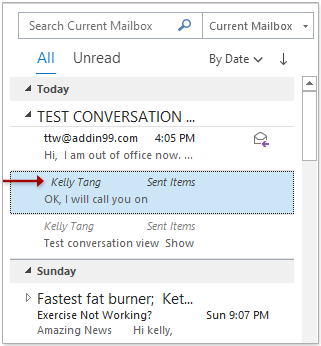
Flere artikler ...
Bedste kontorproduktivitetsværktøjer
Kutools til Outlook - Over 100 kraftfulde funktioner til at superlade din Outlook
🤖 AI Mail Assistant: Øjeblikkelige pro-e-mails med AI-magi – et klik for geniale svar, perfekt tone, flersproget beherskelse. Forvandl e-mailing ubesværet! ...
📧 Email Automation: Ikke til stede (tilgængelig til POP og IMAP) / Planlæg Send e-mails / Auto CC/BCC efter regler ved afsendelse af e-mail / Automatisk videresendelse (avancerede regler) / Tilføj automatisk hilsen / Opdel automatisk e-mails med flere modtagere i individuelle meddelelser ...
📨 Email Management: Genkald nemt e-mails / Bloker svindel-e-mails af emner og andre / Slet duplikerede e-mails / Avanceret søgning / Konsolider mapper ...
📁 Vedhæftede filer Pro: Batch Gem / Batch adskilles / Batch komprimere / Automatisk gem / Automatisk afmontering / Automatisk komprimering ...
🌟 Interface Magic: 😊 Flere smukke og seje emojis / Boost din Outlook-produktivitet med fanebaserede visninger / Minimer Outlook i stedet for at lukke ...
👍 Wonders med et enkelt klik: Besvar alle med indgående vedhæftede filer / Anti-phishing e-mails / 🕘Vis afsenderens tidszone ...
👩🏼🤝👩🏻 Kontakter og kalender: Batch Tilføj kontakter fra udvalgte e-mails / Opdel en kontaktgruppe til individuelle grupper / Fjern fødselsdagspåmindelser ...
Over 100 Features Afvent din udforskning! Klik her for at finde mere.

