Indsæt og formater billeder i e-mailens brødtekst
I Outlook-e-mails kan billeder hjælpe vores modtagere med at læse vores besked mere visuelt og let. Normalt kan vi nemt indsætte billeder i meddelelsesteksten ved indsatte > Billeder. Bortset fra at sende de originale billeder til vores modtagere, kan vi også formatere og dekorere billederne i meddelelseskroppen, såsom komprimering af billedstørrelser, beskæringsbilleder osv.
Indholdsfortegnelse
- 1. Indsæt billeder i e-mailens brødtekst
- 2. Juster et billede
- 3. Dekorer billeder
- 4. Tilføj alternativ tekst til et billede
- 5. Indsæt billedtekst for et billede
- 6. Tilføj link til et billede
- 7. Indpak tekst
- 8. Drej et billede
- 9. Ændr størrelsen på et billede
Bemærk: Metoder introduceret på denne side gælder for Microsoft Outlook 2019 desktop-program i Windows 10. Og instruktionerne kan variere markant eller lidt afhængigt af versionen af Microsoft Outlook og Windows-miljøerne.
1. Indsæt billeder i e-mailens brødtekst
Når du har åbnet et nyt meddelelsesvindue eller et svar / videresendingsvindue i Outlook, kan du nemt indsætte et eller flere billeder i meddelelsesteksten som følger:
1.1 Indsæt billeder fra harddisken
Du kan indsætte et eller flere billeder i den aktuelle meddelelsestekst fra en harddisk.
1.1.1 Klik på i meddelelsesvinduet for komponering, besvarelse eller videresendelse indsatte > Billeder > Denne enhed.

Tips: Hvis Billeder knappen er grå og ugyldig, skal du placere markøren i meddelelsens brødtekst for at aktivere den.
1.1.2 I dialogboksen Indsæt billede skal du åbne mappen med de billeder, du vil indsætte, vælge disse billeder og klikke på indsatte .

Tips: Holder Ctrl nøgle, du kan vælge flere ikke-tilstødende billeder ved at klikke på dem en efter en; holder Flytte kan du vælge flere tilstødende billeder ved at klikke på det første og det sidste billede.
Nu indsættes de valgte billeder samlet i meddelelsesteksten.
1.2 Indsæt onlinebilleder (fra OneDrive)
Du kan også indsætte online billeder i meddelelsens brødtekst.
1.2.1 Klik på i meddelelsesvinduet for komponering, besvarelse eller videresendelse indsatte > Billeder > Online billeder.

1.2.2 Skriv nøgleordene i søgefeltet i vinduet Online-billeder, og tryk på Indtast nøglen til at finde de rigtige billeder.

Tips: Hvis du har brug for at indsætte online billeder fra en OneDrive-mappe, skal du klikke på OneDrive knappen i nederste venstre hjørne af dette Online Pictures-vindue for at åbne OneDrive-mappen.
1.2.3 Nu er billederne fundet ud. Klik for at vælge de billeder, du vil indsætte i meddelelsens brødtekst, og klik på indsatte .

Når de angivne onlinebilleder er downloadet, indsættes de samlet i meddelelsesteksten.

1.3 Indsæt billede fra et skærmbillede af åbne vinduer
Nogle gange skal du muligvis tage et skærmbillede og indsætte det i meddelelsens brødtekst. Du kan få det gjort af screenshot funktion hurtigt.
1.3.1 Klik på i meddelelsesvinduet for komponering, besvarelse eller videresendelse indsatte > screenshot > Screen Clipping.

Tips: Du kan også vælge et af skærmbilleder fra screenshot rulleliste for at indsætte den direkte.
1.3.2 Nu tilføjes en gennemsigtig hvid maskering på skærmen, og markøren skifter til et kryds ![]() . Træk korset og slip for at tage et skærmbillede, som du har brug for.
. Træk korset og slip for at tage et skærmbillede, som du har brug for.

Skærmbilledet indsættes automatisk i meddelelsesteksten.
2. Juster et billede
2.1 Skift billede på samme position
Når du har indsat et billede i meddelelsens brødtekst, skal du muligvis ændre billedet til et andet uden at ændre billedets position. Sammenlignet med at fjerne det originale billede og indsætte et andet, kan du ændre billedet direkte.
2.1.1 I meddelelsesteksten skal du vælge det billede, du vil ændre, og derefter klikke på dannet (Billedværktøjer)> Skift billede, og vælg derefter en billedkilde i rullemenuen (Fra en fil er valgt i mit tilfælde).

2.1.2 Åbn mappen med det nye billede, du vil erstatte med, vises i dialogboksen Indsæt billede, vælg det nye billede, og klik derefter på indsatte .

Tips: Hvis du valgte andre billedkilder fra Skift billede på rullelisten, kan du først indtaste nøgleord for at søge på billeder eller ikoner og derefter vælge og indsætte det nye billede.
Nu erstattes billedet uden at ændre billedets position.
2.2 Komprimer billede
I nogle tilfælde kan det indsatte billede være så stort, at hele beskedfilens størrelse er stor. I denne situation kan vi komprimere billedet, inden vi sender beskeden.
2.2.1 I meddelelsens brødtekst skal du vælge det billede, du vil komprimere, og derefter klikke på dannet (Billedværktøjer)> Komprimere billeder.

2.2.2 I dialogboksen popping out skal du kontrollere de rigtige indstillinger, som du har brug for, og klikke på OK .

Tips: For at reducere filstørrelsen på det valgte billede kontrollerer vi normalt Slet beskårne områder af billeder , E-mail (96 ppi): minimer dokumentstørrelse til deling valgmuligheder.
3. Dekorer billeder
Du kan tilføje ramme, skygge, refektion, glød, bløde kanter osv. For et billede indsat i meddelelsens brødtekst efter behov.
3.1 Skift billedstil baseret på billedstilgalleri
Der er flere forudindstillede stilarter i Billedstilarter galleri, og vi kan nemt anvende en hvilken som helst af de forudindstillede stilarter på et billede med klik.
3.1.1 Vælg billedet i meddelelsens brødtekst.
3.1.2 Gå til Billedstilarter gruppe på Format (billedværktøjer) klik på pilen ![]() for at udvide stilgalleriet og derefter klikke på og anvende en forudindstillet stil til det valgte billede.
for at udvide stilgalleriet og derefter klikke på og anvende en forudindstillet stil til det valgte billede.

3.2 Billedgrænse
Du kan også tilføje brugerdefinerede kanter til et billede i meddelelsesteksten efter behov.
3.2.1 Kantfarve
Vælg det billede, du vil tilføje kant til, i meddelelsens brødtekst. Klik derefter på dannet (Billedværktøjer)> Billedgrænse, og vælg en farve fra Temafarver or Standard farver sektioner, eller klik Flere omridsfarver for at hente en brugerdefineret farve, som du har brug for.

Derefter er der tilføjet en ramme med den angivne farve for det valgte billede i meddelelsens brødtekst.
3.2.2 Grænsevægt
I meddelelsesteksten skal du vælge det billede, hvis kantvægt du skal ændre. Næste klik dannet (Billedværktøjer)> Billedgrænse > Vægtog hent en kantvægt fra undermenuen.

Derefter er kanten af det valgte billede blevet ændret til den angivne vægt.
3.2.3 Dash-type grænse
Som standard er billedrammen ensfarvet. Men vi kan ændre den faste kant til bindestreger.
Vælg det billede, hvis kant du vil ændre til bindestreger, i meddelelsesteksten. Gå videre til for at klikke dannet (Billedværktøjer)> Billedgrænse > streger, og vælg derefter en bindestreg fra undermenuen.

Nu er billedgrænsen blevet ændret til bindestreger.
3.2.4 Gradientgrænse
Normalt er billedkanten fyldt med ensfarvet farve. Faktisk understøtter Outlook også gradientkant for billeder i meddelelsesteksten.
3.2.4.1 Vælg det billede, du vil tilføje en gradientkant til, i meddelelsesteksten.
3.2.4.2 Klik dannet (Billedværktøjer)> Billedgrænse > Vægt> Flere linjer for at aktivere ruden Formatér billede.

3.2.4.3 Nu vises ruden Formatér billede. Gå til Line (linje) afsnit på Udfyld & linje fanen, og indstil derefter gradientgrænseparametrene, som du har brug for.
- Forudindstillede gradienter: Vælg en af forudindstillede gradientformater fra rullelisten.
- Type: Angiv en af gradienttyper (lineær, radial, rektangulær eller sti), som du har brug for.
- Lederskab: Angiv gradientretningen.
- Gradient stopper: tilføj, fjern og flyt gradientstopene efter behov.
- Farve: Indstil farve til det aktuelle valgte gradientstop.
- Position: Flyt det aktuelle valgte gradientstop.
- Gennemsigtighed: Angiv gennemsigtighedsprocenten for det aktuelle valgte gradientstop.
- Lysstyrke: Angiv lysstyrkeprocenten for det aktuelle valgte gradientstop.
- Bredde: Skift kantvægt.
- Forbindelse type: Skift rammen til den angivne sammensatte type.
- Dash-type: Skift den faste kantlinje til bindestreger.

3.2.5 Fjern billedgrænsen
Hvis du har brug for at fjerne rammen for et billede i meddelelsens brødtekst, skal du gøre som følger:
Vælg billedet i meddelelsens brødtekst, og klik derefter på dannet (Billedværktøjer)> Billedgrænse > Ingen oversigt.

Alternativt, hvis Formatér billede ruden vises, kan du kontrollere Ingen linje mulighed på Udfyld & linje fanen for at fjerne billedrammen.
3.3 Billedeffekter
I de fleste fotoredigeringsapplikationer kan vi nemt tilføje skygge, refleksion, glød, blød kant osv. Til fotos. Her i Outlook kan vi også nemt tilføje disse effekter til billeder indsat i meddelelsens brødtekst.
3.3.1 Billedskygge
Vælg billedet i meddelelsens brødtekst, klik på dannet (Billedværktøjer)> Billedeffekter > Shadow, og vælg derefter en af forudindstillede skyggeformater i Ydre, Inner eller Perspektiv sektioner af undermenuen.

Tips: Klikker på dannet (Billedværktøjer)> Billedeffekter > Skygge> Ingen skygge fjerner eksisterende skygge fra det valgte billede.
Alternativt kan vi også klikke dannet (Billedværktøjer)> Billedeffekter > Skygge> Skyggeindstillinger at aktivere Formatér billede ruden, og angiv derefter skyggeparametrene, som du har brug for på Effekter fane.

Tips: Hvis det valgte billede allerede har skygge, kan du fjerne skygge ved at vælge Ingen skygge fra Presets rulleliste i Shadow afsnit på Effekter fane.
3.3.2 Billedrefleksion
Vælg det billede, du vil tilføje refleksionseffekter til i meddelelsens brødtekst, klik på dannet (Billedværktøjer)> Billedeffekter > Refleksion, og vælg derefter en af refleksionsformer i Refleksionsvarianter sektion af undermenuen.

Tips: Klikker på dannet (Billedværktøjer)> Billedeffekter > Refleksion > Ingen refleksion fjerner refleksionseffekten fra det valgte billede.
Når vi har valgt billedet i meddelelsens brødtekst, kan vi også klikke dannet (Billedværktøjer)> Billedeffekter > Refleksion> Refleksionsindstillinger at aktivere Formatér billede ruden, og konfigurer derefter de tilpassede refleksionsparametre, som vi har brug for på Effekter fane.

Tips: Hvis det valgte billede allerede har refleksioner, kan vi vælge Ingen refleksion fra Presets rulleliste i Refektion afsnit på Effekter fanen for at rydde refleksionen.
3.3.3 Billedglød
Vælg det billede, du vil tilføje lyseffekter til i meddelelsens brødtekst, klik på dannet (Billedværktøjer)> Billedeffekter > Glow, og vælg derefter en af glødeformaterne i Glødvariationer sektion af undermenuen.

Tips: Hvis det valgte billede allerede er tilføjet lyseffekter, kan du fjerne lyseffekterne ved at klikke på dannet (Billedværktøjer)> Billedeffekter > Glow > Ingen glød.
Alternativt kan vi også vælge billedet for at aktivere Billedværktøjerklik dannet (Billedværktøjer)> Billedeffekter > Glow > Glødindstillinger at aktivere Formatér billede ruden og derefter på Effekter fane konfigurerer glødeparametre for at tilføje en brugerdefineret glødeffekt.

Tips: Hvis det valgte billede allerede er tilføjet lyseffekter, kan du fjerne lyseffekterne ved at vælge Ingen glød fra Presets rulleliste i Glow afsnit på Effekter fanebladet af Formatér billede rude.
3.3.4 Bløde kanter
Vælg det billede, du vil tilføje bløde kanteffekter til i meddelelsens brødtekst, klik på dannet (Billedværktøjer)> Billedeffekter > Bløde kanter, og vælg derefter en af bløde kantformater i Variationer i bløde kanter sektion af undermenuen.

Tips: Hvis soft edge-effekten er blevet anvendt på det valgte billede, kan du klikke på dannet (Billedværktøjer)> Billedeffekter > Bløde kanter > Ingen bløde kanter at fjerne det.
Vi kan også tilføje eller fjerne de bløde kanteffekter fra et billede på en anden måde.
Vælg billedet i meddelelsens brødtekst, og klik på dannet (Billedværktøjer)> Billedeffekter > Bløde kanter > Valgmuligheder for bløde kanter at aktivere Formatér billede rude. Derefter kan du indstille soft edge-parameteren, som du har brug for på Effekter fane i Formatér billede rude.

Hvis det valgte billede allerede er tilføjet soft edge-effekt, kan du vælge Ingen bløde kanter fra Presets rulleliste i Bløde kanter afsnit på Effekter fane i Formatér billede rude.
3.3.5 Billedfas
Vælg det billede, du vil tilføje skråeffekter til i meddelelsens brødtekst, klik på dannet (Billedværktøjer)> Billedeffekter > Facet, og saml derefter en skrå effekt i undermenuen.

Tips: Klikker på dannet (Billedværktøjer)> Billedeffekter > Facet > Ingen skråning fjerner alle skrå effekter fra det valgte billede.
Du kan også tilføje, ændre eller fjerne skråeffekter med Formatér billede rude.
Vælg billedet i meddelelsens brødtekst, og klik på dannet (Billedværktøjer)> Billedeffekter > Facet > 3-D indstillinger at aktivere Formatér billede rude. I Formatér billede under ruden Effekter fanen, kan du konfigurere de tilpassede skråparametre, som du har brug for.

Ved at klikke på Nulstil knappen i 3-D-format sektion (om Effekter fanebladet af Formatér billede rude) fjerner alle skrå effekter fra det valgte billede.
3.3.6 3-D rotation
Vælg det billede, du vil tilføje 3-d-rotationseffekter til i meddelelsesteksten, og klik på dannet (Billedværktøjer)> Billedeffekter > 3-D rotation, og vælg derefter en 3-d-rotationseffekt i Parallel, Perspektiv eller Oblique sektioner af undermenuen.

Hvis du klikker på dannet (Billedværktøjer)> Billedeffekter > 3-D rotation > Ingen rotation fjerner alle 3-d-rotationseffekter fra det valgte billede.
Alternativt kan vi også tilføje, formatere eller slette 3-d-rotationseffekter i Formatér billede rude.
Vælg billedet i meddelelsens brødtekst, og klik på dannet (Billedværktøjer)> Billedeffekter > 3-D rotation > 3-D rotationsindstillinger at aktivere Formatér billede rude. I Formatér billede rude på Effekter fane, kan du konfigurere 3-d-rotationsparametrene efter behov.

Klik forresten på Nulstil knappen i 3-D rotation afsnit i Formatér billede rude fjerner alle 3-d-rotationseffekter fra det valgte billede.
3.4 Konverter billeder til SmartArt-grafik
Generelt er billeder rektangler og vises også som rektangler i meddelelsesteksten. Her, med Billedlayout funktion, kan vi vise de indsatte billeder i forskellige former og også tilføje tekst til billederne. Med andre ord kan det konvertere det indsatte billede til en SmartArt-grafik.
Vælg det billede, du vil konvertere til SmartArt i meddelelsesteksten, og klik derefter på dannet (Billedværktøjer)> Billedlayout, og hent derefter en SmartArt fra rullelisten.

Nu konverteres det valgte billede til en SmartArt, tilføj eller rediger teksten efter behov.

4. Tilføj alternativ tekst til et billede
De fleste af os opretter e-mails i HTML-format, og vores modtagere læser muligvis e-mails på websider. I nogle tilfælde kunne de indsatte billeder imidlertid ikke downloades til modtagerens enheder. Derfor er vi nødt til at tilføje alternativ tekst til billederne for dem, der ikke kan se billederne.
4.1 I meddelelsesteksten skal du vælge det billede, du skal tilføje alternativ tekst til.
4.2 Klik dannet (Billedværktøjer)> alt tekst at aktivere alt tekst rude.

4.3 I alt tekst skriv den alternative tekst i tekstboksen, som du har brug for.

Indtil videre har vi tilføjet den alternative tekst til det valgte billede. Om nødvendigt kan vi tilføje alternativ tekst til flere indsatte billeder en efter en.
5. Indsæt billedtekst for et billede
Vi kan også tilføje billedtekst til et billede i meddelelsens brødtekst.
5.1 Højreklik på det angivne billede i meddelelsens brødtekst, og vælg Indsæt billedtekst fra kontekstmenuen.

5.2 I dialogboksen Billedtekst skal du angive billedtekstetiketten og billedtekstpositionen efter behov, og indstille om billedtekstnummerering, hvis det er nødvendigt.

5.3 Klik på knappen OK knappen for at gemme indstillingerne.
Nu tilføjes billedteksten for det valgte billede i meddelelsens brødtekst.
6. Tilføj link til et billede
Nogle Outlook-brugere vil gerne tilføje links til billeder, så deres modtagere kan klikke på de store billeder for at besøge bestemte websider, dokumenter eller springe til en bestemt position osv.
6.1 I meddelelsesteksten skal du højreklikke på det billede, du vil tilføje et link til, og vælge Link fra kontekstmenuen.

6.2 I dialogboksen Indsæt hyperlink skal du vælge Eksisterende fil eller webside i Link til sektion, skal du indtaste websides adresse i Adresse boks.

Tips: Hvis du har brug for at tilføje et mailto-link til det valgte billede, skal du indstille som følger: vælg Email adresse i Link til sektion, skal du indtaste din e-mail-adresse i E-mail-adresse i feltet, skal du forudindstille et emne i Emne boks.

6.3 Klik på knappen OK .
Indtil videre har vi tilføjet et webside-link eller mailto-link til det angivne billede i meddelelsens brødtekst.
7. Indpak tekst
For det meste indsætter vi billeder omkring tekst i meddelelsens brødtekst. Vi kan formatere billedet for at bestemme, hvordan teksten vikles rundt om billedet.
Vælg billedet i meddelelsens brødtekst, klik på dannet (Billedværktøjer)> Indpak tekst, og vælg derefter en af indpakningstyperne på rullelisten.

Du kan også klikke på dannet (Billedværktøjer)> Indpak tekst > Flere layoutmuligheder for at åbne dialogboksen Layout og derefter angive indpakningstypen, indpakningsteksten og afstanden fra teksten på Tekstindpakning fane.

8. Drej et billede
Klik på for at vælge det billede, du vil rotere i meddelelsens brødtekst, placer markøren over drejemarkeringen, træk musen, når den skifter til  , og slip derefter musen, når billedet drejes til den rette vinkel.
, og slip derefter musen, når billedet drejes til den rette vinkel.
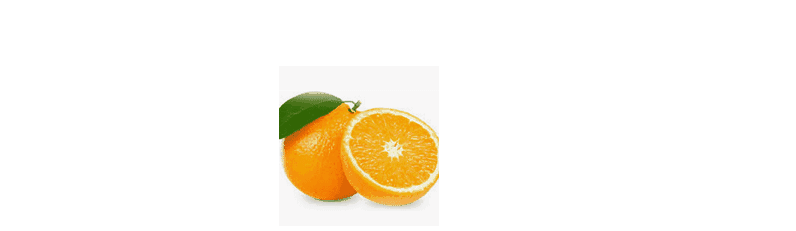
Du kan også klikke for at vælge billedet i meddelelsens brødtekst, klikke dannet (Billedværktøjer)> Roter, og vælg derefter en drejetype fra rullelisten.

Roter rulleliste understøtter kun 4 typer rotationsvinkler. For at rotere med en brugerdefineret vinkel kan vi klikke dannet (Billedværktøjer)> Roter > Flere rotationsindstillinger for at åbne dialogboksen Layout, og indtast derefter en brugerdefineret grad i Rotation boks og klik på OK .

Forresten, for at ændre det roterede billede til normalt kan vi specificere rotationsgraden som 0 i layoutdialogen.
9. Ændr størrelsen på et billede
Undertiden passer bredden eller højden på det indsatte billede muligvis ikke til meddelelsesindholdet. Vi kan ændre størrelsen på det indsatte billede med nedenstående metoder.
9.1 Beskær et billede
Vi kan nemt ændre størrelsen på et billede ved at beskære i Outlook.
9.1.1 I meddelelsesteksten skal du vælge det billede, du skal beskære, klikke på dannet (Billedværktøjer)> Crop.

9.1.2 Nu tilføjes beskæringslinjerne og beskæringsmærkerne ved kanterne af billedet. Flyt musen over et af beskæringsmærket, træk musen, når det skifter til ![]() , og slip musen, når beskæringslinjen flyttes til den korrekte position.
, og slip musen, når beskæringslinjen flyttes til den korrekte position.

Dette beskærer den ene side af det valgte billede ad gangen. Beskær om nødvendigt andre sider en efter en, som du har brug for.
9.1.3 Når beskæringslinjer er flyttet til de rette positioner, skal du trykke på Indtast nøgle til afgrøde.
Tips:
(1) Hvis vi har brug for at beskære et billede baseret på en form, kan du vælge billedet i meddelelsens brødtekst og derefter klikke på dannet (Billedværktøjer)> Crop > Afgrøde til form, og hent derefter en figur fra undermenuen.

(2) Vi kan også beskære et forhold til billede / billedformat ved at vælge billedet i meddelelsens brødtekst og klikke dannet (Billedværktøjer)> Crop > Aspect Ratioog derefter samle et forhold fra undermenuen.

9.2 Skift bredde eller højde på et billede
Vi kan ændre størrelsen på et billede til den angivne bredde og højde direkte i Outlook.
Vælg det billede, vi vil ændre størrelse i meddelelsens brødtekst, gå til Størrelse gruppe på dannet (Billedværktøjer), og skriv derefter den angivne bredde eller højde i de korrekte felter.

9.3 Ændr størrelsen på et billede i procent
Hvis du ikke er sikker på billedets bredde eller højde, som du vil ændre størrelsen på billedet til, kan du ændre størrelsen på billedet i procent.
9.3.1 Vælg det billede, du vil ændre størrelse i meddelelsens brødtekst.
9.3.2 Klik ![]() i nederste højre hjørne af Størrelse gruppe på dannet (Billede Værktøjer) -fanen for at aktivere layoutdialogen.
i nederste højre hjørne af Størrelse gruppe på dannet (Billede Værktøjer) -fanen for at aktivere layoutdialogen.

9.3.3 I dialogboksen Layout på Størrelse skal du indtaste den korrekte procentdel i Højde or Bredde boks, som du vil ændre størrelsen på billedet til.

9.3.4 Klik på knappen OK .
Derefter ændres det valgte billede til den angivne procentdel.
Flere artikler ...
Bedste kontorproduktivitetsværktøjer
Kutools til Outlook - Over 100 kraftfulde funktioner til at superlade din Outlook
🤖 AI Mail Assistant: Øjeblikkelige pro-e-mails med AI-magi – et klik for geniale svar, perfekt tone, flersproget beherskelse. Forvandl e-mailing ubesværet! ...
📧 Email Automation: Ikke til stede (tilgængelig til POP og IMAP) / Planlæg Send e-mails / Auto CC/BCC efter regler ved afsendelse af e-mail / Automatisk videresendelse (avancerede regler) / Tilføj automatisk hilsen / Opdel automatisk e-mails med flere modtagere i individuelle meddelelser ...
📨 Email Management: Genkald nemt e-mails / Bloker svindel-e-mails af emner og andre / Slet duplikerede e-mails / Avanceret søgning / Konsolider mapper ...
📁 Vedhæftede filer Pro: Batch Gem / Batch adskilles / Batch komprimere / Automatisk gem / Automatisk afmontering / Automatisk komprimering ...
🌟 Interface Magic: 😊 Flere smukke og seje emojis / Boost din Outlook-produktivitet med fanebaserede visninger / Minimer Outlook i stedet for at lukke ...
👍 Wonders med et enkelt klik: Besvar alle med indgående vedhæftede filer / Anti-phishing e-mails / 🕘Vis afsenderens tidszone ...
👩🏼🤝👩🏻 Kontakter og kalender: Batch Tilføj kontakter fra udvalgte e-mails / Opdel en kontaktgruppe til individuelle grupper / Fjern fødselsdagspåmindelser ...
Over 100 Features Afvent din udforskning! Klik her for at finde mere.

