Tilføj e-mail-konti i Outlook 2019
Du har muligvis registreret eller anvendt e-mail-konti fra nogle websteder, siger Gmail, eller få e-mail-konti fra din virksomhed eller organisation. Nu kan du tilføje disse e-mail-konti i Outlook.
- Tilføj e-mail-konti, når du starter Outlook for første gang
- Tilføj e-mail-konti efter start af Outlook
Bemærk: Metoder introduceret på denne side gælder for Microsoft Outlook 2019 desktop-program i Windows 10. Og instruktionerne kan variere markant eller lidt afhængigt af versionen af Microsoft Outlook og Windows-miljøerne.
Tilføj en e-mail-konto, når du starter Outlook for første gang
Hvis du endnu ikke har tilføjet e-mail-konti i Outlook, vises et vindue, der beder dig om at tilføje en ny e-mail-konto, når du starter Outlook for første gang.
1. Start din Outlook.
2. Indtast din e-mail-konto i vinduet popping out E-mail adresse boks og klik på Tilslut .
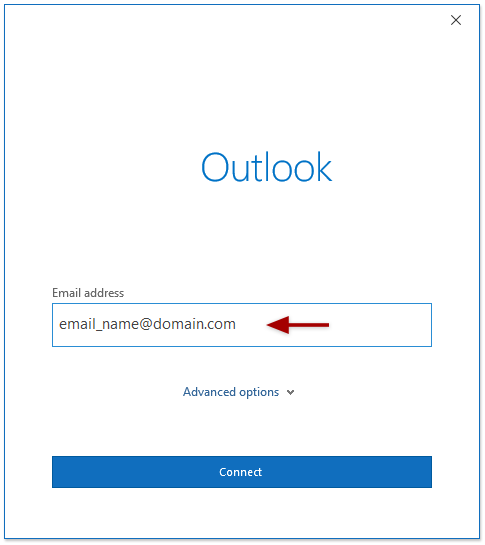
Bemærk: Du kan klikke på Avancerede indstillinger for at konfigurere e-mail-kontoindstillinger.
3. I det andet vindue skal du indtaste adgangskoden til den tilføjede e-mail-konto i Adgangskode boks og klik på Tilslut .
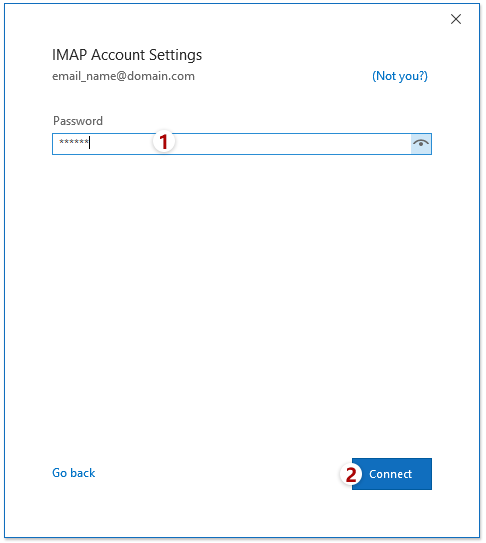
4. Nu kommer et andet vindue ud og fortæller dig, at e-mail-kontoen blev tilføjet. Klik på Udført knappen for at afslutte den.
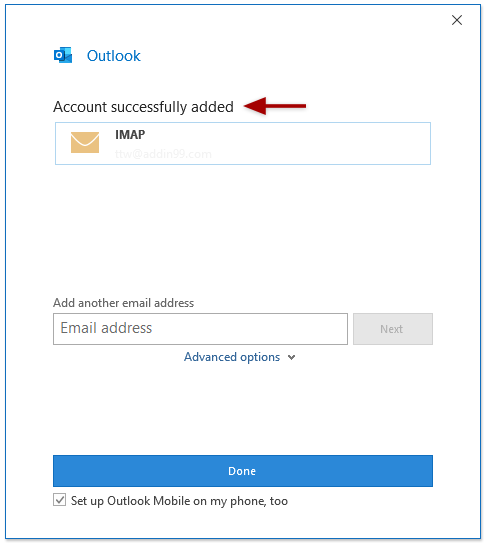
Noter:
(1) Hvis du vil tilføje en anden e-mail-konto, skal du skrive den nye e-mail-konto i Tilføj en anden e-mail-adresse boks og klik på Næste i ovenstående vindue.
(2) Funktionerne varierer markant eller lidt afhængigt af typen af den e-mail-konto, du har tilføjet.
Nu åbner Outlook med tilføjelse af den nye e-mail-konto.
Tilføj en e-mail-konto efter start af Outlook
Hvis du allerede har åbnet Outlook, kan du fortsætte med at tilføje andre e-mail-konti.
1. Klik File (Felt) fanen på båndet.

2. Klik videre INFO > Tilføj konto. Se skærmbillede:
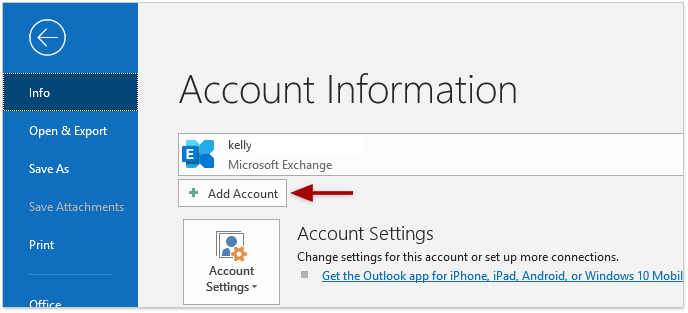
3. Indtast din e-mail-konto i vinduet popping out E-mail adresse boks og klik på Tilslut .
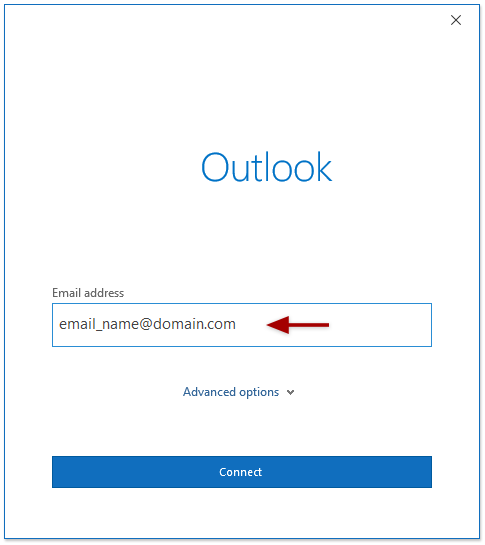
Bemærk: Du kan klikke på Avancerede indstillinger for at konfigurere e-mail-kontoindstillinger.
4. I det andet vindue skal du indtaste adgangskoden til den tilføjede e-mail-konto i Adgangskode boks og klik på Tilslut .
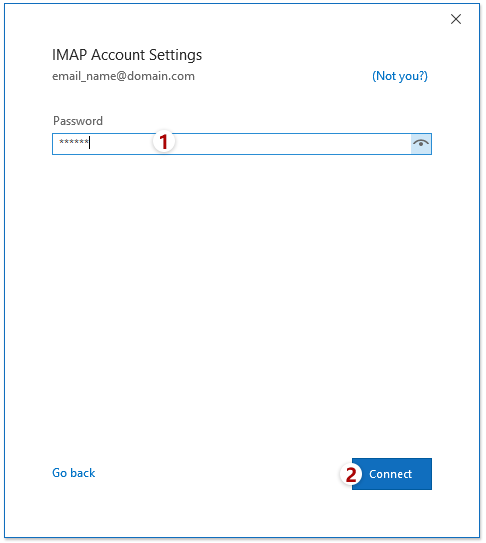
5. Nu kommer et andet vindue ud og fortæller dig, at e-mail-kontoen blev tilføjet. Klik på Udført knappen for at afslutte den.
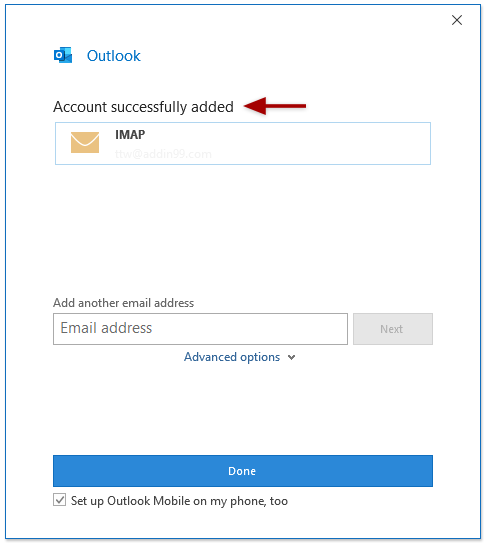
Noter:
(1) Hvis du vil tilføje en anden e-mail-konto, skal du skrive den nye e-mail-konto i Tilføj en anden e-mail-adresse boks og klik på Næste i ovenstående vindue.
(2) Funktionerne varierer markant eller lidt afhængigt af typen af den e-mail-konto, du har tilføjet.
Nu åbner Outlook med tilføjelse af den nye e-mail-konto.
Flere artikler ...
Bedste kontorproduktivitetsværktøjer
Kutools til Outlook - Over 100 kraftfulde funktioner til at superlade din Outlook
🤖 AI Mail Assistant: Øjeblikkelige pro-e-mails med AI-magi – et klik for geniale svar, perfekt tone, flersproget beherskelse. Forvandl e-mailing ubesværet! ...
📧 Email Automation: Ikke til stede (tilgængelig til POP og IMAP) / Planlæg Send e-mails / Auto CC/BCC efter regler ved afsendelse af e-mail / Automatisk videresendelse (avancerede regler) / Tilføj automatisk hilsen / Opdel automatisk e-mails med flere modtagere i individuelle meddelelser ...
📨 Email Management: Genkald nemt e-mails / Bloker svindel-e-mails af emner og andre / Slet duplikerede e-mails / Avanceret søgning / Konsolider mapper ...
📁 Vedhæftede filer Pro: Batch Gem / Batch adskilles / Batch komprimere / Automatisk gem / Automatisk afmontering / Automatisk komprimering ...
🌟 Interface Magic: 😊 Flere smukke og seje emojis / Boost din Outlook-produktivitet med fanebaserede visninger / Minimer Outlook i stedet for at lukke ...
👍 Wonders med et enkelt klik: Besvar alle med indgående vedhæftede filer / Anti-phishing e-mails / 🕘Vis afsenderens tidszone ...
👩🏼🤝👩🏻 Kontakter og kalender: Batch Tilføj kontakter fra udvalgte e-mails / Opdel en kontaktgruppe til individuelle grupper / Fjern fødselsdagspåmindelser ...
Over 100 Features Afvent din udforskning! Klik her for at finde mere.

