Outlook-hovedgrænseflade - læserude
Læseruden er en vigtig del af Outlook-hovedgrænsefladen. Med den kan du få vist e-mail-indholdet og få adgang til vedhæftede filer for den aktuelle valgte e-mail.
Bemærk: Denne vejledning introduceres baseret på Microsoft Outlook 2019 desktop-program i Windows 10. Og det kan variere markant eller lidt afhængigt af versionen af Microsoft Outlook og Windows-miljøerne.
Oversigt over læseruden
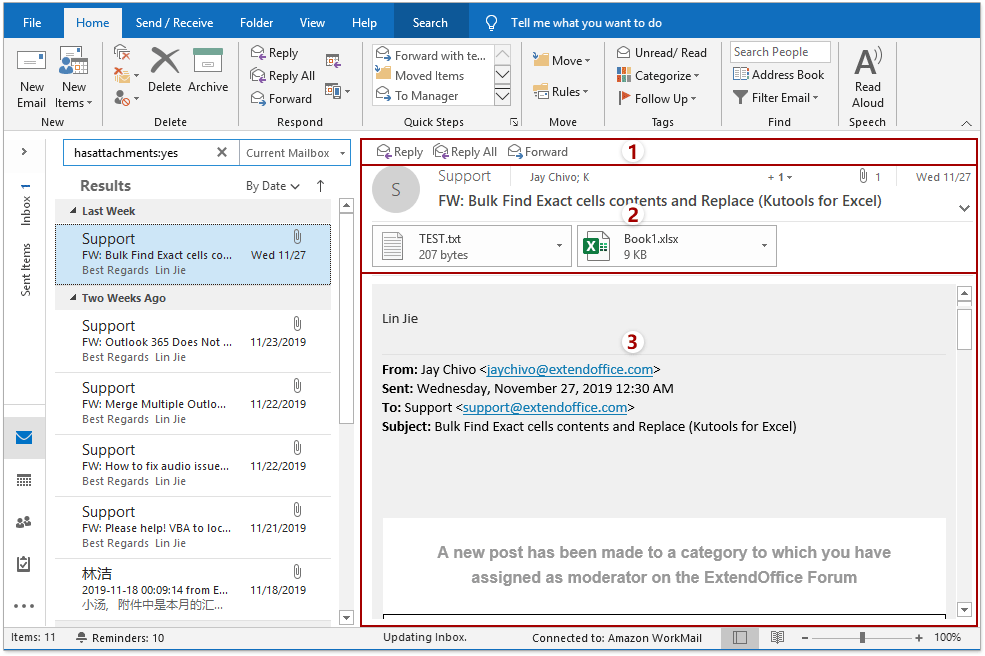
Vi kan let opdele Læsepanel til tre sektioner: hurtige svarknapper, beskedoverskrift og meddelelsesindholdet.
Quick Response
I øverste venstre hjørne af Læsepanel, der er tre svarsknapper: Svar, Svar alleog Videresend. Du kan klikke på Svar for at svare afsenderen af den aktuelle valgte e-mail med det samme, skal du klikke Svar alle knappen for at svare afsenderen og alle andre modtagere af den aktuelle e-mail, og klik på Videresend knappen for at videresende den aktuelle e-mail.
Beskedoverskrift
I sektionen med beskedtekst kan du få flere oplysninger om den aktuelle valgte e-mail: afsender, modtagere, emne, modtaget dato, vedhæftede filer, samlet antal vedhæftede filer osv.
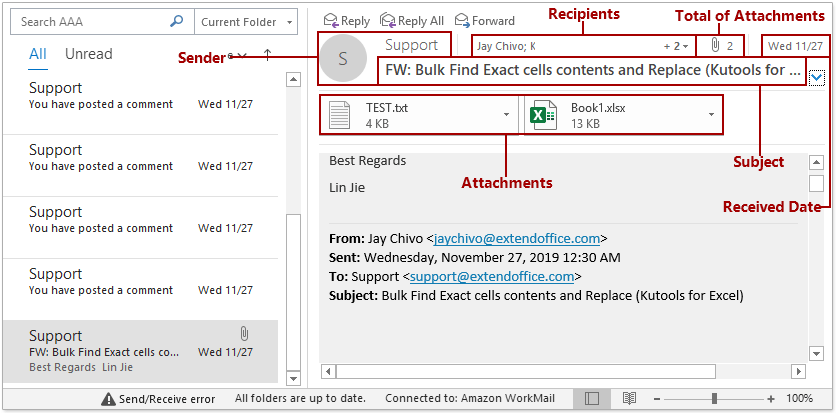
Nogle gange vises meddelelsesoverskriften ikke fuldt ud. Du kan klikke ![]() i nederste højre hjørne af dette afsnit for at udvide det. Tværtimod, klik
i nederste højre hjørne af dette afsnit for at udvide det. Tværtimod, klik ![]() for at skjule meddelelseshovedafsnittet.
for at skjule meddelelseshovedafsnittet.
Vedhæftede filer er anført i Fastgørelsesbjælke. Du kan gemme, vælge, udskrive, kopiere og fjerne vedhæftede filer direkte ved at højreklikke på vedhæftede filer.
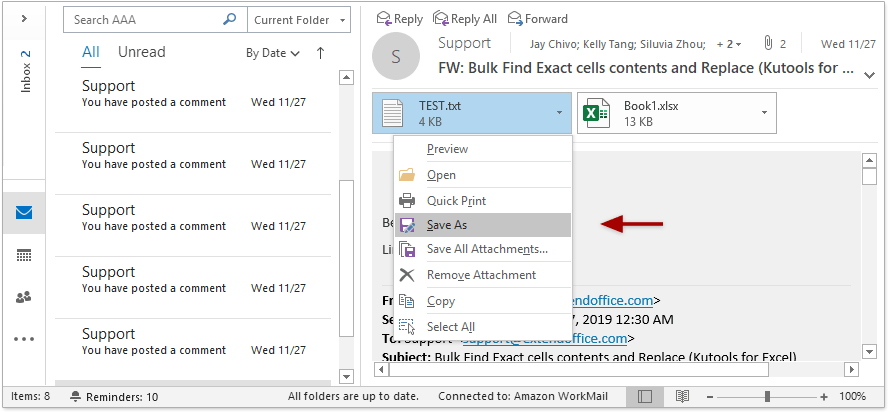
Meddelelsens indhold
Som standard vil dette afsnit forhåndsvise meddelelsesindholdet i den aktuelle valgte e-mail og også få vist dets vedhæftede filer.
Hvis du klikker på en vedhæftet fil i Fastgørelsesbjælke, vil den forhåndsvise vedhæftningsindholdet i dette afsnit i stedet.
Når du forhåndsviser en vedhæftet fil, kan du klikke Tilbage til Besked i øverste venstre hjørne af Læsepanel for at få vist beskedindholdet igen.
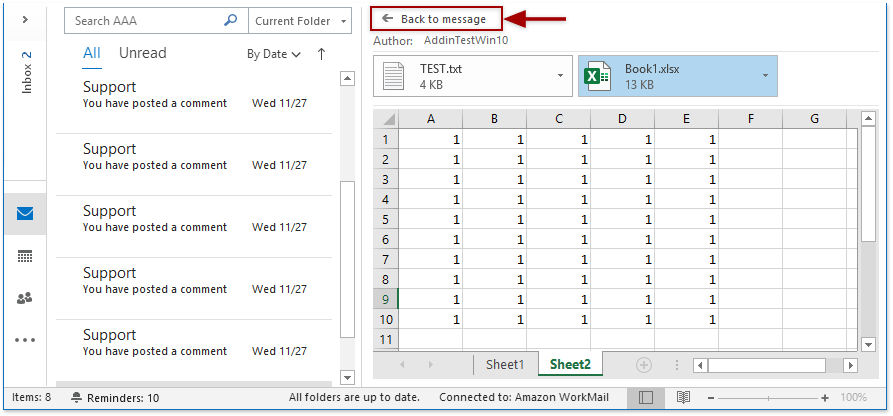
Du kan ændre zoomniveauet på forhåndsvisning af Læsepanel ved Zoom Slider i nederste højre hjørne af Outlook-grænsefladen.
![]()
Tænd, sluk, og flyt læseruden
Sluk for læseruden
Som standard Læsepanel hvis aktiveret i Outlook. Du kan klikke Specifikation > Læsepanel > af at slukke for det.
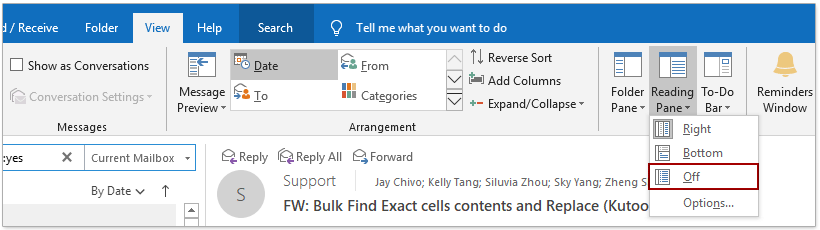
Tænd læseruden
Hvis Læsepanel er slået fra, kan du klikke Specifikation > Læsepanel > On at tænde den.
Flyt læseruden
Som standard Læsepanel er placeret på højre side af Message List. Du kan klikke Specifikation > Læsepanel > Bund at flytte det til bunden af Message List, og klik Specifikation > Læsepanel > Højre for at gendanne det til højre.
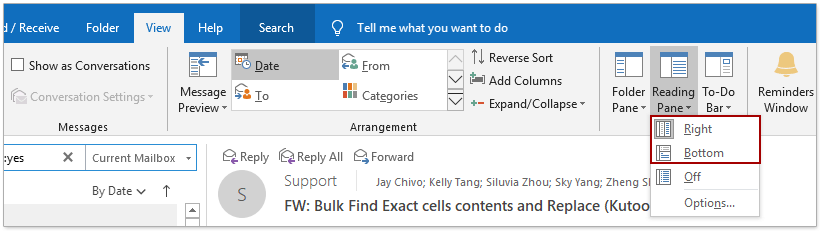
Læseruden Indstillinger
Du kan konfigurere indstillingerne i læseruden til forhåndsvisning af e-mails i Læsepanel.
1. klik Specifikation > Læsepanel > Indstillinger.

2. I dialogboksen Læserude kan du konfigurere nedenstående indstillinger:
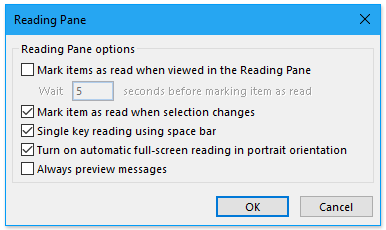
(1) Marker emner som læste, når de vises i læseruden: Hvis denne indstilling aktiveres, ændres de ulæste e-mails til Læs automatisk, når du åbner e-mailen i læsepanelet i det givne antal sekunder.
(2) Marker elementet som læst, når markeringen ændres: Hvis denne indstilling aktiveres, ændres den aktuelle e-mail-adresse fra ulæst til at læses automatisk, når du åbner en anden e-mail i Læsepanel.
(3) Enkelt nøglelæsning ved hjælp af mellemrumstasten: Hvis du aktiverer denne mulighed, kan du bruge mellemrumstasten til at rulle gennem siderne i den aktuelt valgte meddelelse i Læsepanel, og gå til næste e-mail, når du når slutningen af den aktuelle e-mail. Og brug Skift + Mellemrumstast til at flytte til den forrige besked.
(4) Aktivér automatisk fuldskærmslæsning i stående retning: Dette er en mulighed for tabletbrugere. Og når tabletten er i stående retning, vises et klik på en e-mail i fuld skærm.
(5) Vis altid besked: Når denne indstilling er slået fra, viser den “Vælg et element, der skal læses”I læseruden, når du navigerer til en mappe for første gang efter start af Outlook. Hvis denne indstilling er markeret, vil den altid vise den seneste besked i Læsepanel når du navigerer mellem mapper.
Flere artikler ...
Bedste kontorproduktivitetsværktøjer
Kutools til Outlook - Over 100 kraftfulde funktioner til at superlade din Outlook
🤖 AI Mail Assistant: Øjeblikkelige pro-e-mails med AI-magi – et klik for geniale svar, perfekt tone, flersproget beherskelse. Forvandl e-mailing ubesværet! ...
📧 Email Automation: Ikke til stede (tilgængelig til POP og IMAP) / Planlæg Send e-mails / Auto CC/BCC efter regler ved afsendelse af e-mail / Automatisk videresendelse (avancerede regler) / Tilføj automatisk hilsen / Opdel automatisk e-mails med flere modtagere i individuelle meddelelser ...
📨 Email Management: Genkald nemt e-mails / Bloker svindel-e-mails af emner og andre / Slet duplikerede e-mails / Avanceret søgning / Konsolider mapper ...
📁 Vedhæftede filer Pro: Batch Gem / Batch adskilles / Batch komprimere / Automatisk gem / Automatisk afmontering / Automatisk komprimering ...
🌟 Interface Magic: 😊 Flere smukke og seje emojis / Boost din Outlook-produktivitet med fanebaserede visninger / Minimer Outlook i stedet for at lukke ...
👍 Wonders med et enkelt klik: Besvar alle med indgående vedhæftede filer / Anti-phishing e-mails / 🕘Vis afsenderens tidszone ...
👩🏼🤝👩🏻 Kontakter og kalender: Batch Tilføj kontakter fra udvalgte e-mails / Opdel en kontaktgruppe til individuelle grupper / Fjern fødselsdagspåmindelser ...
Over 100 Features Afvent din udforskning! Klik her for at finde mere.

