Outlook Hovedgrænseflade - Bånd
Båndlayoutet er bragt til Outlook-grænsefladen siden Outlook 2010, og det er blevet forbedret en smule i den seneste Outlook 2019.
Bemærk: Denne vejledning introduceres baseret på Microsoft Outlook 2019 desktop-program i Windows 10. Og det kan variere markant eller lidt afhængigt af versionen af Microsoft Outlook og Windows-miljøerne.
Oversigt over Outlook-båndet
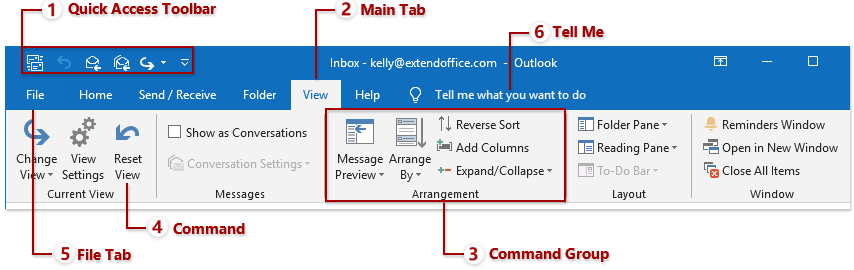
Bemærk: Hovedfaner, kommandogrupper og kommandoer varierer afhængigt af hvilken visning du er i. Nu tager jeg Post se for eksempel for at forklare oversigten over Outlook-båndet.
1. Værktøjslinje til hurtig adgang
Værktøjslinjen til hurtig adgang indeholder et sæt almindeligt anvendte kommandoer og vises i øverste venstre hjørne af båndet hele tiden, uanset hvilken hovedfane du aktiverer. Outlook-brugere kan tilføje eller fjerne kommandoer fra det og ændre dets position til toppen / bunden af båndet.

2. Hovedfaner
Hovedfaner forbliver øverst på båndet, f.eks. Hjem, Send / modtag, Mappe osv. Klik på en bestemt hovedfane, og den åbner kommandoerne på fanen.
3. Kommandogruppe
Kommandoer under en bestemt fane er grupperet og adskilt af lodrette linjer. Generelt er der flere kommandogrupper under hver hovedfane. For eksempel i Post visning, på Home fanen, der er Ny gruppe, Slette gruppe, Svar gruppe osv.
4. Kommando
Klik på kommandoer baseret på hvad du vil gøre. For eksempel vil du flytte valgte emner til arkivmappen, du kan klikke på Arkiv kommando i Slette gruppe under Home fane.
5. Fanen Fil bringer backstage-visning
Klik på knappen File (Felt) fane i venstre side af hovedfaner, og den åbner Outlook-backstage-visningen. I backstage-visningen kan du administrere dine postkasser, udskrive, importere og eksportere data osv.
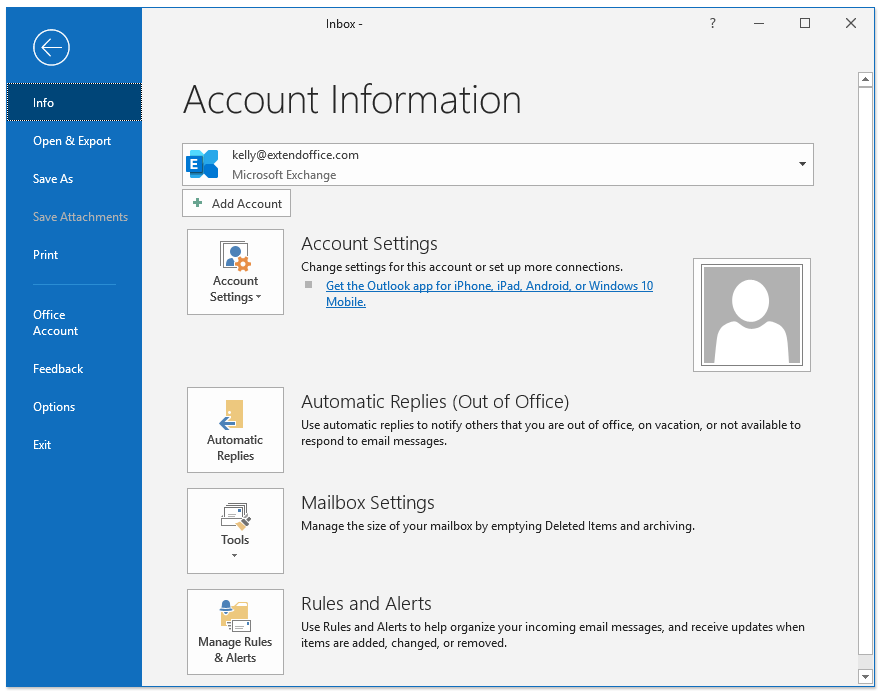
6. Fortæl mig
Indtast nøgleordet om, hvad du vil gøre i Tell Me boks. Og det vil bringe den angivne funktion med det samme. Denne fantastiske funktion sparer din tid på at huske og lede efter funktioner på Ribbon.

Udvid, skjul og skjul båndet
Outlook-båndet vises som standard fuldt ud i Outlook. Og du kan skjule båndet og derefter udvide let.
1. Udvid og skjul båndet
Gå til nederste højre hjørne af Outlook-båndet, og klik ![]() for at skjule Outlook-båndet (kun vise hovedfaner). Hvis Outlook-båndet allerede er blevet skjult, kan du klikke på en hvilken som helst hovedfane for at vise båndet midlertidigt og derefter klikke på
for at skjule Outlook-båndet (kun vise hovedfaner). Hvis Outlook-båndet allerede er blevet skjult, kan du klikke på en hvilken som helst hovedfane for at vise båndet midlertidigt og derefter klikke på ![]() at fastgøre båndet.
at fastgøre båndet.

Bemærk: Du kan også klikke på Indstillinger for båndvisning  > Vis faner for at skjule båndet, og klik på Indstillinger for båndvisning
> Vis faner for at skjule båndet, og klik på Indstillinger for båndvisning  > Vis faner og kommandoer for at udvide båndet.
> Vis faner og kommandoer for at udvide båndet.
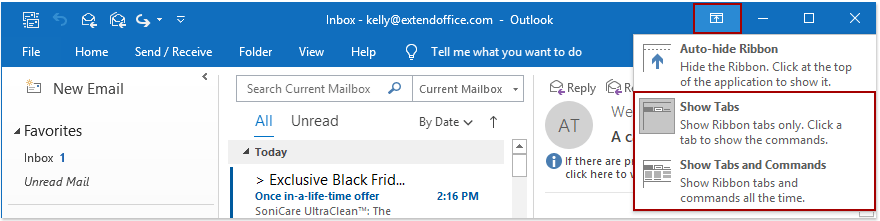
2. Skjul båndet automatisk
Hvis du vil skjule båndet helt uden at vise hovedfaner, kan du klikke på Indstillinger for båndvisning ![]() > Skjul bånd automatisk at få det gjort.
> Skjul bånd automatisk at få det gjort.
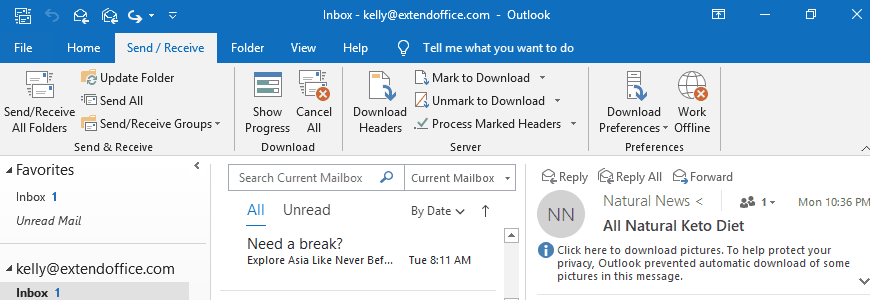
Efter at denne mulighed er aktiveret, vises hele båndet som en grå bjælke. Og klik på den grå bjælke for at vise båndet, mens båndet skjules igen, når du aktiverer andre emner.
Bemærk: Du kan klikke på Indstillinger for båndvisning ![]() > Vis faner og kommandoer for at gendanne standardbåndet.
> Vis faner og kommandoer for at gendanne standardbåndet.
Flere artikler ...
Bedste kontorproduktivitetsværktøjer
Kutools til Outlook - Over 100 kraftfulde funktioner til at superlade din Outlook
🤖 AI Mail Assistant: Øjeblikkelige pro-e-mails med AI-magi – et klik for geniale svar, perfekt tone, flersproget beherskelse. Forvandl e-mailing ubesværet! ...
📧 Email Automation: Ikke til stede (tilgængelig til POP og IMAP) / Planlæg Send e-mails / Auto CC/BCC efter regler ved afsendelse af e-mail / Automatisk videresendelse (avancerede regler) / Tilføj automatisk hilsen / Opdel automatisk e-mails med flere modtagere i individuelle meddelelser ...
📨 Email Management: Genkald nemt e-mails / Bloker svindel-e-mails af emner og andre / Slet duplikerede e-mails / Avanceret søgning / Konsolider mapper ...
📁 Vedhæftede filer Pro: Batch Gem / Batch adskilles / Batch komprimere / Automatisk gem / Automatisk afmontering / Automatisk komprimering ...
🌟 Interface Magic: 😊 Flere smukke og seje emojis / Boost din Outlook-produktivitet med fanebaserede visninger / Minimer Outlook i stedet for at lukke ...
👍 Wonders med et enkelt klik: Besvar alle med indgående vedhæftede filer / Anti-phishing e-mails / 🕘Vis afsenderens tidszone ...
👩🏼🤝👩🏻 Kontakter og kalender: Batch Tilføj kontakter fra udvalgte e-mails / Opdel en kontaktgruppe til individuelle grupper / Fjern fødselsdagspåmindelser ...
Over 100 Features Afvent din udforskning! Klik her for at finde mere.

