Outlook Hovedgrænseflade - Opgavelinje
Opgavelinjen er som standard slået fra i Outlook-hovedgrænsefladen. Du kan dog slå den til for at vise de kommende kalenderelementer, opgaver og foretrukne kontakter, som du har brug for.
- Tænd og sluk for opgavelinjen
- Tilpas hele opgavelinjen
- Tilpas personafsnittet i Opgavelinjen
- Tilpas opgave sektionen i Opgavelinjen
Bemærk: Denne vejledning introduceres baseret på Microsoft Outlook 2019 desktop-program i Windows 10. Og det kan variere markant eller lidt afhængigt af versionen af Microsoft Outlook og Windows-miljøerne.
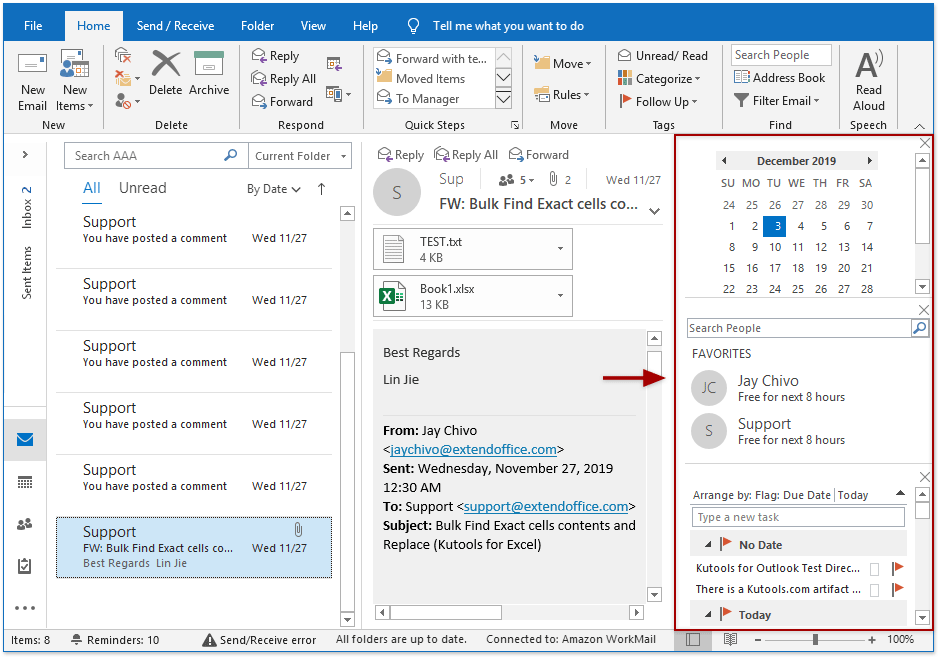
Tænd og sluk for opgavelinjen
Klik Specifikation > Opgavelinje for at aktivere rullemenuen, og vælg derefter Kalender, Mennesker eller Opgaver fra rullemenuen for at få vist To-Do Bar og det tilsvarende afsnit.
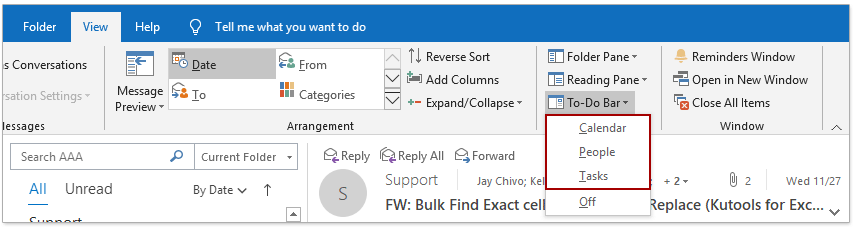
Hvis Opgavelinjen er slået til, kan du lukke den ved at klikke på Specifikation > Opgavelinje > af.
Tilpas hele opgavelinjen
Skift de viste ordrer i kalender, personer og opgaver
Vi kan vise tre sektioner i Opgavelinjen: kalender, personer og opgaver. De viste ordrer i disse sektioner afhænger af de ordrer, du har tilføjet dem. For eksempel klikker du på Specifikation > Opgavelinje > Mennesker for først at vise folkesektionen, derefter kalendersektionen og endelig sektionen Opgaver. Endelig vises Opgavelinjen som vist nedenstående skærmbillede:

For at ændre de viste ordrer for denne sektion skal du slukke for opgavelinjen og derefter tilføje disse sektioner med den nye ordre. For eksempel skal vi vise i rækkefølgen af opgaven, personer og kalender, vi kan gøre som følger: (1) Klik Specifikation > Opgavelinje > af at slukke for To-Do Bar; (2) Klik Specifikation > Opgavelinje > Opgaver at tilføje opgaveafsnittet (3) Klik Specifikation > Opgavelinje > Mennesker at tilføje personafsnittet; (4) Klik Specifikation > Opgavelinje > Kalender at tilføje kalendersektionen (5) Derefter ændres de viste ordrer for disse sektioner.

Luk et bestemt afsnit fra Opgavelinjen
Hvis du antager, at du vil lukke kalendersektionen fra Opgavelinjen, kan du klikke på Specifikation > Opgavelinje > Kalender for at rydde fluebenet før Kalender i rullemenuen.
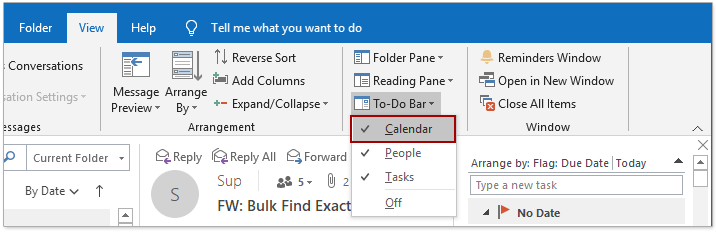
Alternativt kan du også klikke ![]() i øverste højre hjørne af kalendersektionen for at fjerne den fra opgavelinjen.
i øverste højre hjørne af kalendersektionen for at fjerne den fra opgavelinjen.
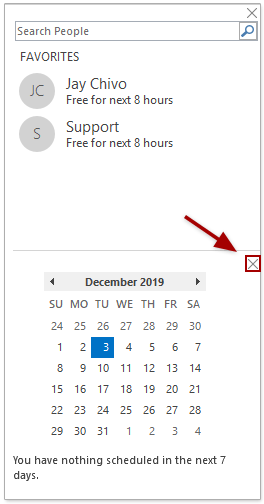
Tilpas personafsnittet i Opgavelinjen
Søg hurtigt efter kontakter i Opgavelinjen
Hvis du har tilføjet personafsnittet i Opgavelinjen, kan du straks søge efter kontakter i Opgavelinjen.
Gå til sektionen Personer i Opgavelinjen, skriv søgeordet i Søg og tryk på Indtast nøgle. Derefter vises de fundne kontakter straks i folkesektionen.
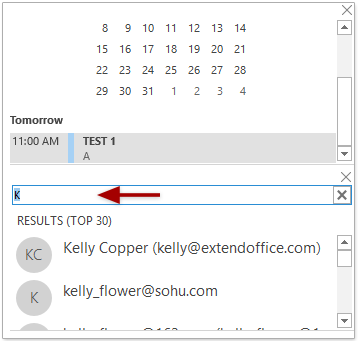
Du kan klikke ![]() til højre for Søg for at rydde søgeresultaterne.
til højre for Søg for at rydde søgeresultaterne.
Se, kopier, rediger eller slet foretrukne kontakter i Opgavelinjen
Hvis du har tilføjet personafsnittet i Opgavelinjen, skal du gå til personafsnittet, højreklikke på den angivne foretrukne kontaktperson og udføre handlinger til kontakten med indstillingerne i højreklikmenuen.

- Kopi: Kopier den aktuelle valgte kontakt i Opgavelinjen.
- Fjern fra favoritter: Fjern den aktuelle valgte kontakt fra personafsnittet.
- Rediger kontakt: Åbn kontaktvinduet for den aktuelt valgte kontakt, der skal redigeres.
- Åbn Egenskaber for Outlook: Åbn dialogboksen Egenskaber for den aktuelle valgte kontakt.
- Åbn kontaktkort: Åbn kontaktkortet for den aktuelt valgte kontakt.
Tilpas opgave sektionen i Opgavelinjen
Arranger hurtigt opgaver i Opgavelinjen
Hvis du har tilføjet opgaveafsnittet i Opgavelinjen, kan du hurtigt arrangere opgaverelementerne med Arranger ved Drop down menu.

- Alle Mail, Ulæst mail, Nævnt mail: De er sandsynligvis filterindstillinger for at filtrere e-mails blandt to-do-listeelementerne. De ser dog ikke ud til at fungere overhovedet.
- Arranger efter: Gruppér eller sorter elementer i opgavelisten efter startdato, forfaldsdato, lagringsmappe eller vigtighedsstatus og gruppér emner efter kategorier eller varetyper.
- Omvendt sortering: Vend sorteringsrækkefølgen for den aktuelle visning, du har indstillet for emnerne i opgavelisten.
- Vis i grupper: Vis opgavelisteelementerne i grupper.
- Se indstillinger: Få hurtig adgang til avancerede visningsindstillinger: Opgaveliste-dialog med det samme.
Hurtigt sortere opgaveelementer i Opgavelinjen
Opgaverne sorteres automatisk efter forfaldsdato i Opgavelinjen. Du kan klikke på ![]() for at vende sorteringsrækkefølgen og vise opgaver i faldende rækkefølge eller klikke
for at vende sorteringsrækkefølgen og vise opgaver i faldende rækkefølge eller klikke ![]() for at vende sorteringsrækkefølgen og vise opgaver i stigende rækkefølge.
for at vende sorteringsrækkefølgen og vise opgaver i stigende rækkefølge.
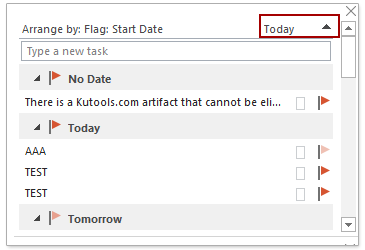
Opret hurtigt en opgave i Opgavelinjen
I opgaveafsnittet i Opgavelinjen kan du skrive et opgavens navn i feltet nedenfor Arranger efter rullemenuen, og tryk på Indtast nøgle til at oprette en ny opgave med lethed. Og den nyoprettede opgave føjes til I dag gruppe.
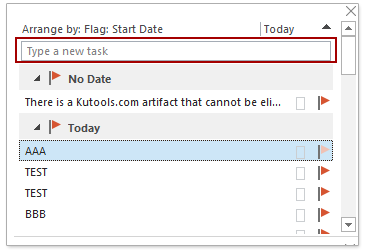
Flere artikler ...
Bedste kontorproduktivitetsværktøjer
Kutools til Outlook - Over 100 kraftfulde funktioner til at superlade din Outlook
🤖 AI Mail Assistant: Øjeblikkelige pro-e-mails med AI-magi – et klik for geniale svar, perfekt tone, flersproget beherskelse. Forvandl e-mailing ubesværet! ...
📧 Email Automation: Ikke til stede (tilgængelig til POP og IMAP) / Planlæg Send e-mails / Auto CC/BCC efter regler ved afsendelse af e-mail / Automatisk videresendelse (avancerede regler) / Tilføj automatisk hilsen / Opdel automatisk e-mails med flere modtagere i individuelle meddelelser ...
📨 Email Management: Genkald nemt e-mails / Bloker svindel-e-mails af emner og andre / Slet duplikerede e-mails / Avanceret søgning / Konsolider mapper ...
📁 Vedhæftede filer Pro: Batch Gem / Batch adskilles / Batch komprimere / Automatisk gem / Automatisk afmontering / Automatisk komprimering ...
🌟 Interface Magic: 😊 Flere smukke og seje emojis / Boost din Outlook-produktivitet med fanebaserede visninger / Minimer Outlook i stedet for at lukke ...
👍 Wonders med et enkelt klik: Besvar alle med indgående vedhæftede filer / Anti-phishing e-mails / 🕘Vis afsenderens tidszone ...
👩🏼🤝👩🏻 Kontakter og kalender: Batch Tilføj kontakter fra udvalgte e-mails / Opdel en kontaktgruppe til individuelle grupper / Fjern fødselsdagspåmindelser ...
Over 100 Features Afvent din udforskning! Klik her for at finde mere.

