Sammenlign hurtigt to områder for at vælge / skygge duplikat eller unikke værdier i Excel
Kutools til Excel
Forøger Excel med 300+
Kraftfulde funktioner
Normalt kan du bruge funktionen Betinget formatering til at finde ud af forskellene mellem to områder i Excel. Men det er for kompliceret til at bruge. Kutools til Excel's Vælg Samme og forskellige celler hjælpeprogram kan hjælpe dig med nemt at vælge eller skygge duplikat eller unikke værdier baseret på hver række eller enkelt celle i Excel.
Sammenlign to områder og find samme eller forskellige poster baseret på hver række
Sammenlign to områder og find samme eller forskellige celler baseret på en enkelt celle
Klik Kutools > Vælg> Vælg samme og forskellige celler. Se skærmbilleder:
 |
 |
 |
Sammenlign to områder og find samme eller forskellige poster baseret på hver række
1. Holde nede CTRL for at vælge to områder, som du vil sammenligne som følger (Se skærmbillede). Bemærk: Dette værktøj vælger dubletter i område A. Du kan specificere område A og område B på tværs af forskellige regneark og projektmapper.

2. Anvend dette værktøj og i Vælg Samme og forskellige celler dialogboks, kan du angive følgende muligheder:
(1.) Hvis du ikke vælger intervallerne i trin 1, kan du klikke ![]() knappen for at vælge Find værdier i (område A) , I henhold til (rækkevidde B) som du vil sammenligne.
knappen for at vælge Find værdier i (område A) , I henhold til (rækkevidde B) som du vil sammenligne.
(2.) Hvis der er overskrifter i dine data, og du vil ignorere at sammenligne dem, skal du kontrollere Mine data har overskrifter valgmulighed.
(3.) Vælg Hver række under Baseret på sektion.
(4.) Specificer Samme værdier or Forskellige værdier under Find sektion for at søge i duplikat eller unikke rækker mellem to områder.
(5.) Du kan udfylde de duplikerede eller unikke værdier med baggrundsfarve eller skrifttypefarve, som du vil ved at markere Udfyld baggrundsfarve or Udfyld skriftfarve under Behandling af resultater sektion.
(6.) Hvis du vil vælge hele rækkerne inden for det anvendte interval, skal du kontrollere Vælg hele rækker mulighed. Kontrollere Case-følsom mulighed, hvis du vil sammenligne store og små bogstaver.

3. Klik OK, og de samme eller forskellige poster vil blive valgt såvel som farvet som følgende skærmbillede vist:
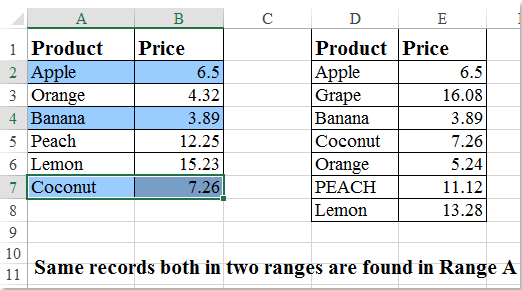
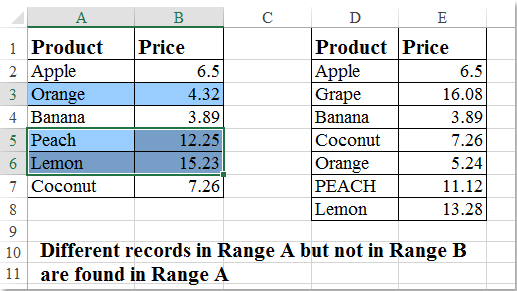
Bemærkninger:
1. Mine data har overskrifter mulighed ignorerer headercellerne, mens de to områder sammenlignes.
2. Det Find værdier i (område A) , I henhold til (rækkevidde B) skal have det samme antal kolonner under sammenligning af to områder.
3. Dette værktøj vælger duplikater eller unikke værdier i område A under sammenligning af to områder. Hvis du vil vælge duplikater eller unikke værdier i område B, skal du bare udveksle de to områder.
4. Du kan angive område A og område B på tværs af forskellige regneark.
Sammenlign to områder og find samme eller forskellige celler baseret på en enkelt celle
Dette værktøj kan også hjælpe dig med at sammenligne to områder og finde de samme eller forskellige celleværdier baseret på en enkelt celle. Gør som følger:
1. Holde nede CTRL for at vælge to områder, som du vil sammenligne som følger (Se skærmbillede). Bemærk: Dette værktøj vælger dubletter i område A. Du kan specificere område A og område B på tværs af forskellige regneark og projektmapper.

2. I Vælg Samme og forskellige celler dialogboks, kan du angive følgende muligheder:
(1.) Hvis du ikke vælger intervallerne i trin 1, kan du klikke ![]() knappen for at vælge Find værdier i (område A) , I henhold til (rækkevidde B) som du vil sammenligne.
knappen for at vælge Find værdier i (område A) , I henhold til (rækkevidde B) som du vil sammenligne.
(2.) Vælg Enkeltcelle under Baseret på sektion.
(3.) Specificer Samme værdier or Forskellige værdier under Find sektion for at søge duplikat eller unikke celler mellem to områder.
(4.) Du kan udfylde de duplikerede eller unikke værdier med baggrundsfarve eller skrifttypefarve, som du vil ved at markere Udfyld baggrundsfarve or Udfyld skriftfarve under Behandling af resultater sektion.
(5.) Kontroller Case-følsom mulighed, hvis du vil sammenligne store og små bogstaver

3. Når du er færdig med indstillingerne, skal du klikke på Ok, og de samme eller forskellige celler baseret på en enkelt celle er valgt og farvet i område A som følger:
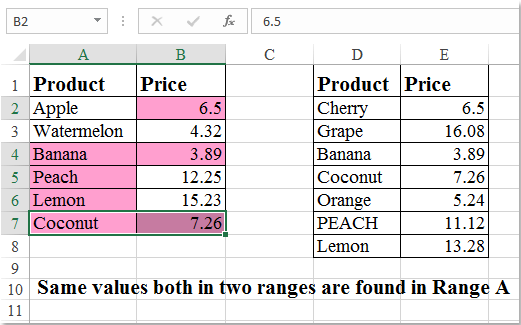
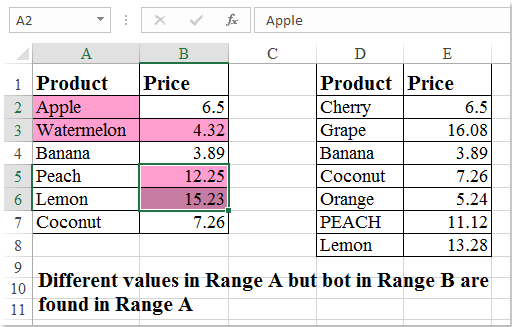
Bemærkninger:
1. Dette værktøj vælger duplikater eller unikke værdier i område A under sammenligning af to områder. Hvis du vil vælge duplikater eller unikke værdier i område B, skal du bare udveksle de to områder.
2. Du kan angive område A og område B på tværs af forskellige regneark.
Demo
Følgende værktøjer kan i høj grad spare din tid og penge, hvilken er den rigtige for dig?
Office-fanen: Brug af praktiske faner på dit Office, som vejen for Chrome, Firefox og New Internet Explorer.
Kutools til Excel: Mere end 300 avancerede funktioner til Excel 2021, 2019, 2016, 2013, 2010, 2007 og Office 365.
Kutools til Excel
Den ovenfor beskrevne funktionalitet er kun en af 300 kraftfulde funktioner i Kutools til Excel.
Designet til Excel(Office) 2021, 2019, 2016, 2013, 2010, 2007 og Office 365. Gratis download og brug i 30 dage.
