Hurtig farve / betinget formatering rulleliste i Excel
Kutools til Excel
Forøger Excel med 300+
Kraftfulde funktioner
Det er let at tilføje betinget formatering baseret på værdi i Excel. Men hvordan tilføjes betinget formatering baseret på et valg af rulleliste? Og hvad nu hvis betinget formatering er baseret på flere valg på rullelisten? Nu Kutools til Excel's Farvet rulleliste funktion giver dig nemme løsninger.
- Fremhæv celler baseret på valg af rullelister i Excel
- Fremhæv rækker baseret på rullelistevalg i Excel
Fremhæv celler baseret på valg af rullelister i Excel
For eksempel har jeg en frugtsalgstabel i Excel som vist nedenstående skærmbillede. Og jeg vil anvende Farvet rulleliste funktion til at fremhæve celler baseret på rullelistevalgene let som følger:

1. Klik Kutools > Rulleliste > Farvet rulleliste for at åbne dialogboksen Farvet rulleliste.
2. Nu kommer en dialog ud og spørger, om dataområdet indeholder rullelisten.
A. Hvis dit dataområde ikke indeholder rullelisten, skal du klikke på Ja, vær venlig at hjælpe mig med at oprette mulighed;
B. Hvis dit dataområde indeholder rullelisten, skal du klikke på Nej, jeg kender datavalideringsfunktionen indstilling, og spring derefter til Trin 4.

3. I Opret en simpel rulleliste dialog, skal du tilføje rullelisten som følger:
(1) I Anvend på Vælg den kolonne, du vil tilføje rullelister til. I mit eksempel vælger jeg frugtkolonnen i tabellen;
(2) I Kilde afkrydsningsfelt Indtast en værdi, eller henvis en celleværdi valgmulighed, vælg derefter datakilden eller indtast værdierne adskilt med komma manuelt, såsom "Fersken, pære, mango, drue, appelsin, æble". Eller tjek Brugerdefinerede lister valgmulighed, og vælg listen fra højre rude.
(3) Klik på knappen Ok .


4. Nu Farvet rulleliste dialogboksen åbnes, skal du konfigurere som følger:
(1) Tick den Celle med rulleliste valgmulighed i Anvend på afsnit;
(2) I Datavalidering (rulleliste) Område felt, angiv venligst det område, du har indstillet datavalidering (rulleliste) til;
(3) Alle emner på rullelisten vises i Liste over varer sektion, og vælg venligst et element, du vil fremhæve celler baseret på;
(4) I Vælg farve sektion, skal du vælge en farve, du vil fremhæve celler med;
(5) Gentag ovenstående (3) - (4) trin for at specificere andre emner og fremhæve farver. 
Tip: Hvis det specificerede datavalideringsområde (rulleliste) indeholder celler, som du ikke har indstillet rullelisten til, vises elementerne på rullelisten ikke i Liste over varer boks. Og du skal angive området igen.
5. Klik på Ok .
Når du nu ændrer elementerne fra rullelisten i det specificerede datavalideringsområde (rulleliste), fremhæves eller fremhæves cellerne automatisk baseret på de valgte rullelisteelementer.
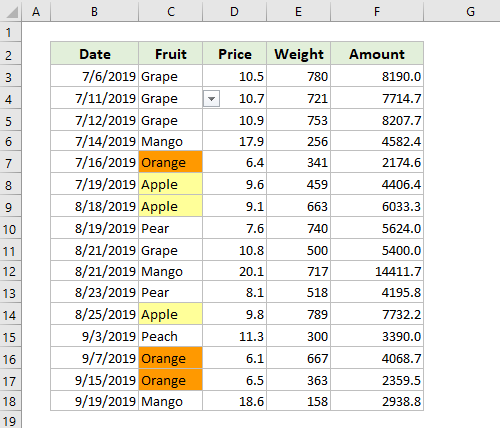
Fremhæv rækker baseret på rullelistevalg i Excel
Farvet rulleliste funktionen kan også nemt fremhæve rækker baseret på specificerede rullelisteelementer i Excel. Gør som følger:
1. Klik Kutools > Rulleliste > Farvet rulleliste for at åbne dialogboksen Farvet rulleliste.
2. Nu kommer en dialog ud og spørger, om dataområdet indeholder rullelisten.
A. Hvis dit dataområde ikke indeholder rullelisten, skal du klikke på Ja, vær venlig at hjælpe mig med at oprette mulighed;
B. Hvis dit dataområde indeholder rullelisten, skal du klikke på Nej, jeg kender datavalideringsfunktionen indstilling, og spring derefter til Trin 4.

3. I Opret en simpel rulleliste dialog, skal du tilføje rullelisten som følger:
(1) I Anvend på Vælg den kolonne, du vil tilføje rullelister til. I mit eksempel vælger jeg frugtkolonnen i tabellen;
(2) I Kilde afkrydsningsfelt Indtast en værdi, eller henvis en celleværdi valgmulighed, vælg derefter datakilden eller indtast værdierne adskilt med komma manuelt, såsom "Fersken, pære, mango, drue, appelsin, æble". Eller tjek Brugerdefinerede lister valgmulighed, og vælg listen fra højre rude.
(3) Klik på knappen Ok .

4. I Farvet rulleliste dialog, skal du konfigurere som følger:
(1) Tick den Række af datainterval valgmulighed i Anvend på afsnit;
(2) I Datavalidering (rulleliste) Område felt, angiv venligst det område, du har indstillet datavalidering (rulleliste) til;
(3) I Fremhæv rækker boks, skal du vælge de rækker, du vil fremhæve baseret på rullelisteelementer;
(4) Nu vises elementer på rullelisten i Liste over varer sektion, vælg den, du vil fremhæve rækker baseret på;
(5) I Vælg farve sektion, skal du vælge en farve, du vil fremhæve rækker med;
(6) Gentag ovenstående (4) - (5) trin for at specificere andre emner og fremhæve farver.

5. Klik på Ok .
Når du ændrer elementer fra rullelisten i det specificerede datavalideringsområde (rulleliste), vil de angivne rækker blive fremhævet eller ikke fremhævet automatisk baseret på de valgte rullelisteelementer.

Noter
1. Hvis du har brug for at stoppe celler eller rækker i at blive fremhævet automatisk, skal du vælge cellerne eller rækkerne og derefter klikke på Home > Betinget formatering > Ryd regler > Ryd regler fra valgte celler or Ryd regler fra Enter Sheet.
2. Hvis du har brug for at rydde datavalidering af rullelister fra valg, kan du anvende Ryd begrænsninger for datavalidering træk ved Kutools til Excel.
3. I Farvet rulleliste dialog, kan du klikke på Eksempel knap for at åbne eksempelarket. Denne handling lukker dog den aktuelle dialog.

Demo : Fremhæv celler / rækker baseret på rullelistevalg i Excel
Følgende værktøjer kan i høj grad spare din tid og penge, hvilken er den rigtige for dig?
Office-fanen: Brug af praktiske faner på dit Office, som vejen for Chrome, Firefox og New Internet Explorer.
Kutools til Excel: Mere end 300 avancerede funktioner til Excel 2021, 2019, 2016, 2013, 2010, 2007 og Office 365.
Kutools til Excel
Den ovenfor beskrevne funktionalitet er kun en af 300 kraftfulde funktioner i Kutools til Excel.
Designet til Excel(Office) 2021, 2019, 2016, 2013, 2010, 2007 og Office 365. Gratis download og brug i 30 dage.
