Opret nemt postliste og send e-mails i Excel
Kutools til Excel
Forøger Excel med 300+
Kraftfulde funktioner
Har du nogensinde prøvet at sende e-mails til en liste over e-mail-adresser med samme meddelelsestekst, men forskellige personlige titler? Faktisk kan dette problem håndteres af funktionen Mail Merge i Word, men processen er for kompleks og besværlig. Dog med Kutools til Excel, Opret postliste , Send emails funktioner kan hurtigt og nemt oprette en adresseliste og sende e-mails i Excel.
Konfigurer e-mail-serverindstillinger
 Opret mailingliste i Excel
Opret mailingliste i Excel
Kun tre trin kan du hurtigt oprette en komplet mailingliste med Opret postliste, hvilket er meget lettere end at oprette en adresseliste i Word.
1. Aktivér Excel, og klik på Kutools Plus > Opret postliste. Se skærmbillede:

2. I popping ud Opretter postliste dialog, gør som nedenstående operationer.
1) Kontroller de felter, du har brug for i Kolonner til postliste sektion.
2) Angiv antallet af vedhæftede filer.
3) Vælg, hvor postlisten skal placeres, tjek Nyt regneark at placere postlisten i et nyt ark, hvis du markerer Eksisterende regneark mulighed, kan du klikke  for at vælge en celle, der skal placeres.
for at vælge en celle, der skal placeres.

3. klik Opret, så er tabellen Mailing List oprettet. Se skærmbillede:

4. Derefter skal du blot tilføje modtageroplysninger, relative emner og vedhæftede filer 'gemningsstier i postlistelisten som vist nedenstående skærmbillede.

 Send e-mails fra Excel
Send e-mails fra Excel
Når du har oprettet tabellen Mailing List og indtastet oplysningerne, kan du sende personaliserede e-mails til flere modtagere med Send emails træk ved Kutools til Excel i Excel.
1. Vælg tabellen Mailing List, og klik på Kutools Plus > Send emails. Se skærmbillede:

2. Derefter i Send emails dialog, skal du angive indstillingen som følger:
1) Angiv modtagere, vedhæftede filer og emne fra hver rulleliste.
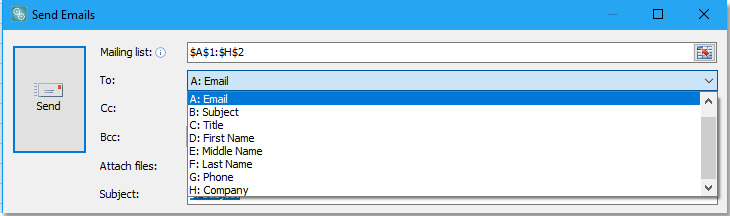
2) Vælg det felt, du vil indsætte i meddelelsesteksten, fra rullelisten før Indsæt pladsholder, og klik Indsæt pladsholder at med succes indsætte.

3) Indtast og formater meddelelsesteksten i det store teksttavle efter behov.

3. Angiv e-mail-afsendelsestilstand. Som standard, Send e-mail via Outlook er valgt. Hvis du vil angive en anden e-mail-afsendelsestilstand, skal du fjerne markeringen Send e-mails via Outlook, og klik Indstillinger for udgående server valgmulighed, og klik derefter på Ny knappen i Indstillinger for udgående Sever (SMTP) dialog, og angiv den indgående serverindstilling i dialogboksen, der popper ud. Så kan du tjekke Gem sendte e-mails til afkrydsningsfelt for at gemme e-mail-elementerne i en mappe efter afsendelse hver gang. Og du kan også specificere afsendelsesintervallet, mens du sender e-mails baseret på adresselisten. Klik på OK, vises en dialogboks, hvor du kan indtaste et navn og en note til det nye skema. Klik på OK for at afslutte det. Se skærmbillede:


4. klik Send. Der vises en dialog for at minde dig om, at hvor mange e-mails der er sendt med succes, skal du klikke på OK for at lukke det. Se skærmbillede:

Nu sendes e-mails via de angivne tilstande til e-mail-afsendelse.

Bemærk:
1. Du kan gemme den aktuelle meddelelsestekst som en HTML-fil ved at Gem i fil, og importer beskedtekst fra en bestemt HTML-fil af Indlæs fra fil.


2. Du kan bruge Outlooks signaturindstillinger eller sende e-mails fra andre e-mail-adresser ved at klikke på Indstillinger .
3. Som standard er Send e-mails via Outlook er markeret som afsendelsestilstand for e-mail, hvilket betyder, at e-mails sendes med standardkontoen i din Outlook. Hvis du vil sende e-mails fra en anden specifik e-mail-konto, inden du anvender denne funktion, kan du klikke på ankeret  in Mailing gruppe på Kutools Plus fane for at åbne Indstillinger for udgående server (SMTP) dialog for at indstille en ny konto, som du vil bruge til at sende e-mails eller redigere de eksisterende konti (r), kan du også klikke Indstillinger for udgående server for almindelige postkasser for at se, hvordan du indstiller postkasserne på et nyt sted. Se skærmbillede:
in Mailing gruppe på Kutools Plus fane for at åbne Indstillinger for udgående server (SMTP) dialog for at indstille en ny konto, som du vil bruge til at sende e-mails eller redigere de eksisterende konti (r), kan du også klikke Indstillinger for udgående server for almindelige postkasser for at se, hvordan du indstiller postkasserne på et nyt sted. Se skærmbillede:

Tip: Som standard, mens Send e-mails via Outlook afkrydsningsfeltet kontrolleret, den Brug Outlooks signaturindstillinger afkrydsningsfelt markeret, kan du fjerne markeringen, som du har brug for.
 Konfigurer e-mail-serverindstillinger
Konfigurer e-mail-serverindstillinger
Sådan sender du e-mails ved hjælp af Office365-serveren:
SMTP-port: 25
SSL-protokol: ON
SMTP-brugernavn: (dit Office365-brugernavn)
SMTP-adgangskode: (din Office365-adgangskode)
Sådan sender du e-mails ved hjælp af Gmail-server:
SMTP-port: 465
SSL-protokol: ON
SMTP-brugernavn: (dit Gmail-brugernavn)
SMTP-adgangskode: (din Gmail-adgangskode)
Hvis du får en fejl fra Google, skal du muligvis også aktivere "mindre sikre apps" på din Google-konto.
1. Aktivering af indstillinger for 'mindre sikre apps' som administrator af maildomæne
2.Click Sikkerhed > Grundlæggende indstillinger.
3. under Mindre sikre apps, Vælg Gå til indstillinger for mindre sikre apps.
4.I undervinduet skal du vælge Håndhæv adgang til mindre sikre apps for alle brugere Radio knap.
(Du kan også bruge Tillad brugere at administrere deres adgang til mindre sikre apps, men glem ikke at tænde for mindre sikre apps mulighed i brugerindstillingerne derefter!)
5.Klik på Gem .
2. Aktivering af indstillinger for 'mindre sikre apps' som bruger af postkassen
2. Klik på i navigationspanelet til venstre Sikkerhed.
3. Klik på i panelet Mindre sikker appadgang nederst på siden Tænd adgang.
Hvis du ikke kan se denne indstilling, har din administrator muligvis slået fra mindre sikker appadgang (tjek instruktionerne ovenfor).
4.Klik på Gem .
Demo
Følgende værktøjer kan i høj grad spare din tid og penge, hvilken er den rigtige for dig?
Office-fanen: Brug af praktiske faner på dit Office, som vejen for Chrome, Firefox og New Internet Explorer.
Kutools til Excel: Mere end 300 avancerede funktioner til Excel 2021, 2019, 2016, 2013, 2010, 2007 og Office 365.
Kutools til Excel
Den ovenfor beskrevne funktionalitet er kun en af 300 kraftfulde funktioner i Kutools til Excel.
Designet til Excel(Office) 2021, 2019, 2016, 2013, 2010, 2007 og Office 365. Gratis download og brug i 30 dage.
