Vælg hurtigt flere emner fra rullelister i Excel
Kutools til Excel
Forøger Excel med 300+
Kraftfulde funktioner
Hvis din celle er indstillet med en rulleliste, er du traditionelt begrænset til at vælge et enkelt element ad gangen. Valg af et andet element fra den samme rulleliste erstatter det tidligere valgte. Men hvad nu hvis du skal vælge flere elementer fra denne liste? Heldigvis er Multivælg rulleliste funktion i Kutools til Excel tilbyder en løsning, der giver dig mulighed for at tilføje nyligt valgte elementer og foretage flere valg fra en enkelt rulleliste.

Fordele ved Kutools til Excels rulleliste med flere valg
- 🔢 Mulighed for flere valg: I modsætning til Excels standard drop-down lister, som begrænser brugere til at vælge et enkelt element pr. celle, tillader Kutools 'Multi-select Drop-down List at vælge flere samme eller forskellige elementer inden for den samme celle.
- 🛠️ Tilpasning og fleksibilitet: Standard rullelister i Excel tilbyder begrænset tilpasning, primært begrænset til selve listeelementerne. I modsætning hertil tillader Kutools brugere at specificere afgrænsninger for at adskille flere valg og vælge mellem lodret eller vandret elementvisning.
- ⌨️ Effektiv navigation med tastaturgenveje: Kutools forbedrer brugeroplevelsen ved at inkorporere tastaturgenveje til hurtig navigation og valg i rullelisten med flere valg.
- 🔍 Integreret søgefunktion: Kutools introducerer en søgelinje i rullelisten, en funktion fraværende i Excels standardversion. Denne søgefunktion giver mulighed for hurtig filtrering og valg fra lange lister, hvilket forbedrer effektiviteten og brugeroplevelsen.
- 🚀 Brugervenlighed: Ud over dets avancerede muligheder er funktionen Multi-select-rulleliste i Kutools designet til brugervenlighed, hvilket gør det muligt for brugere hurtigt at opsætte og implementere multi-select-lister.
Følg disse trin for at bruge denne funktion:
- Type Kutools > Rulleliste > Multivælg rulleliste.

- I Multivælg rulleliste dialogboks, fortsæt som følger:
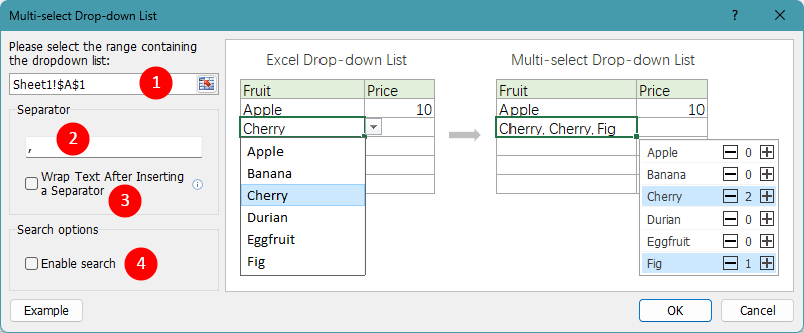
- Vælg det celleområde, der har rullelisten anvendt.
- Angiv en afgrænsning for at adskille de flere elementer, du vil vælge.
- Tjek Ombryd tekst efter indsættelse af en separator mulighed, hvis du vil vise de valgte elementer lodret i cellen. Hvis du foretrækker en vandret liste, skal du lade denne mulighed være umarkeret.
- Tjek Aktivér søgning mulighed, hvis du vil tilføje en søgelinje til din rulleliste som vist nedenfor.
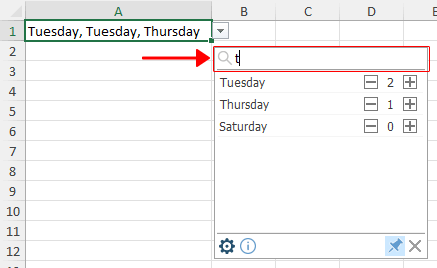
- Fuldfør opsætningen ved at klikke OK.
Efter at have fulgt disse instruktioner, vil rullelisterne inden for dit angivne område nu understøtte valget af flere elementer inden for en enkelt celle, hvilket forbedrer fleksibiliteten og funktionaliteten af dine Excel-regneark.
Bemærkninger:
- Funktionen Multi-Select Rulleliste inkluderer understøttelse af tastaturgenveje, hvilket forbedrer brugervenlighed og effektivitet, når du interagerer med rullelisten. Sådan kan du bruge genveje med multivalgsboksen:
- ↑/↓: Naviger gennem punkterne i rullelisten ved at bruge pil op (↑) or pil ned (↓) nøgler. Du kan også bruge Side Up or Page Down taster til hurtigere navigation. Hvis søgelinjen er aktiveret, og markøren er ved det øverste punkt, skal du trykke på ↑ tasten flytter markøren til søgefeltet, så du kan skrive og søge efter specifikke elementer.
- + / -: Brug mere (+) or minus (-) tasten for at tilføje et lokaliseret element eller fjerne det fra rullelisten.
- Esc: Ved at trykke på Esc tasten lukker rullemenuen med flere valg uden at gemme ændringer foretaget under den aktuelle handling i den aktive celle.
- Indtast: Tryk på Indtast tasten for at bekræfte dine valg.
- Slette: Ved at trykke på Slette tasten vil rydde celleindholdet.
- Hvis placeringen af rullelisten med flere valg skifter, bliver funktionen deaktiveret. Hvis du f.eks. oprindeligt opretter en rulleliste med flere valg i kolonne B og senere indsætter en ny kolonne mellem kolonne A og B, ved at skubbe rullelisten til kolonne C, deaktiveres multivalgsfunktionen.
- Multi-Select-rullelisten kan flyttes og ændres størrelse, så den passer til dine behov.
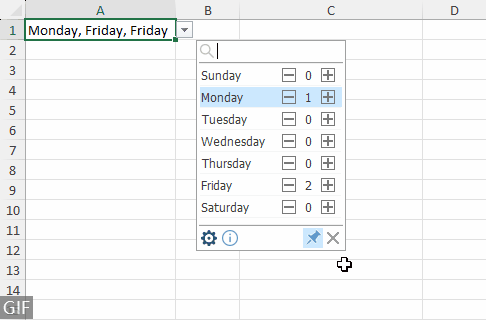
- For at forhindre multi-select-rullelisten i at blive vist, hver gang du vælger den tilsvarende celle, skal du blot frigøre den ved at klikke på knappenålen i nederste højre hjørne af rullelisten.

- Som standard er søgefunktionen ufølsom mellem store og små bogstaver og vil matche ethvert tegn i emnerne.
- For at ændre en eksisterende rulleliste med flere valg, herunder ændring af separatoren eller aktivering/deaktivering af søgelinjen, skal du klikke på tandhjulsikonet.
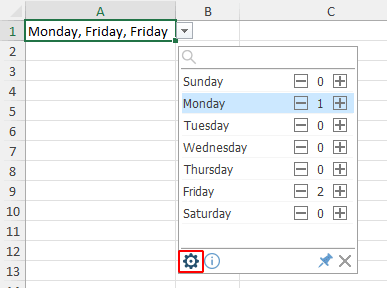
- For at stoppe med at vælge flere elementer i en celle skal du navigere til Kutools > Rulleliste > Avanceret rullelisteadministrator for at slette de tilsvarende rullelister med flere valg. For mere information henvises til: Administrer flere avancerede rullelister: Rediger og ryd.
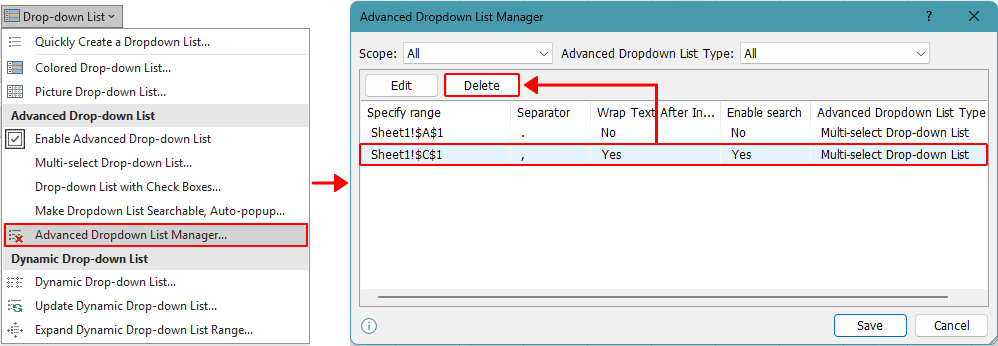
- Denne funktion nødvendiggør installationen af Kutools til Excel. Når du deler regneark, vil de avancerede rullelistefunktioner leveret af Kutools til Excel ikke være tilgængelige for modtagere, medmindre Kutools også er installeret på deres computere.
Demo: Vælg flere elementer fra rullelister i Excel
Følgende værktøjer kan i høj grad spare din tid og penge, hvilken er den rigtige for dig?
Office-fanen: Brug af praktiske faner på dit Office, som vejen for Chrome, Firefox og New Internet Explorer.
Kutools til Excel: Mere end 300 avancerede funktioner til Excel 2021, 2019, 2016, 2013, 2010, 2007 og Office 365.
Kutools til Excel
Den ovenfor beskrevne funktionalitet er kun en af 300 kraftfulde funktioner i Kutools til Excel.
Designet til Excel(Office) 2021, 2019, 2016, 2013, 2010, 2007 og Office 365. Gratis download og brug i 30 dage.
