Gem/eksportér nemt diagrammer/billeder/former som billede i Excel
Kutools til Excel
Forøger Excel med 300+
Kraftfulde funktioner
Nogle gange kan det være nødvendigt at gemme diagrammer, figurer eller billeder i en projektmappe som billedfiler (.png, .jpeg, .pdf osv.). Med Kutools til Excel's Eksporter grafik værktøj, kan du nemt opnå:
Gem eller eksporter Excel-diagrammer som billeder
Gem eller eksporter Excel-diagrammer, billeder og figurer som billeder
Klik Kutools Plus >> Import Eksport >> Eksporter grafik for at aktivere denne funktion. Se skærmbillede:
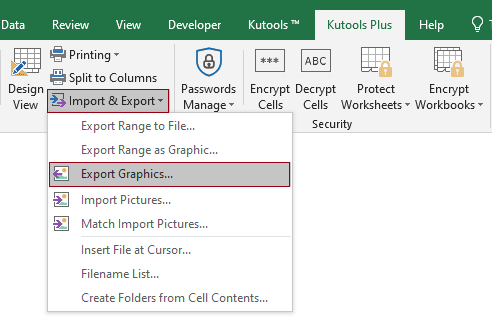
Gem eller eksporter Excel-diagrammer som billeder
Antag, at du vil gemme (eksportere) Excel-diagrammer i en projektmappe som billeder, kan du gøre som følger:
1. Åbn projektmappen, der indeholder de diagrammer, du vil gemme som billeder, og aktiver derefter værktøjet ved at klikke på Kutools Plus > Import Eksport > Eksporter grafik.
2. i Eksporter grafik dialogboksen, konfigurer venligst indstillingerne som følger.
 knappen for at vælge en mappe til at gemme de eksporterede diagrammer;
knappen for at vælge en mappe til at gemme de eksporterede diagrammer;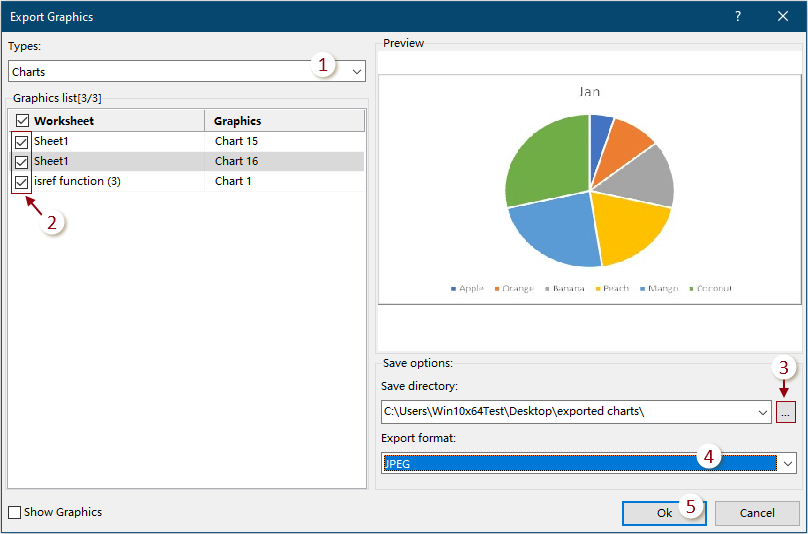
3. En anden Eksporter grafik dialogboksen dukker derefter op og spørger, om du vil åbne biblioteket med de gemte billeder, klik OK for at åbne den, eller klik Ophæve at afslutte hele operationen.
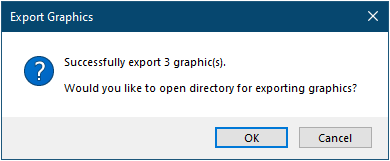
De afkrydsede diagrammer eksporteres nu til den angivne mappe.
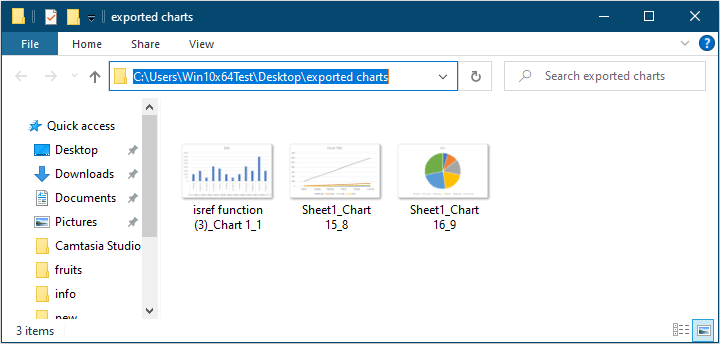
Gem eller eksporter Excel-diagrammer, billeder og figurer som billeder
Hvis du vil gemme (eksportere) alle diagrammer, billeder og figurer i en projektmappe som billeder, kan du gøre som følger:
1. Åbn projektmappen, der indeholder de diagrammer, billeder og figurer, du vil gemme som billeder, og aktiver derefter værktøjet ved at klikke på Kutools Plus > Import Eksport > Eksporter grafik.
2. i Eksporter grafik dialogboksen, konfigurer venligst indstillingerne som følger.
 knappen for at vælge en mappe til at gemme de eksporterede diagrammer;
knappen for at vælge en mappe til at gemme de eksporterede diagrammer;
3. En anden Eksporter grafik dialogboksen dukker derefter op og spørger, om du vil åbne biblioteket med de gemte billeder, klik OK for at åbne den, eller klik Ophæve at afslutte hele operationen.
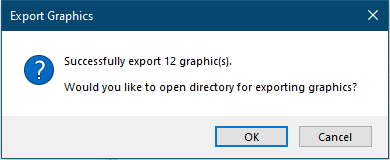
De markerede elementer eksporteres nu til den angivne mappe.


Eksporter grafik
Kutools til Excel: 300 + funktioner, du skal have i Excel, 30-dages gratis prøveperiode herfra
Følgende værktøjer kan i høj grad spare din tid og penge, hvilken er den rigtige for dig?
Office-fanen: Brug af praktiske faner på dit Office, som vejen for Chrome, Firefox og New Internet Explorer.
Kutools til Excel: Mere end 300 avancerede funktioner til Excel 2021, 2019, 2016, 2013, 2010, 2007 og Office 365.
Kutools til Excel
Den ovenfor beskrevne funktionalitet er kun en af 300 kraftfulde funktioner i Kutools til Excel.
Designet til Excel(Office) 2021, 2019, 2016, 2013, 2010, 2007 og Office 365. Gratis download og brug i 30 dage.
