Find hurtigt specifikke tekststrenge kun i formlerne i Excel
Kutools til Excel
Forøger Excel med 300+
Kraftfulde funktioner
Normalt kan du finde, at cellerne kun indeholder specifikke tekststrenge i formler med Finde funktion i Excel. Her med Superfund nytte af Kutools til Excel, kan du ikke kun finde og vælge celler, der indeholder bestemt tekst i formler, men også finde de celler, som formlen starter eller slutter med bestemt tekst i valgte regneark, selv i alle åbnede projektmapper.
Find og vælg specifikke celler, der indeholder bestemt tekst i formler
Find og vælg specifikke celler, som formlen starter eller slutter med den bestemte tekst
Find og vælg specifikke celler, der indeholder bestemt tekst i formler
Hvis du antager, at du vil finde og vælge alle celler, der indeholder VLOOKUP-tekst i formlen, kan du gøre som følger for at opnå det.
1. klik Kutools > Finde > Superfund for at åbne Super Find-ruden i regnearket. Se skærmbillede:

2. i Superfund rude, skal du:
2.1) Klik på  for at aktivere Find i formler mulighed;
for at aktivere Find i formler mulighed;
2.2) Angiv søgeområdet fra Inden for rulleliste. Her giver vi fem muligheder, som inkluderer Udvælgelse, Aktivt ark, Udvalgte regneark, Aktiv projektmappe samt Alle projektmapper for dig kan du vælge en hvilken som helst baseret på dine behov.
2.3) Vælg Tekst indeholder mulighed fra Type rulleliste.
2.4) Indtast LOPSLAG ind i Værdi tekstboks.
2.5) Klik på Finde knap. Se skærmbillede:

3. Nu er alle matchede celler angivet i Superfund rude. Du kan klikke for at springe til den tilsvarende formelcelle i regnearket med det samme. Se skærmbillede:

Find og vælg specifikke celler, som formlen starter eller slutter med den bestemte tekst
Hvis du vil finde og vælge specifikke celler, som formlen starter eller slutter med bestemt tekst, f.eks. Starter formler med = SUM, skal du gøre som følger.
1. klik Kutools > Finde > Superfund. Se skærmbillede:

2. I åbningen Superfund rude, skal du afslutte nedenstående indstillinger:
2.1) Aktivér Find i formler indstilling ved at klikke på  knap;
knap;
2.2) Angiv søgeområdet fra Inden for rulleliste. Her giver vi fem muligheder, som inkluderer Udvælgelse, Aktivt ark, Valgte regneark, aktiv projektmappe samt Alle projektmapper for dig kan du vælge en hvilken som helst baseret på dine behov.
2.3) Vælg tekst begynder med mulighed fra Type rulleliste.
2.4) Indtast = SUM ind i Værdi tekstboks.
2.5) Klik på Finde knap. Se skærmbillede:

Derefter vises de matchede celler i feltet Resultat, du kan klikke for at vælge cellen i regnearket med det samme.
Bemærkninger:
1. Hvis du har angivet Udvælgelse or Aktivt ark valgmulighed i Inden for rullelisten, kan du anvende Type for at vælge alle de viste resultater på samme tid. Hvis Valgte regneark, aktiv projektmappe or Alle projektmapper valgmulighed er valgt, Type -knappen bliver grå.
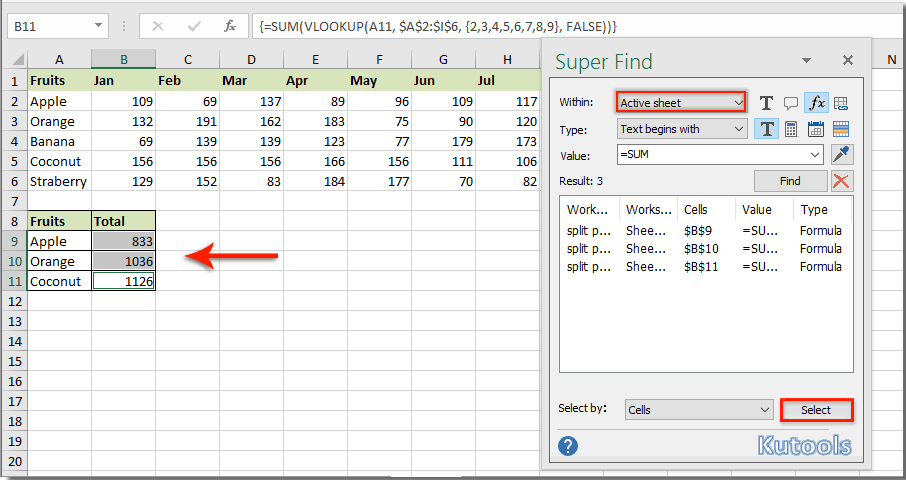
2. Dette Superfund funktion giver dig mulighed for at finde specifik tekst blandt tekststrenge, kommentarer, formler og hyperlinks på samme tid i Excel. Se skærmbillede:

Demo: Find i formler
Kutools til Excel indeholder mere end 300 praktiske Excel-værktøjer. Gratis at prøve uden begrænsning på 30 dage. Download den gratis prøveperiode nu!
Følgende værktøjer kan i høj grad spare din tid og penge, hvilken er den rigtige for dig?
Office-fanen: Brug af praktiske faner på dit Office, som vejen for Chrome, Firefox og New Internet Explorer.
Kutools til Excel: Mere end 300 avancerede funktioner til Excel 2021, 2019, 2016, 2013, 2010, 2007 og Office 365.
Kutools til Excel
Den ovenfor beskrevne funktionalitet er kun en af 300 kraftfulde funktioner i Kutools til Excel.
Designet til Excel(Office) 2021, 2019, 2016, 2013, 2010, 2007 og Office 365. Gratis download og brug i 30 dage.
