Opret nemt et prognosediagram i Excel
Kutools til Excel
Forøger Excel med 300+
Kraftfulde funktioner
Et prognosediagram kan bruges til at forudsige datatendenser i fremtiden. Imidlertid leverer Excel ikke indbygget funktion til at oprette et prognosediagram, normalt skal du oprette et linjediagram og manuelt formatere det, indtil det ligner et prognosediagram, det er tidskrævende for os. Her anbefales stærkt Prognosediagram nytte af Kutools til Excel for at hjælpe dig med hurtigt at oprette to slags prognosediagrammer i Excel.

Opret et normalt prognosediagram i Excel
Opret et prognosediagram med hjælpelinje i Excel
Opret et normalt prognosediagram i Excel
Forbered tre kolonner: kolonnen serienavn, kolonnen faktiske værdier og forudsigelseskolonnen. Gør derefter som følger for at oprette et normalt prognosediagram i Excel.

1. klik Kutools > Diagrammer > Kategori Sammenligning > Prognosediagram.
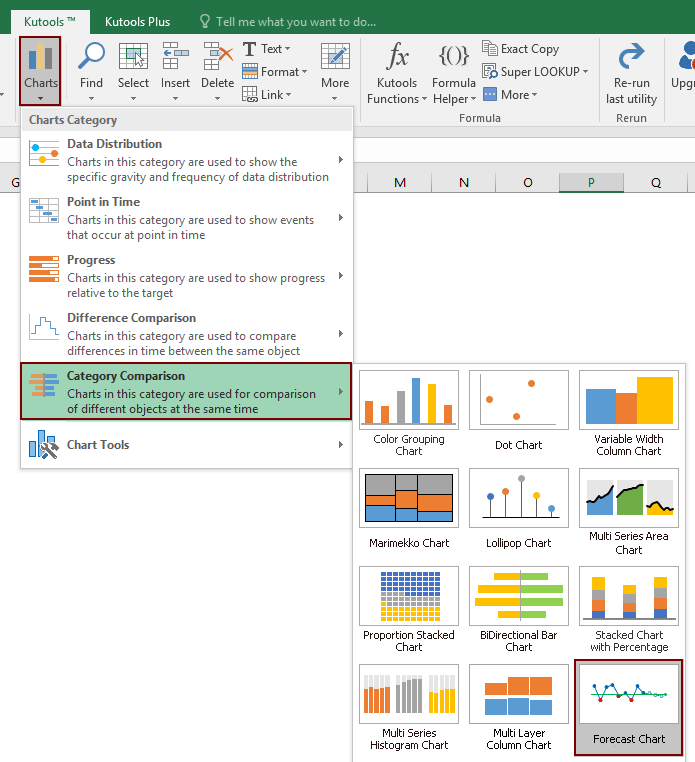
2. i Prognosediagram dialogboksen, skal du konfigurere som følger.
Tips: Hvis du vælger hele dataområdet og derefter aktiverer funktionen, genkendes intervaller og udfyldes automatisk i tilsvarende felter.
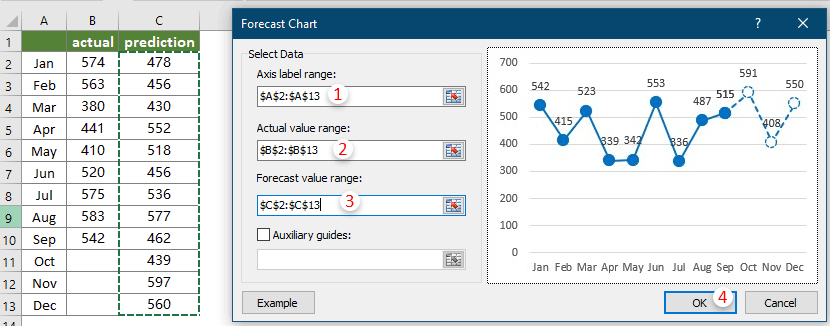
Noter:
Derefter oprettes et normalt prognosediagram som nedenstående skærmbillede vist.
I diagrammet:
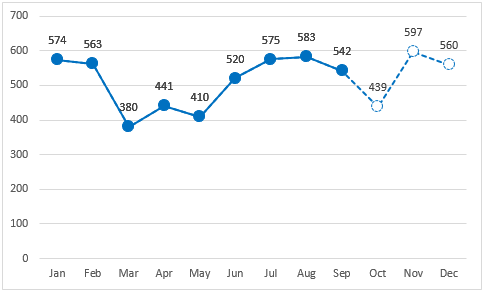
Opret et prognosediagram med hjælpelinje i Excel
Inden du opretter et prognosediagram med en hjælpereferencelinje, skal du forberede en kolonne med serienavne, en kolonne med faktiske værdier, en kolonne med forudsigelsesværdier og en hjælpereferenceværdi (se nedenstående skærmbillede) og derefter anvende funktionen som følger for at oprette diagrammet .
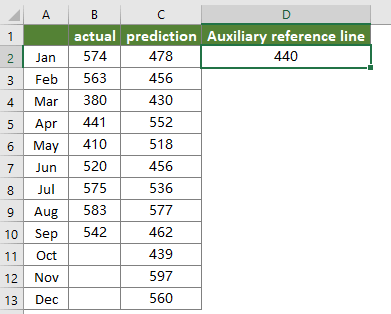
1. klik Kutools > Diagrammer > Kategori Sammenligning > Prognosediagram.
2. i Prognosediagram dialogboksen, skal du konfigurere som følger.
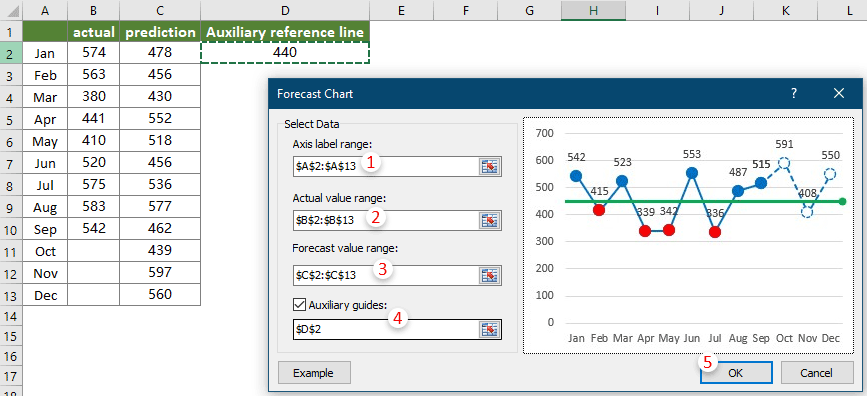
Noter:
Derefter er diagrammet komplet som nedenstående skærmbillede vist.
I diagrammet:

Følgende værktøjer kan i høj grad spare din tid og penge, hvilken er den rigtige for dig?
Office-fanen: Brug af praktiske faner på dit Office, som vejen for Chrome, Firefox og New Internet Explorer.
Kutools til Excel: Mere end 300 avancerede funktioner til Excel 2021, 2019, 2016, 2013, 2010, 2007 og Office 365.
Kutools til Excel
Den ovenfor beskrevne funktionalitet er kun en af 300 kraftfulde funktioner i Kutools til Excel.
Designet til Excel(Office) 2021, 2019, 2016, 2013, 2010, 2007 og Office 365. Gratis download og brug i 30 dage.
