Formatér celler eller rækker hurtigt, når celleværdien ændres i Excel
Kutools til Excel
Forøger Excel med 300+
Kraftfulde funktioner
For eksempel vil du ændre skygge eller tilføje grænser, når celleværdien ændres i en kolonne, normalt kan du anvende betinget formatering for at løse dette spørgsmål. Men hvad hvis der indsættes sideskift eller tomme rækker, når en kolonneværdi ændres? Her, Kutools til Excel's Skel mellem forskelle (ved nøglekolonne) -funktion løser alle disse problemer let med kun flere klik.
Indsæt sideskift, når celleværdien ændres i Excel
Indsæt tom række, når celleværdien ændres i Excel
Klik på Kutools> Format> Skel mellem forskelle. Se skærmbillede:
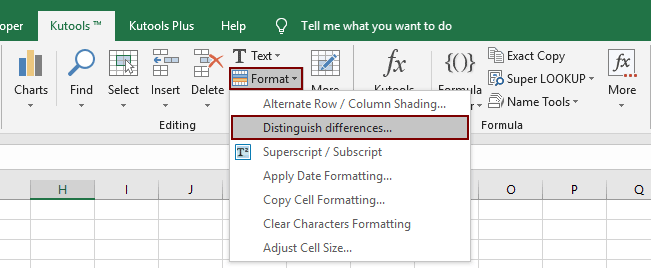
Indsæt sideskift, når celleværdien ændres i Excel
Med Skel mellem forskelle (efter nøglekolonne) funktion af Kutools til Excel, kan du nemt indsætte flere sideskift, når celleværdien ændres i den angivne nøglekolonne. Gør følgende:
1. Klik Kutools > dannet > Skel mellem forskelle at åbne Skelne forskelle ved hjælp af nøglekolonne dialog boks.
2. Gør som følger i åbningsdialogboksen:
(1) I Range i feltet, skal du angive det valg, som du vil indsætte sideskift i.
(2) I Nøglekolonne boks, vælg venligst den kolonne, hvis celleværdier du vil indsætte sideskift baseret på;
(3) I Indstillinger afsnit, skal du kontrollere Sideskift valgmulighed.

Tip: Hvis du har brug for at skelne forskelle med matchende sag nøjagtigt, skal du kontrollere Case-følsom valgmulighed.
3. Klik på Ok .
Nu vil du se sideskift indsættes, når celleværdien i den angivne kolonne ændres. Se skærmbillede:

Indsæt tom række, når celleværdien ændres i Excel
Du kan også indsætte tomme rækker baseret på ændringer i celleværdier i den angivne nøglekolonne med Skel mellem forskelle (efter nøglekolonne) -funktion. Gør som følger:
1. Klik Kutools > dannet > Skel mellem forskelle at åbne Skelne forskelle ved hjælp af nøglekolonne dialog boks.
2. Gør som følger i åbningsdialogboksen:
(1) I Range i feltet, angiv det valg, som du vil indsætte tomme rækker i.
(2) I Nøglekolonne boks, vælg venligst den kolonne, hvis celleværdier du vil indsætte tomme rækker baseret på;
(3) I Indstillinger afsnit, skal du kontrollere Tom række valgmulighed, og angiv antallet af tomme rækker, som du har brug for i nedenstående felt. Se skærmbillede:

Tip: Hvis du har brug for at skelne forskelle med matchende sag nøjagtigt, skal du kontrollere Case-følsom valgmulighed.
3. Klik på Ok .
Nu vil du se tomme rækker indsættes, når celleværdien i den angivne nøglekolonne ændres.

Tilføj nederste kant, når celleværdien ændres i Excel
Med Skel mellem forskelle (efter nøglekolonne) -funktion kan du også tilføje nederste kant til celler, rækker i det angivne valg eller hele rækker, når celleværdien ændres i den angivne nøglekolonne. Gør følgende:
1. Klik Kutools > dannet > Skel mellem forskelle at åbne Skelne forskelle ved hjælp af nøglekolonne dialog boks.
2. Gør som følger i åbningsdialogboksen:
(1) I Range i feltet, skal du angive det valg, som du vil tilføje nederste grænser til.
(2) I Nøglekolonne boks, vælg venligst den kolonne, hvis celleværdier du vil tilføje nederste grænser baseret på;
(3) I Indstillinger afsnit, skal du kontrollere Nederste grænse skal du angive kantstil og vælge kantfarve.
(4) I Anvendelsesområde sektion, vælg formatets omfang, som du har brug for: A. hvis du vælger Nøglekolonne, det vil tilføje nederste kant til celler i den angivne nøglekolonne, når celleværdierne i den angivne kolonne ændres; B. hvis vælg Udvælgelse, det vil tilføje nederste grænser til rækker i det angivne valg; C. hvis vælg Hele rækken, det vil tilføje bundkanter til hele rækker. Se skærmbillede:

Tips:
(1) Hvis du har brug for at skelne forskelle med matchende sag nøjagtigt, skal du kontrollere Case-følsom valgmulighed.
(2) Hvis du har brug for at rydde eksisterende grænser, skal du kontrollere Ryd eksisterende grænser valgmulighed.
3. Klik på Ok .
Nu tilføjes nederste grænser, når celleværdierne i den angivne nøglekolonne ændres. Se skærmbillede:

Fremhæv celle eller række, når celleværdien ændres i Excel
Denne Skel mellem forskelle (efter nøglekolonne) understøtter også markering af celler, rækker i de angivne valg eller hele rækker, når celleværdien ændres i den angivne nøglekolonne. Gør følgende:
1. Klik Kutools > dannet > Skel mellem forskelle at åbne Skelne forskelle ved hjælp af nøglekolonne dialog boks.
2. Gør som følger i åbningsdialogboksen:
(1) I Range i feltet, angiv det valg, som du vil fremhæve forskelle.
(2) I Nøglekolonne boks, skal du vælge den kolonne, hvis celleværdier du vil fremhæve celler eller rækker baseret på;
(3) I Indstillinger afsnit, skal du kontrollere Fyld farve valgmulighed, og angiv markeringsfarven.
(4) I Anvendelsesområde sektion, vælg formatets omfang, som du har brug for: A. hvis du vælger Nøglekolonne, det fremhæver celler i den angivne nøglekolonne, når celleværdierne i den angivne søjle ændres; B. hvis vælg Udvælgelse, det vil fremhæve rækker i det angivne valg; C. hvis vælg Hele rækken, det fremhæver hele rækker. Se skærmbillede:

Tips:
(1) Hvis du har brug for at skelne forskelle med matchende sag nøjagtigt, skal du kontrollere Case-følsom valgmulighed.
(2) Hvis du har brug for at rydde eksisterende fyldfarve, skal du kontrollere Ryd eksisterende fyldfarve valgmulighed.
3. Klik på Ok .
Nu vil du se cellerne eller rækkerne fremhæves, når celleværdien i den angivne nøglekolonne ændres.

Noter
Denne funktion understøtter fortrydelse.
Demo: formater celler eller rækker, når celleværdien ændres i Excel
Følgende værktøjer kan i høj grad spare din tid og penge, hvilken er den rigtige for dig?
Office-fanen: Brug af praktiske faner på dit Office, som vejen for Chrome, Firefox og New Internet Explorer.
Kutools til Excel: Mere end 300 avancerede funktioner til Excel 2021, 2019, 2016, 2013, 2010, 2007 og Office 365.
Kutools til Excel
Den ovenfor beskrevne funktionalitet er kun en af 300 kraftfulde funktioner i Kutools til Excel.
Designet til Excel(Office) 2021, 2019, 2016, 2013, 2010, 2007 og Office 365. Gratis download og brug i 30 dage.
