Opret let et stablede diagram i Excel
Kutools til Excel
Forøger Excel med 300+
Kraftfulde funktioner
Det stablede proportionsdiagram er et alternativ til et cirkeldiagram, som visuelt kan vise proportioner af en helhed. Den er lavet af 100 kvadrater, der repræsenterer helheden, og firkanterne kan skygges ud fra forholdet mellem flere dele til en helhed. Hvordan opretter man et stablet proportionsdiagram i Excel? Her er Andel stablet diagram nytte af Kutools til Excel kan gøre dig en tjeneste.
Opret et proportionsstablet diagram i Excel
Hvis du antager, at du har en tabel, der indeholder produkterne og deres salgsforhold, og du vil oprette et stablet diagram baseret på det, skal du gøre følgende for at få det gjort.

1. klik Kutools > Diagrammer > Kategori Sammenligning > Andel stablet diagram for at aktivere funktionen.
Tips: Du kan også vælge dataområdet på forhånd og derefter aktivere funktionen.

2. i Andel stablet diagram dialogboksen, skal du konfigurere som følger.
Bemærk: Hvis du har valgt dataområdet i trin 1, udsendes områder automatisk i de tilsvarende felter efter aktivering af funktionen. Ellers skal du vælge områderne én efter én manuelt.
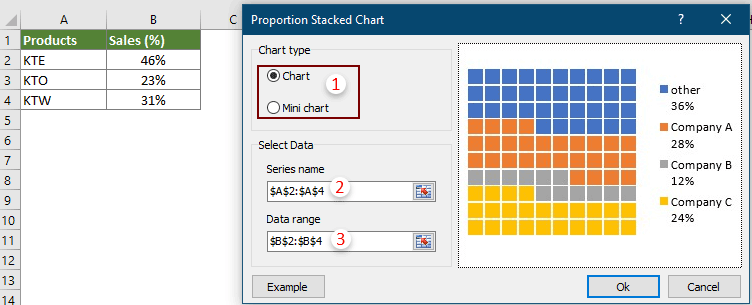
Bemærk: Klik på Eksempel knappen åbner diagrameksempelprojektmappen.
3. Hvis du vælger Chart in Chart typen sektion, efter at have klikket på OK knap i trin 2, a Kutools til Excel dialogboksen vises, skal du klikke på Ja .

Og hvis du vælger Mini diagram i Chart typen sektion, efter at have klikket på OK knappen i trin 2, vil en dialogboks Vælg data poppe op, vælg venligst en celle for at udskrive minidiagrammet, og klik derefter på OK .

Derefter oprettes det stablede proportionsdiagram i det aktuelle regneark.
Et stablet diagram
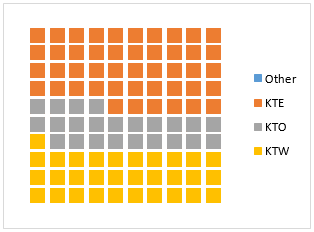
Et mini-proportion stablet diagram

Tips:
Skift størrelsen og formen af firkanterne i et stablet diagram
Efter oprettelse af diagrammet, hvis du vil vise alle de 100 figurer som ovaler i stedet for firkanter, og forstørre ovaler, skal du gøre følgende.
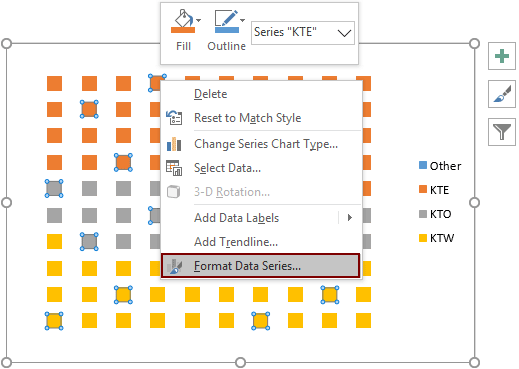

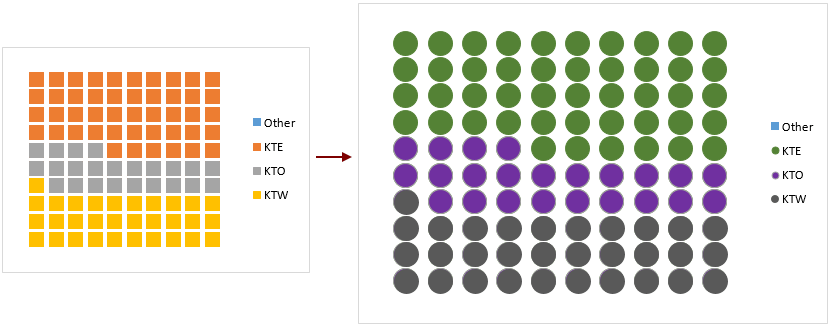
Skift farven på firkanterne i et stablet miniproportiondiagram.

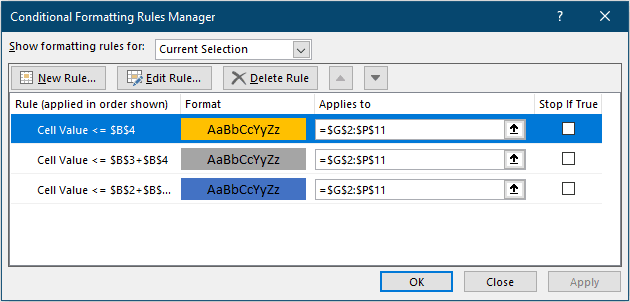

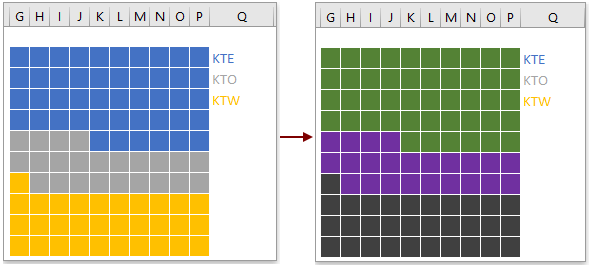
Følgende værktøjer kan i høj grad spare din tid og penge, hvilken er den rigtige for dig?
Office-fanen: Brug af praktiske faner på dit Office, som vejen for Chrome, Firefox og New Internet Explorer.
Kutools til Excel: Mere end 300 avancerede funktioner til Excel 2021, 2019, 2016, 2013, 2010, 2007 og Office 365.
Kutools til Excel
Den ovenfor beskrevne funktionalitet er kun en af 300 kraftfulde funktioner i Kutools til Excel.
Designet til Excel(Office) 2021, 2019, 2016, 2013, 2010, 2007 og Office 365. Gratis download og brug i 30 dage.
