Sorter let data efter efternavn / måned / frekvens / tekstlængde i Excel
Kutools til Excel
Forøger Excel med 300+
Kraftfulde funktioner
Excels sorteringsfunktion kan hjælpe os med at sortere data med stigende eller faldende rækkefølge let og hurtigt. Men det meste af tiden er vi nødt til at sortere data efter andre mere specifikke kriterier, og funktionen Sort kan ikke opnå det direkte i Excel. I dette tilfælde er Kutools til Excel's Avanceret sortering funktion kan løse følgende operationer i Excel:
Sorter data efter efternavn i Excel
Sorter data efter tekstlængde i Excel
Sorter data efter måned eller dagdag / uge / måned / kvartal i Excel
Sorter data efter absolut værdi i Excel
Sorter data efter ulige og lige tal i Excel
Sorter data efter e-mail-domænenavn i Excel
Sorter data efter hyppighed eller forekomst i Excel
Klik Kutools Plus >> Sorter >> Avanceret Sorter. Se skærmbilleder:

Sorter data efter efternavn i Excel
Sorter det fulde navn i Excel er meget let for dig, men hvis du har brug for at sortere listen over navne efter kun efternavn, kan du gøre som følgende trin:
1. Vælg det dataområde, du vil sortere.
2. Anvend derefter dette Avanceret sortering funktion ved at klikke på Kutools Plus > Sort > Avanceret sortering.
3. I Avanceret sortering i dialogboksen, skal du gøre følgende indstillinger:
- (1.) Hvis dine data har overskrifter, skal du kontrollere Mine data har overskrifter;
- (2.) Klik derefter på rullelisten under Kolonne for at vælge den kolonne, du vil sortere. Fra Sorter til rulleliste, vælg Efternavn navn, angiv til sidst din sorteringsrækkefølge.

4. Klik derefter på Ok, og dataene er sorteret efter efternavnet. Se skærmbilleder:
 |
 |
 |
Sorter data efter tekstlængde i Excel
Hvis du har en liste over tekststrenge, der skal sorteres efter deres længde, skal du gøre som dette:
1. Fremhæv det dataområde, du vil sortere.
2. Klik Kutools Plus > Sort > Avanceret sortering at gå ind i Avanceret sortering dialog. I dialogboksen skal du vælge den kolonne, som du vil sortere under Kolonne rulleliste, og vælg derefter Tekstlængde fra Sorter til rullelisten, og vælg derefter den sorteringsrækkefølge, som du har brug for. (Bemærk: Hvis der er overskrifter i dit valg, skal du kontrollere Mine data har overskrifter ekstraudstyr)

3. Når du er færdig med ovenstående indstillinger, skal du klikke på Ok, og dataene er sorteret efter tegnlængde som følgende skærmbilleder vist:
 |
 |
 |
Sorter data efter dag / uge / måned / kvartal / måned eller dag i Excel
Når vi sorterer datoværdierne i Excel, sorteres de normalt efter år. Men nogle gange vil vi kun sortere datoerne efter dagen med kun at ignorere år og måned eller sortere datoer kun efter måned eller ugedag, måned eller kvartal. Dette Avanceret sortering funktion kan også gøre en tjeneste for dig.
1. Vælg det område, du vil sortere.
2. Anvend Avanceret sortering funktion ved at klikke Kutools Plus > Sort > Avanceret sortering.
3. I Avanceret sortering i dialogboksen, vælg den kolonne, som du vil sortere under Kolonne rulleliste, og vælg derefter Dag, Måned, Uge eller Kvarter som du skal sortere efter fra Sorter til sektion, og vælg derefter den sorteringsrækkefølge, som du ønsker. (Bemærk: Hvis der er overskrifter i dit valg, skal du kontrollere Mine data har hyrder option) Se skærmbillede:
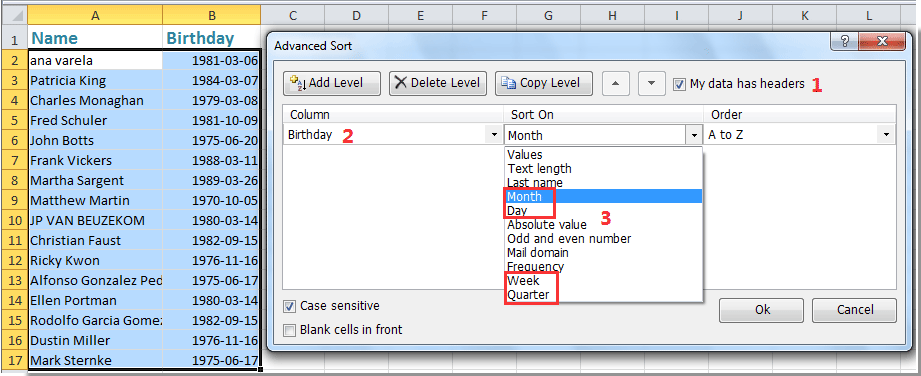
4. Klik derefter på Ok for at sortere rækkerne, og de valgte data er sorteret efter datoenes måned eller dag.
 |
 |
 |
Sorter data efter absolut værdi i Excel
For eksempel er både positive og negative tal udfyldt på din regnearkliste. Når du anvender Sort funktion i Excel, vil tallene blive sorteret med stigende eller faldende rækkefølge. Men hvis du har brug for at sortere disse tal efter absolutte værdier, Sort funktion fungerer ikke direkte. Her kan du bruge dette Avanceret sortering funktion.
1. Vælg det dataområde, du vil sortere.
2. Så gå til Avanceret sortering dialogboks ved at klikke på Kutools Plus > Sort > Avanceret sortering.
3. I Avanceret sortering i dialogboksen, vælg den kolonne, som du vil sortere under Kolonne rulleliste, og vælg derefter Absolut værdi fra Sorter til rullelisten, og angiv derefter den sorteringsrækkefølge, som du ønsker. (Bemærk: Hvis der er overskrifter i dit valg, skal du kontrollere Mine data har hyrder option) Se skærmbillede:
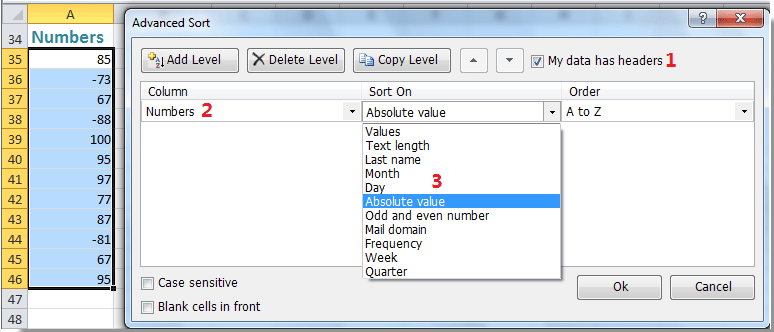
4. Og klik derefter på Ok, er alle numre sorteret efter de absolutte værdier som følgende skærmbilleder vist:
 |
 |
 |
Sorter data efter ulige og lige tal i Excel
Antag at du har en liste med tal, der indeholder både ulige værdier og lige værdier, og nu vil du sortere alle de ulige numre sammen og derefter efterfulgt af lige tal. Med dette Avanceret sortering funktion, kan du løse dette problem hurtigt og bekvemt.
1. Vælg det dataområde, du vil sortere.
2. Gå til klik Kutools Plus > Sort > Avanceret sortering at komme ind i Avanceret sortering dialog boks.
3. I dialogboksen skal du angive den kolonne, som du vil sortere under Kolonne rulleliste, og vælg derefter Ulige og lige antal fra Sorter til sektion, og vælg derefter den sorteringsrækkefølge, som du ønsker. (Bemærk: Hvis der er overskrifter i dit valg, skal du kontrollere Mine data har hyrder option) Se skærmbillede:

4. Klik derefter på OK, og alle lige tal er sat sammen og derefter ulige tal. Se skærmbilleder:
 |
 |
 |
Bemærk: Hvis du vil sortere de ulige numre først og efterfulgt af lige numre, skal du vælge Z til A fra Bestilt rulleliste.
Sorter data efter e-mail-domænenavn i Excel
Har du nogensinde prøvet at sortere dataene efter e-mail-domænenavn i Excel? Med vores Avanceret sortering værktøj, kan du afslutte denne interessante opgave som denne:
1. Fremhæv det dataområde, du vil sortere.
2. Anvend dette Avanceret sortering funktion ved at klikke på Kutools Plus > Sort > Avanceret sortering.
3. I Avanceret sortering dialog, skal du angive den kolonne, som du vil sortere under Kolonne rulleliste, og vælg derefter Mail domæne fra Sorter til på rullelisten, og vælg derefter den sorteringsrækkefølge, som du ønsker. (Bemærk: Hvis der er overskrifter i dit valg, skal du kontrollere Mine data har hyrder option,) Se skærmbillede:

4. Og klik derefter på Ok, alle e-mail-adresserne er sorteret efter domænenavnet. Se skærmbilleder:
 |
 |
 |
Sorter data efter hyppighed eller forekomst i Excel
Med dette Avanceret sortering funktion, kan du også sortere data efter forekomst af værdien vises, skal du gøre som dette:
1. Vælg det dataområde, du vil sortere.
2. Klik derefter på Kutools Plus > Sort > Avanceret sortering at gå til Avanceret sortering dialog boks.
3. I dialogboksen skal du angive den kolonne, som du vil sortere under Kolonne rulleliste, og vælg derefter Frekvens fra Sorter til på rullelisten, og vælg derefter den sorteringsrækkefølge, som du ønsker. (Bemærk: Hvis der er overskrifter i dit valg, skal du kontrollere Mine data har overskrifter option) Se skærmbillede:
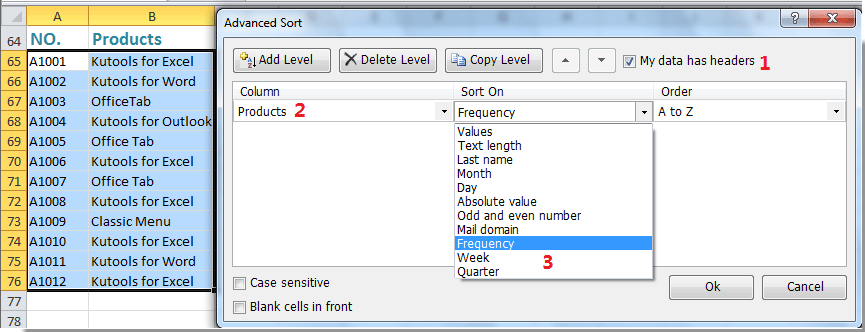
4. Klik derefter på Ok, er dataene sorteret efter frekvensen for hvert element, der forekommer fra mest til laveste eller laveste til mest. Se skærmbilleder:
 |
 |
 |
Noter:
1. Hvis du vil sortere data i tilfælde af følsom status, skal du kontrollere Case Sensitive afkrydsningsfeltet i Avanceret sortering dialogboks afkrydsningsfelt.
2. Hvis der er tomme celler på din valgte liste, og du vil placere alle disse tomme celler foran listen efter sortering, skal du kontrollere Tom celle foran afkrydsningsfelt.
Demo: Sorter let data efter efternavn / måned / frekvens / tekstlængde i Excel
Kutools til Excel: med mere end 300 praktiske Excel-værktøjer, gratis at prøve uden begrænsning på 60 dage. Download og gratis prøveversion nu!
Følgende værktøjer kan i høj grad spare din tid og penge, hvilken er den rigtige for dig?
Office-fanen: Brug af praktiske faner på dit Office, som vejen for Chrome, Firefox og New Internet Explorer.
Kutools til Excel: Mere end 300 avancerede funktioner til Excel 2021, 2019, 2016, 2013, 2010, 2007 og Office 365.
Kutools til Excel
Den ovenfor beskrevne funktionalitet er kun en af 300 kraftfulde funktioner i Kutools til Excel.
Designet til Excel(Office) 2021, 2019, 2016, 2013, 2010, 2007 og Office 365. Gratis download og brug i 30 dage.
