Nemt Vlookup med flere kriterier i Excel
Kutools til Excel
Forøger Excel med 300+
Kraftfulde funktioner
Normalt kan du anvende Vlookup-funktionen til at slå de tilsvarende data op på en liste baseret på et specifikt kriterium, men nogle gange skal du muligvis slå den relative værdi op på baggrund af flere kriterier som vist nedenstående skærmbillede. Hvis du har Kutools til Excel, Med Multi-condition opslag funktion, kan du slå de matchede værdier op i forskellige kolonner baseret på flere kriterier med kun flere klik i Excel.

Vlookup matchende værdier baseret på flere kriterier i Excel
Vlookup matchende værdier baseret på flere kriterier i Excel
For at slå de tilsvarende værdier op fra flere forskellige kolonner skal du gøre følgende:
1. Klik Kutools > Super OPSLAG > Multi-condition opslag, se skærmbillede:

2. I Multi-condition opslag dialogboksen, skal du udføre følgende handlinger:

B. Hvis nøglekolonnerne er sammenhængende og matcher rækkefølgen af opslagsværdierne, skal du blot vælge hele området af dem.
Så er alle de matchede værdier baseret på de flere kriterier blevet udtrukket på én gang, se skærmbillede:

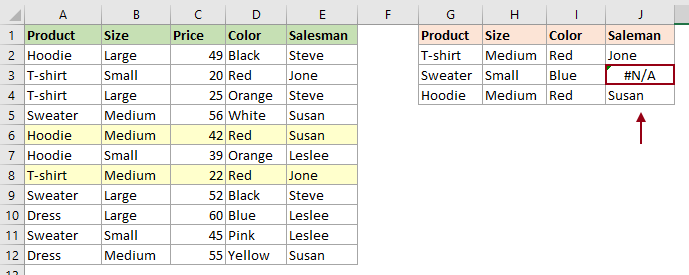
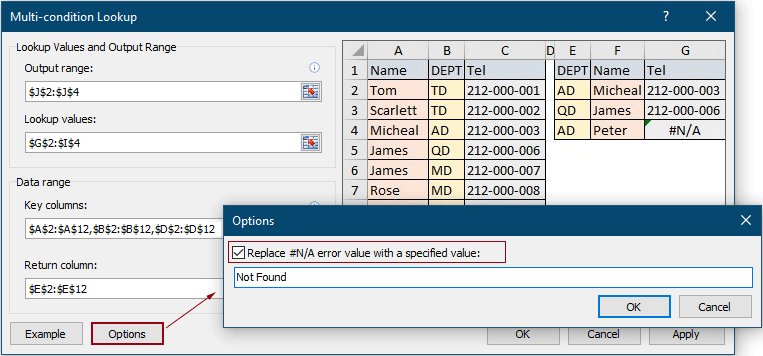
Du kan se #N/A-fejlen er erstattet med den angivne tekst som vist på skærmbilledet nedenfor.
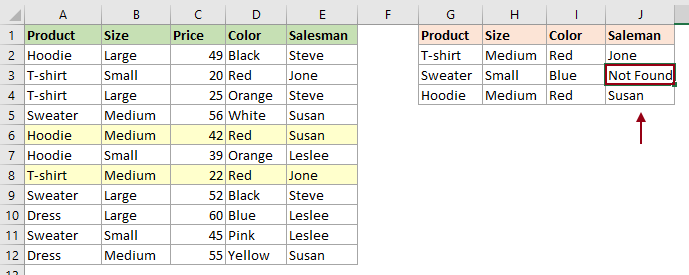
Følgende værktøjer kan i høj grad spare din tid og penge, hvilken er den rigtige for dig?
Office-fanen: Brug af praktiske faner på dit Office, som vejen for Chrome, Firefox og New Internet Explorer.
Kutools til Excel: Mere end 300 avancerede funktioner til Excel 2021, 2019, 2016, 2013, 2010, 2007 og Office 365.
Kutools til Excel
Den ovenfor beskrevne funktionalitet er kun en af 300 kraftfulde funktioner i Kutools til Excel.
Designet til Excel(Office) 2021, 2019, 2016, 2013, 2010, 2007 og Office 365. Gratis download og brug i 30 dage.
