Beskyt nemt flere Excel-projektmapper med adgangskode på én gang
Kutools til Excel
Forøger Excel med 300+
Kraftfulde funktioner
Normalt kan du køre VBA-kode for at beskytte flere projektmapper i en mappe med den samme adgangskode på én gang. Her kan varmt anbefales Krypter projektmapper træk ved Kutools til Excel, hjælper denne funktion med at kryptere et parti projektmapper, som er gemt i den samme eller forskellige mapper på den aktuelle enhed eller OneDrive med den samme adgangskode på samme tid.
Beskyt nemt flere Excel-projektmapper med den samme adgangskode på én gang
De følgende trin viser, hvordan Krypter projektmapper funktion beskytter flere projektmapper på samme tid med den samme adgangskode.
1. klik Kutools Plus > Krypter projektmapper > Krypter projektmapper.

2. Derefter a Kutools til Excel dialogboksen vises, skal du klikke på OK .
Bemærk: Før du beskytter projektmapper, skal du sørge for, at projektmapperne er lukket, hvis der skulle opstå fejl.

3. I åbningen Krypter projektmapper dialogboks, skal du konfigurere som følger.
- Fil (er): Vælg denne mulighed for at åbne vinduet Vælg fil, og vælg derefter de projektmapper, du skal beskytte;
- Folder: Vælg denne mulighed for at åbne vinduet Vælg mappe, og vælg derefter en mappe, der indeholder de projektmapper, du vil beskytte på én gang;
- OneDrive Fil (er): Vælg denne mulighed, og vælg derefter de projektmapper, du skal beskytte fra en specifik OneDrive-konto ;
- OneDrive-mappe: Vælg denne mulighed, og vælg derefter en mappe, der indeholder de projektmapper, du vil beskytte på én gang fra en bestemt OneDrive-konto.
Bemærk: The OneDrive-fil (er) og OneDrive-mappeindstillinger understøtter kun Excel 2013 og senere versioner.


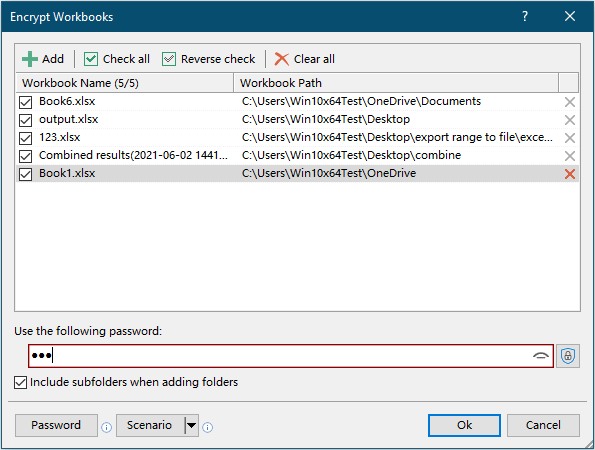
4. Derefter popper en dialogboks op for at fortælle dig, hvor mange projektmapper der er krypteret, klik OK at lukke det.
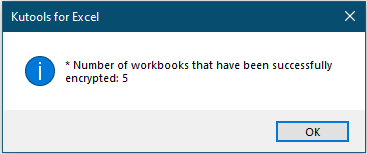
5. Derefter dukker en anden dialogboks op for at bede om lagring af scenarier. Hvis du vil gemme den aktuelle projektmappekonfiguration som et scenarie, skal du klikke Ja, klik ellers Ingen for at afslutte operationen.
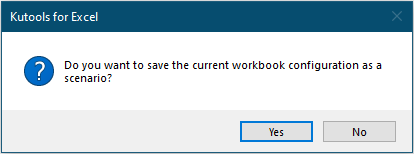
6. Hvis du klikker på Ja knap, a Gem scenarie dialogboksen åbnes. Du skal skrive et navn til scenariet og derefter klikke på OK .
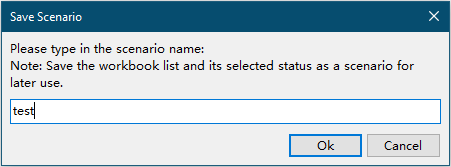
Nu er alle valgte projektmapper beskyttet med den samme adgangskode på én gang.
Tips:
 : Klik på denne knap for at vise adgangskoden i tekstboksen.
: Klik på denne knap for at vise adgangskoden i tekstboksen. : Klik på denne knap for at bruge den adgangskode, du har gemt i Adgangskodehåndtering, til at beskytte de aktuelt valgte projektmapper. Når du har klikket på denne knap, dukker en liste op med alle gemte adgangskoder. Klik på en af adgangskoderne for at udfylde tekstboksen.
: Klik på denne knap for at bruge den adgangskode, du har gemt i Adgangskodehåndtering, til at beskytte de aktuelt valgte projektmapper. Når du har klikket på denne knap, dukker en liste op med alle gemte adgangskoder. Klik på en af adgangskoderne for at udfylde tekstboksen.
 : Klik på denne knap for at åbne Password Manager dialog boks. Klik for at vide hvordan man bruger funktionen Password Manager.
: Klik på denne knap for at åbne Password Manager dialog boks. Klik for at vide hvordan man bruger funktionen Password Manager. : Klik på denne knap for at åbne Åbent scenarie dialog boks.
: Klik på denne knap for at åbne Åbent scenarie dialog boks.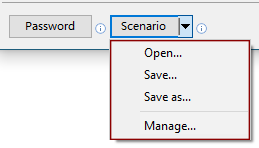
- Åbne: Åbn direkte Åbent scenarie dialog boks. Alle gemte scenarier gemmes i denne dialog. Vælg et scenarie, og klik derefter OK vil åbne den.

- Gem: Denne mulighed hjælper med at gemme den aktuelle projektmappestruktur som et scenarie. Klik på denne mulighed for at åbne Gem scenarie dialogboksen, indtast scenariets navn og klik derefter OK.

- Gem som: Denne mulighed hjælper med at gemme det aktuelle scenarie som et nyt.
- Manager: Klik på denne mulighed for at åbne Manager Scenario dialog boks. I dialogboksen kan du omdøbe, slette og sortere de gemte scenarier efter behov.

Hvis du vil have en gratis prøveperiode (30 dage) af dette værktøj, klik for at downloade det, og gå derefter til at anvende handlingen i henhold til ovenstående trin.
Følgende værktøjer kan i høj grad spare din tid og penge, hvilken er den rigtige for dig?
Office-fanen: Brug af praktiske faner på dit Office, som vejen for Chrome, Firefox og New Internet Explorer.
Kutools til Excel: Mere end 300 avancerede funktioner til Excel 2021, 2019, 2016, 2013, 2010, 2007 og Office 365.
Kutools til Excel
Den ovenfor beskrevne funktionalitet er kun en af 300 kraftfulde funktioner i Kutools til Excel.
Designet til Excel(Office) 2021, 2019, 2016, 2013, 2010, 2007 og Office 365. Gratis download og brug i 30 dage.
