Bloker let e-mail efter emnelinje i Outlook
Kutools til Outlook
Outlook er et essentielt værktøj til håndtering af e-mail, men brugere bliver ofte overvældet af den konstante tilstrømning af spam, som påvirker produktiviteten og den overordnede oplevelse af e-mailhåndtering. Heldigvis, med det kraftfulde tilføjelsesprogram Kutools til Outlook, kan brugere løse dette problem lettere og mere effektivt. Værktøjet giver en ligetil måde at blokere uønsket spam efter emne, og hjælper brugere med bedre at organisere og administrere deres postkasser og derved forbedre kvaliteten af arbejde og liv. I denne artikel vil vi tage et dybdegående kig på, hvordan du bruger Kutools til Outlook til nemt at filtrere og blokere spam-e-mails baseret på emnelinjen, med det formål at give brugerne en problemfri e-mail-oplevelse.
- Et klik for at tilføje emnet for udvalgte e-mails til reglen om blokemne
- Opret manuelt en regel, der indeholder de emner, du vil blokere
- Administrer nemt blokerede emneregler
Et klik for at tilføje emnet for udvalgte e-mails til reglen om blokemne
Med Bloker emne træk ved Kutools til Outlook, kan du nemt tilføje emnet for flere udvalgte e-mails som en blokeret e-mail-regel. Når e-mails med de samme emner ankommer igen, vil de automatisk blive flyttet til mappen Uønsket e-mail.
- Hold nede i Ctrl tasten og vælg de e-mails, du vil tilføje emnet til den blokerede liste. Gå til vælg Kutools > Junk > Bloker emne.

- A Kutools til Outlook dialogboksen dukker op og fortæller dig, at en ny e-mail-regel er blevet oprettet. Klik på OK .
Tip: Du kan se emnet for de valgte e-mails er angivet i dialogboksen. I dette tilfælde, da jeg vælger tre e-mails, er der tre emner i dialogboksen.

- Hvis Uønsket e-mail-filter funktionen ikke er aktiveret, vises følgende dialogboks. Du kan:
- Klik på knappen Ja knap: Ved at klikke på denne knap aktiveres Junk e-mail-filter, og de e-mails, du modtager i fremtiden, vil automatisk blive opdaget og blokeret.
- Klik på knappen Ingen knap: Ved at klikke på denne knap flyttes kun de aktuelt valgte e-mails til Junk mail mappe og afslut handlingen.
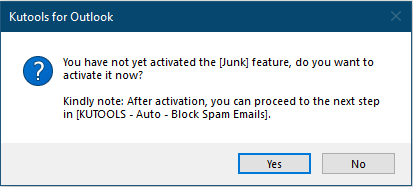
Nu har du oprettet en regel med navnet Bloker emne.
- Forholdet mellem fagene i denne Bloker emne reglen er "or", hvilket betyder, at indgående e-mails, der matcher et af emnerne i reglen, vil blive behandlet som spam.
- Hvis du kun vælger én e-mail og anvender Bloker emne funktion, følgende Bloker emne dialogboksen vil dukke op. Tekstboksen viser emnet for den valgte e-mail, som du kan ændre efter behov og derefter klikke OK at oprette denne regel.

- Hvis du bliver ved med at tilføje emner for udvalgte e-mails, vil emnerne blive tilføjet til den samme navngivne regel Bloker emne in Kutools til Outlook. Du kan se og redigere denne regel ved at klikke Kutools > Junk > Administrer filter for uønsket e-mail.
- Du kan også få adgang til Bloker emne funktion ved at højreklikke på de valgte e-mails på mailinglisten og derefter vælge Uønsket (Kutools) > Bloker emne.

Opret manuelt en regel, der indeholder de emner, du vil blokere
Ovenstående metode viser, hvordan man hurtigt tilføjer emnet for udvalgte e-mails til en Bloker emne Herske. Hvis der ikke er matchende emner i eksisterende e-mails, og du stadig ønsker at blokere e-mails med bestemte emner, for eksempel, vil du blokere alle e-mails med et emne, der indeholder teksten "Super lav rabat". I dette tilfælde kan du manuelt tilføje dette emne til et nyt Bloker emne Herske. Gør venligst som følger.
- Type Kutools > Junk > Administrer filter for uønsket e-mail at åbne Junk ledelsesvindue.

- I Junk vindue, skal du klikke på Ny .
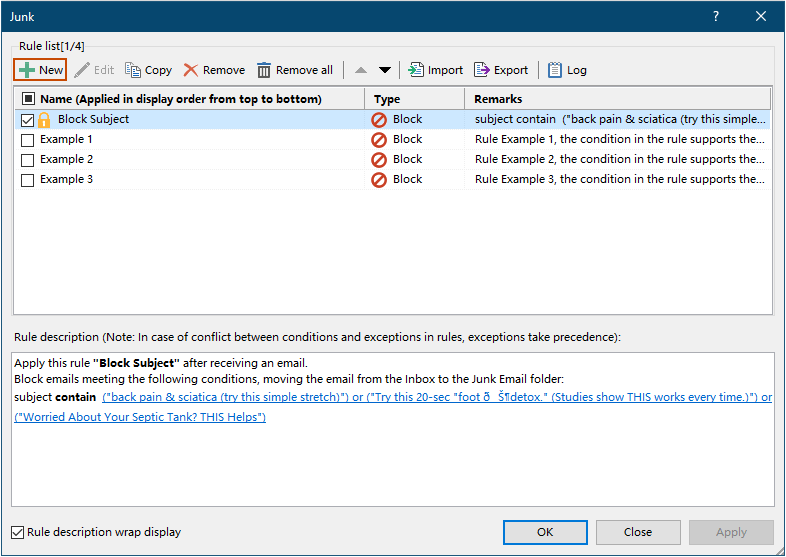
- I Opret ny regel – Trin 1 af 3 guiden, udfør venligst følgende handlinger:
3.1) Vælg Bloker fra Regeltype drop down liste.3.2) Sæt kryds i afkrydsningsfeltet før emne i tilstandslisten;3.3) Derefter a Tekst indeholder dialogboksen vises, skal du klikke på Ny knap. Se skærmbillede:
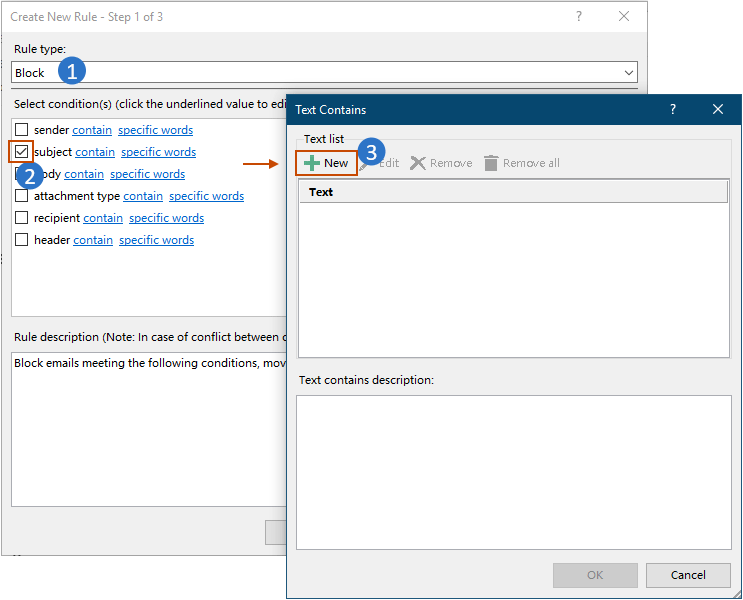
- I Søgningstekst dialogboks skal du:
4.1) Indtast det emne, du skal bruge i Ny søgetekst tekstboks.4.2) Klik på Tilføj knappen for at tilføje det nye skriveemne til Søgeliste.4.3) Klik OK for at gemme ændringerne.

- Så vender den tilbage til Tekst indeholder dialog boks. Du kan se det nyligt tilføjede emne er opført i tekst boks, klik på OK .
Tip: Du kan gentage ovenstående trin for at fortsætte med at tilføje nye emner i denne dialogboks, hvis du har brug for det. Og forholdet mellem fagene vil være "or".
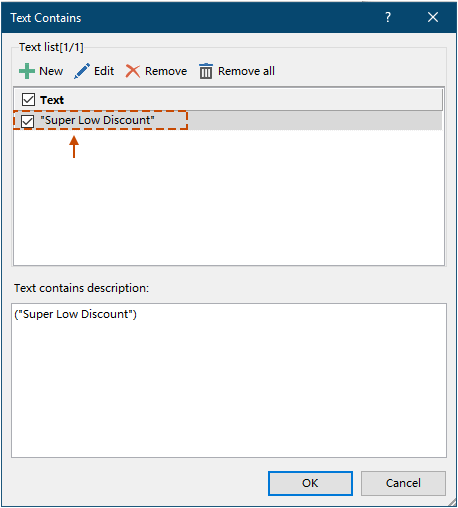
- Nu vender det tilbage til Opret ny regel – Trin 1 af 3 dialog boks. Som standard er betingelsen for denne regel "indeholder", kan du ændre betingelsen ved at klikke på den understregede tekst "indeholder", og i dukker op Opret ny regel dialogboksen skal du vælge den betingelse, du har brug for fra Emne rullemenuen, og klik derefter OK > OK for at gemme ændringerne. Se skærmbillede:
Tip: For at blokere e-mails med tom emnelinje, skal du vælge 'er tom' valgmulighed fra rullemenuen.
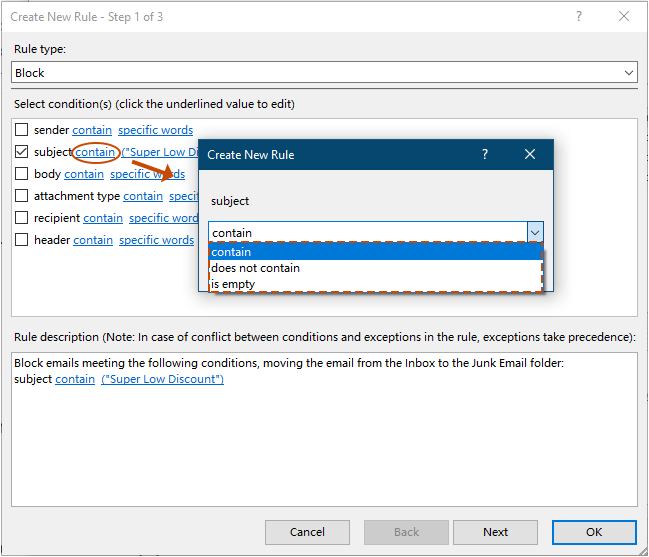
- Endelig vender den tilbage til Junk vindue, kan du se, at den nyoprettede regel med navnet "Herske" står på listen over regler, skal du klikke på OK knappen for at gemme reglen.
Tip: I Regelbeskrivelse sektion, kan du ændre reglen, såsom at ændre regelnavnet, ændre regelbetingelsen og ændre emnet ved at klikke på den tilsvarende understregede tekst.
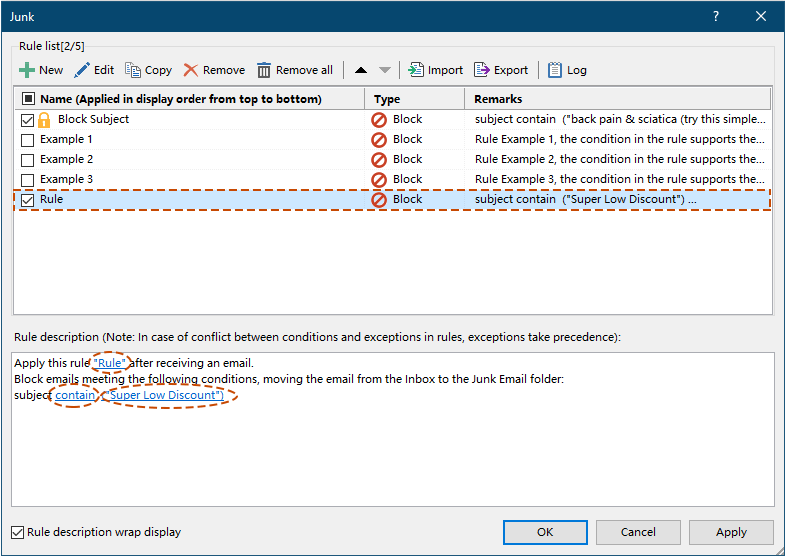
Administrer nemt blokerede emneregler
Efter at have oprettet regler for uønsket e-mail ved hjælp af ovenstående metoder, kan du nemt administrere disse regler med følgende trin.
- Type Kutools > Junk > Administrer filter for uønsket e-mail at åbne Junk ledelsesvindue.

- I Junk administrationsvindue, kan du redigere den regel, du oprettede ovenfor.
2.1) Vælg den navngivne regel på regellisten Bloker emne eller den regel, du har oprettet manuelt.2.2) Klik på den understregede tekst i Regelbeskrivelse boks.
 2.3) I åbningen Tekst indeholder dialogboksen, kan du tilføje nye emner, redigere et bestemt emne, fjerne et bestemt emne eller fjerne alle emner efter behov.Her er trinene til at tilføje nye emner til blokfagsreglen.1) Klik på Ny knappen i Tekst indeholder dialog boks.2) I Søgningstekst dialogboksen skal du indtaste det emne, du har brug for i Ny søgetekst tekstboks.3) Klik på Tilføj knappen for at tilføje det nye skriveemne til Søgeliste.4) Klik OK for at gemme ændringerne.
2.3) I åbningen Tekst indeholder dialogboksen, kan du tilføje nye emner, redigere et bestemt emne, fjerne et bestemt emne eller fjerne alle emner efter behov.Her er trinene til at tilføje nye emner til blokfagsreglen.1) Klik på Ny knappen i Tekst indeholder dialog boks.2) I Søgningstekst dialogboksen skal du indtaste det emne, du har brug for i Ny søgetekst tekstboks.3) Klik på Tilføj knappen for at tilføje det nye skriveemne til Søgeliste.4) Klik OK for at gemme ændringerne. Bemærk: Hvis du bliver ved med at tilføje emner i dialogboksen Søg tekst, før du gemmer, vil forholdet mellem de nye emner være ",", hvilket betyder, at emnet for den indkommende e-mail skal indeholde alle disse emner, så kan det betragtes som spam.2.4) Nu vender den tilbage til Tekst indeholder dialog boks. Du kan se det nyoprettede emne er opført i tekst afsnit. Klik OK for at gemme ændringerne.
Bemærk: Hvis du bliver ved med at tilføje emner i dialogboksen Søg tekst, før du gemmer, vil forholdet mellem de nye emner være ",", hvilket betyder, at emnet for den indkommende e-mail skal indeholde alle disse emner, så kan det betragtes som spam.2.4) Nu vender den tilbage til Tekst indeholder dialog boks. Du kan se det nyoprettede emne er opført i tekst afsnit. Klik OK for at gemme ændringerne.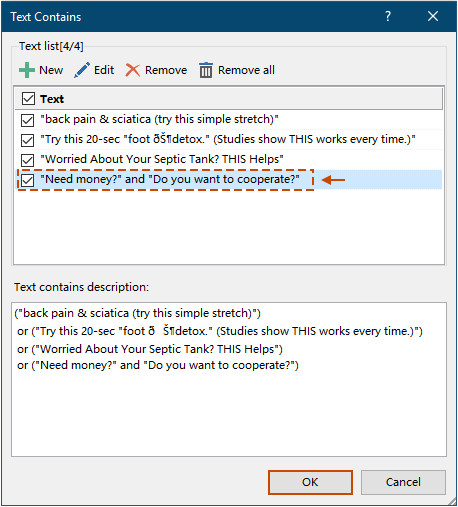 Tip: Hvis du midlertidigt vil deaktivere et emne, skal du blot fjerne markeringen i afkrydsningsfeltet før det.2.5) Så vender den tilbage til Junk-vinduet, du kan se Bloker emne reglen er opdateret. Klik OK for at gemme ændringerne.
Tip: Hvis du midlertidigt vil deaktivere et emne, skal du blot fjerne markeringen i afkrydsningsfeltet før det.2.5) Så vender den tilbage til Junk-vinduet, du kan se Bloker emne reglen er opdateret. Klik OK for at gemme ændringerne.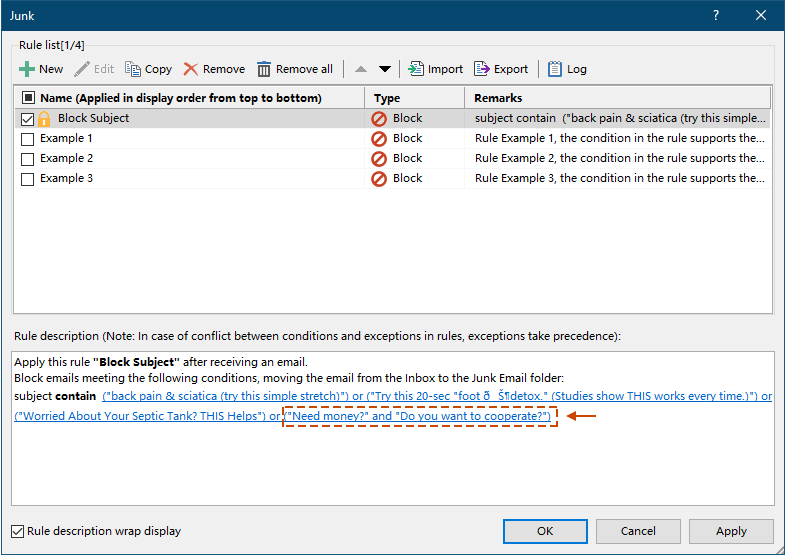
- Sådan slukker du for Uønsket e-mail-filter, gå til vælg Kutools > Junk > Aktivér filter for uønsket e-mail. Sørg for, at afkrydsningssymbolet forsvinder før det.
- Gå til vælg for midlertidigt at deaktivere en regel Kutools > Junk > Administrer filter for uønsket e-mail. I vinduet Uønsket skal du fjerne markeringen i afkrydsningsfeltet før reglen og derefter klikke OK for at gemme ændringerne.
- Eksempel Reglerne i vinduet Uønsket hjælper med at forstå uønsket reglerne for denne funktion bedre. Du kan slette dem, hvis du ikke længere har brug for dem.
- En kontekstmenu findes i uønsket vindue. Du kan højreklikke på en regel og vælge den indstilling, du har brug for, fra kontekstmenuen.
 Vælg alle: Hvis du vælger denne indstilling, kontrolleres alle regler, der er angivet i uønsket vindue.
Vælg alle: Hvis du vælger denne indstilling, kontrolleres alle regler, der er angivet i uønsket vindue. Fravælg alle: Hvis du vælger denne mulighed, fjernes markeringen af alle regler, der er angivet i vinduet Uønsket.
Fravælg alle: Hvis du vælger denne mulighed, fjernes markeringen af alle regler, der er angivet i vinduet Uønsket. Inverse: Valg af denne mulighed vil vende valgstatus for flere regler på regellisten.
Inverse: Valg af denne mulighed vil vende valgstatus for flere regler på regellisten. Vælg op: Hvis du vælger denne mulighed, kontrolleres den aktuelt valgte regel og alle regler over den.
Vælg op: Hvis du vælger denne mulighed, kontrolleres den aktuelt valgte regel og alle regler over den. Vælg ned: Valg af denne mulighed vil kontrollere den aktuelt valgte regel og alle regler under den.
Vælg ned: Valg af denne mulighed vil kontrollere den aktuelt valgte regel og alle regler under den.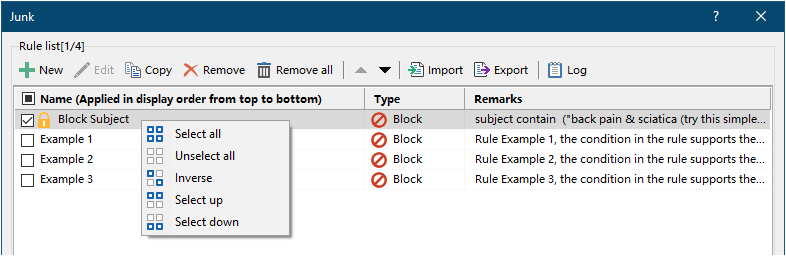
- Hvis der er flere oprettede regler i uønsket vindue, vil reglerne blive udført i rækkefølge fra top til bund.
- I Junk vindue, kan du redigere, kopiere, Fjern regler, klar, importere or eksport alle regler, hvis du har brug for det.
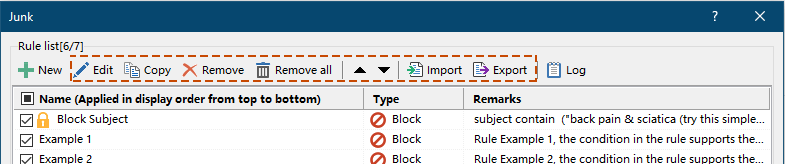
Bedste kontorproduktivitetsværktøjer
Kutools til Outlook - Over 100 kraftfulde funktioner til at superlade din Outlook
🤖 AI Mail Assistant: Øjeblikkelige pro-e-mails med AI-magi – et klik for geniale svar, perfekt tone, flersproget beherskelse. Forvandl e-mailing ubesværet! ...
📧 Email Automation: Ikke til stede (tilgængelig til POP og IMAP) / Planlæg Send e-mails / Auto CC/BCC efter regler ved afsendelse af e-mail / Automatisk videresendelse (avancerede regler) / Tilføj automatisk hilsen / Opdel automatisk e-mails med flere modtagere i individuelle meddelelser ...
📨 Email Management: Genkald nemt e-mails / Bloker svindel-e-mails af emner og andre / Slet duplikerede e-mails / Avanceret søgning / Konsolider mapper ...
📁 Vedhæftede filer Pro: Batch Gem / Batch adskilles / Batch komprimere / Automatisk gem / Automatisk afmontering / Automatisk komprimering ...
🌟 Interface Magic: 😊 Flere smukke og seje emojis / Boost din Outlook-produktivitet med fanebaserede visninger / Minimer Outlook i stedet for at lukke ...
👍 Wonders med et enkelt klik: Besvar alle med indgående vedhæftede filer / Anti-phishing e-mails / 🕘Vis afsenderens tidszone ...
👩🏼🤝👩🏻 Kontakter og kalender: Batch Tilføj kontakter fra udvalgte e-mails / Opdel en kontaktgruppe til individuelle grupper / Fjern fødselsdagspåmindelser ...
Over 100 Features Afvent din udforskning! Klik her for at finde mere.

