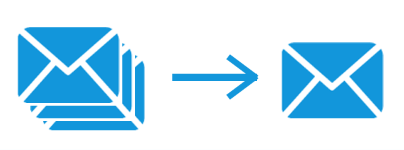Strømlin din indbakke: Kraften ved Kutools til Outlook's Slet duplikerede e-mails-funktion
Når du beskæftiger dig med e-mails i Outlook, kan du støde på adskillige dubletter. Disse dubletter kan stamme fra utilsigtet kopiering og indsættelse, flere send-modtage-cyklusser, problemer med e-mail-synkronisering og mere. At have for mange duplikerede e-mails kan overbelaste din postkasse, sænker åbningshastigheden og gør den svær at håndtere. På dette tidspunkt bliver det vigtigt at slette disse dubletter. Imidlertid, i Outlook er der ikke et indbygget værktøj til batchfjernelse af duplikerede e-mails, men manuel fjernelse. For hurtigt og nemt at holde vores indbakke ren og organiseret, stoler vi på Kutools til Outlook. Denne funktion giver tre forskellige muligheder skræddersyet til specifikke brugerbehov fjernelse af dubletter fra udvalgte e-mails, angivne mapper eller anvender tilpassede regler for at slette, flytte eller kategorisere dubletter.
Fordele ved at bruge Slet duplikerede e-mails
| Forbedret effektivitet: Strømlining af din indbakke for lettere navigation og administration. |  |
| Forenklet indbakke: Holder dit e-mailmiljø rent, hvilket gør det nemmere at fokusere på de e-mails, der betyder noget. |  |
| Reduceret opbevaring: Ved at fjerne dubletter hjælper det med at reducere det samlede lagerbehov for din Outlook-konto. |  |
| Brugervenlighed: Med en brugervenlig grænseflade giver den en problemfri oplevelse med at administrere dubletter. |  |
| Flere sletningsmuligheder: Uanset om du foretrækker en hurtig oprydning af udvalgte e-mails, en grundig gennemgang af specifikke mapper eller har brug for at anvende tilpassede handlinger til dubletter, rummer Kutools til Outlook alle. |  |
| Sikkerhed: Sikrer en sikker proces, der beskytter dine vigtige e-mails og eliminerer dubletter. |  |
| Omfattende scanning: Udfører en dybdegående scanning for at identificere dubletter på tværs af din indbakke, hvilket sikrer, at der ikke efterlades redundans. |  |
| Mulighed for bulkbehandling: I modsætning til manuel sletning, som er tidskrævende og arbejdskrævende, giver denne funktion mulighed for massesletning af dubletter på tværs af flere mapper, hvilket sparer betydelig tid. |  |
| Slet med et enkelt klik: Den kan slette alle duplikerede e-mails fra udvalgte e-mails med blot et enkelt klik, hvilket sparer tid og kræfter. |  |
| Intelligent identifikation: Den kan intelligent identificere duplikerede e-mails uden behov for manuel søgning. |  |
| Feedback i realtid: Det giver hurtig feedback om sletningsresultaterne efter afslutningen, så brugerne kan forstå sletningsresultatet klart. |  |
| Support Tilføjelse af kategorier: Find hurtigt alle duplikerede e-mails og understøtter dig med at tilføje en eller flere kategorier til alle dubletter, så du nemt kan identificere dubletter uden at slette eller flytte dem. |  |
Kutools til Outlook - Over 100 kraftfulde funktioner til at overlade din Outlook.
Sådan ansøger du Slet dublerede e-mails
Kutools til Outlook tilbyder en trio af specialiserede funktioner designet til at imødekomme forskellige behov, når det kommer til at eliminere duplikerede e-mails. Fortsæt med denne guide for at lære en klar, trin-for-trin tilgang til, hvordan du effektivt kan bruge hver funktion til at rydde op i din indbakke.
🔵Slet duplikerede e-mails i udvalgte e-mails
Ideel til når du har identificeret specifikke e-mails og ønsker en hurtig oprydning.
Trin 1: Du skal blot vælge e-mails
- Vælg flere kontinuerlige e-mails: Vælg den første, hold Flytte og vælg derefter den sidste.
- Vælg flere ikke-kontinuerlige e-mails: Hold Ctrl tast, vælg e-mails én efter én.
Trin 2: Anvend funktionen Fjern duplikerede e-mails fra udvalgte
Få adgang til fanen Kutools, og klik Kopier e-mails > Fjern dublerede e-mails fra udvalgte... for at slette dubletter inden for dit valg.

Trin 3: Slet dublerede e-mails
-
En duplikatdialogboks vil poppe op, med en liste over alle dubletter i de valgte e-mails, klik på Slette knappen for at starte al sletning af duplikerede e-mails.

-
Derefter popper en dialog op for at vise antallet af slettede elementer, klik OK.

-
Nu er alle duplikerede e-mails blevet slettet og efterlader kun én kopi (e-mailen, der viser den røde prik i nederste højre hjørne af e-mail-ikonet). Du kan klikke på Finish knappen for at lukke dialogboksen.
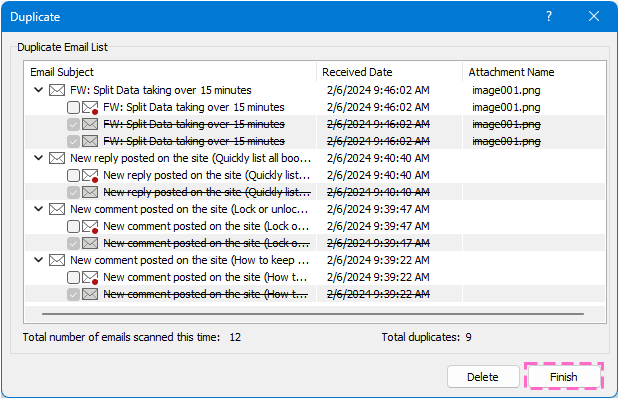
- Alle duplikerede e-mails er som standard markeret i hver gruppe, undtagen den første, der vises. Hvis du ikke ønsker at slette alle dubletter, kan du udvide dubletgruppen og kun markere de dubletter, der skal slettes.
- Højrekliksmenuen er tilgængelig.
- Gendan standardvalg: Vælg denne mulighed for at kontrollere alle dubletelementer undtagen den første i hver dubletgruppe.
- Tjek alle: Vælg denne mulighed for at kontrollere alle duplikerede elementer i hver gruppe.
- Fjern markeringen af alle: Vælg denne mulighed for at fjerne markeringen af alle duplikerede elementer i hver gruppe.
- Vis det samlede antal af alle e-mails, du har scannet denne gang.
- Vis antallet af alle dubletter fundet denne gang.

🔵Slet dublerede e-mails fra specificerede mapper
Når du har brug for en bredere oprydning, giver denne mulighed dig mulighed for at målrette mod hele mapper.
Trin 1: Anvend funktionen Hurtig scanning og fjern duplikerede e-mails
Naviger til Kutools fanebladet, klik på Kopier e-mails > Hurtig scanning og fjern duplikerede e-mails....

Trin 2: Tjek den mappe, du vil scanne og fjerne dubletter fra
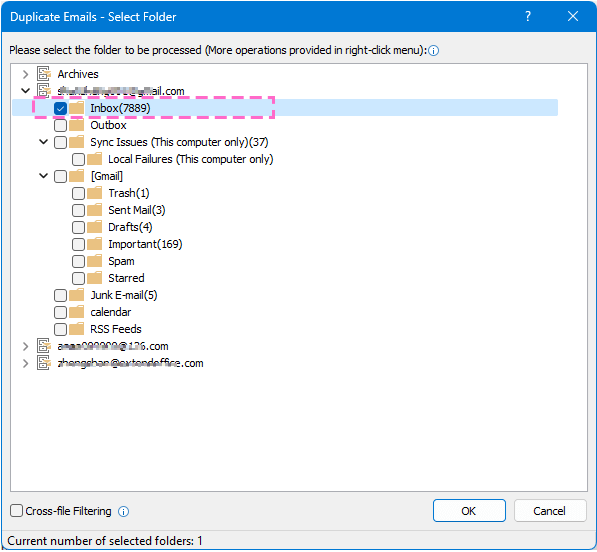
- Højrekliksmenuen er tilgængelig.
- Filtrering på tværs af filer: Hvis du vælger denne indstilling, instrueres værktøjet i at søge efter dublerede elementer på tværs af alle valgte mapper. Hvis det ikke er markeret, vil det kun sammenligne og søge efter dubletter inden for den enkelte valgte mappe.
- Vis antallet af valgte mapper.
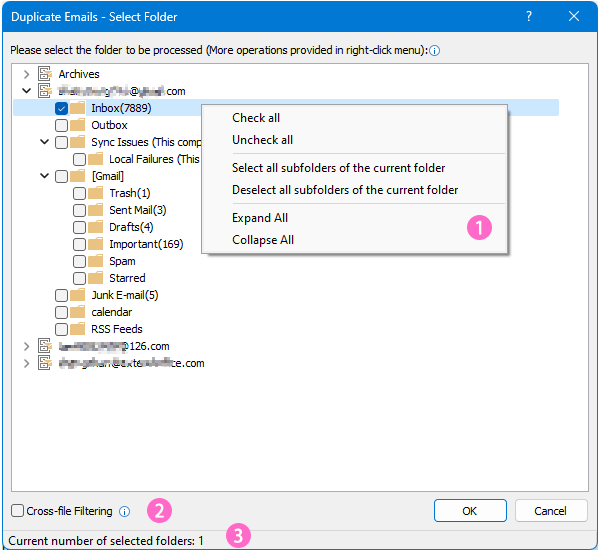
Trin 3: Slet dublerede e-mails
-
Kopier e-mails dialogboksen vil poppe op med en liste over alle dubletter i de valgte mapper, Klik på Slette knappen for at starte al sletning af duplikerede e-mails.

-
Derefter popper en dialog op for at vise antallet af slettede elementer, klik OK.

-
Nu er alle duplikerede e-mails blevet slettet og efterlader kun én kopi (e-mailen, der viser den røde prik i nederste højre hjørne af e-mail-ikonet). Du kan klikke på Luk knappen for at lukke dialogboksen.

- Alle duplikerede e-mails er som standard markeret med undtagelse af den første, der vises. Hvis du ikke ønsker at slette alle dubletter, kan du udvide dubletgruppen og kun markere de dubletter, der skal slettes.
- Højrekliksmenuen er tilgængelig.
- Sammenklappet node: Vælg denne mulighed for at vise alle dubletgrupper, men ikke vise dubletelementerne i hver gruppe.
- Udvid alle: Vælg denne mulighed for at udvide alle dubletgrupper og vise alle dubletelementer i hver gruppe.
- Skjul alle: Vælg denne mulighed for at skjule alle dubletgrupper og kun vise mappenavnet.
- Gendan standard Valg: Vælg denne mulighed for at kontrollere alle dubletelementer undtagen den første i hver dubletgruppe.
- Tjek alle: Vælg denne mulighed for at kontrollere alle duplikerede elementer i hver gruppe.
- Fjern markeringen af alle: Vælg denne mulighed for at fjerne markeringen af alle duplikerede elementer i hver gruppe.
- Vis antallet af alle dubletter fundet denne gang.
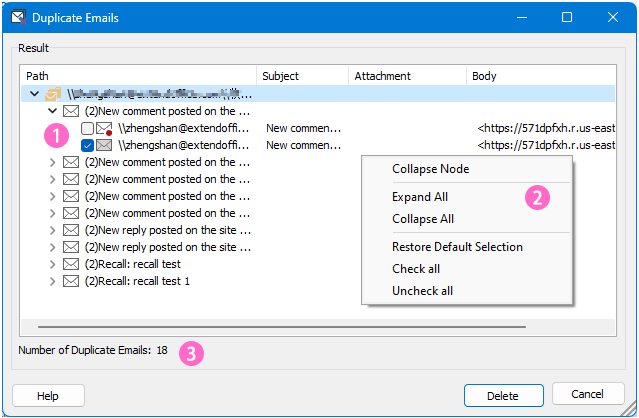
🔵Slet, flyt eller kategoriser duplikerede e-mails fra specificerede mapper
Trin 1: Anvend funktionen Avanceret scanning og fjernelse af duplikerede e-mails
Under Kutools fanebladet, klik på Kopier e-mails > Avanceret scanning og fjernelse af duplikerede e-mails....
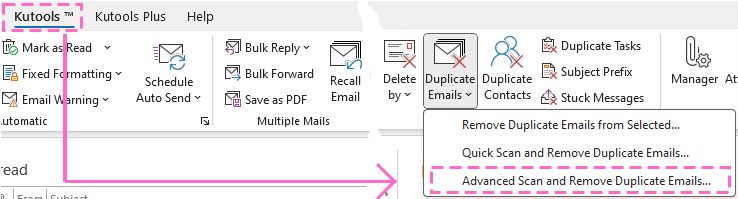
Trin 2: Vælg mapper, som du vil fjerne duplikerede e-mails
I popping Dublerede e-mails - Trin 1 vindue,
-
Tjek mappenavnene, som du vil søge i dublet-e-mails fra,
-
Klik derefter på Næste: Vælg felter for at filtrere duplikerede e-mails knappen for at gå til næste trin.
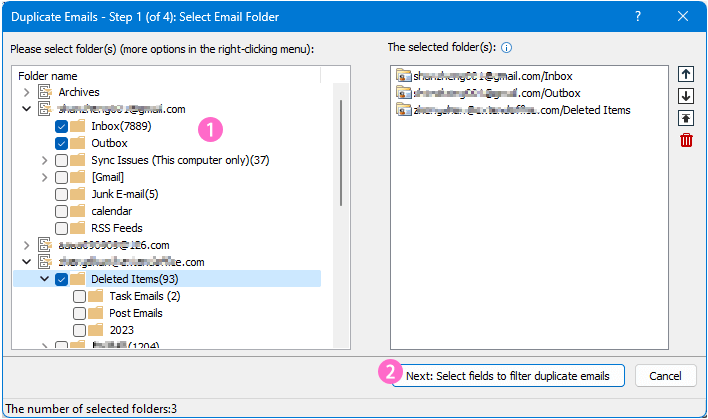
- Højrekliksmenuen er tilgængelig.
- Tjek alle: Vælg denne mulighed for at markere alle mapper inklusive undermapper.
- Fjern markeringen af alle: Vælg denne mulighed for at fjerne markeringen af alle mapper inklusive undermapper.
- Vælg alle undermapper i den aktuelle mappe: Vælg denne mulighed for at kontrollere alle undermapper i den valgte mappe.
- Fravælg alle undermapper i den aktuelle mappe: Vælg denne mulighed for at fjerne markeringen af alle undermapper i den valgte mappe.
- Udvid alle: Vælg denne mulighed for at udvide alle mapper inklusive undermapper til hver konto.
- Skjul alle: Vælg denne mulighed for at skjule alle mapper inklusive undermapper til alle konti.
- De valgte mapper er angivet i denne rude, og meddelelserne i den øverste mappe vil blive prioriteret til at blive bevaret. Du kan justere mapperækkefølgen eller slette mapperne fra listen ved at vælge den og klikke på
 ,
,  ,
,  eller
eller  knapper.
knapper. - Vis antallet af valgte mapper.

Trin 3: Angiv filtreringskriterierne for at identificere de dublet-e-mails
I Dublerede e-mails – Trin 2 vindue,
-
Tjek de kriterier, du vil filtrere duplikerede e-mails baseret på,
-
Klik Næste: Vælg de felter, der skal vises i resultaterne .
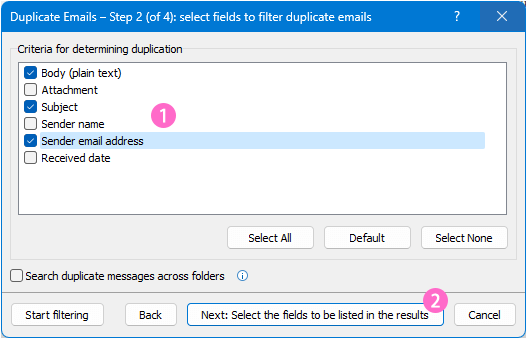
- Klik Standard knappen vil automatisk vælge brødtekst, vedhæftet fil og emne som filtreringskriterier.
- Tjek Søg i dublerede meddelelser på tværs af mapper mulighed vil sammenligne og søge efter dublerede elementer på tværs af alle valgte mapper. Fjern markeringen i denne mulighed for at sammenligne og lede efter dublerede elementer i den enkelte mappe.
- Hvis du klikker på Start filtrering knappen for at filtrere duplikerede e-mails direkte, vil resultatvinduet vise standardfelterne.
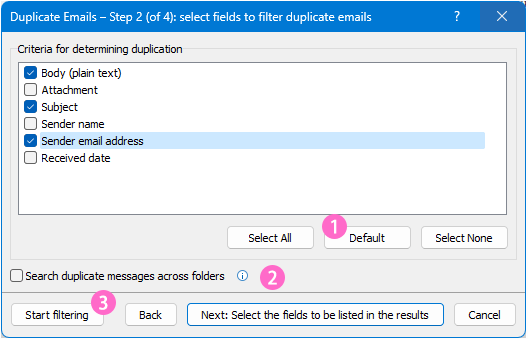
Trin 4: Identificer de felter, der skal vises i resultaterne
I Dublerede e-mails – Trin 3 vindue,
-
Vælg en visningstilstand efter behov,
-
Klik på knappen Start filtrering.
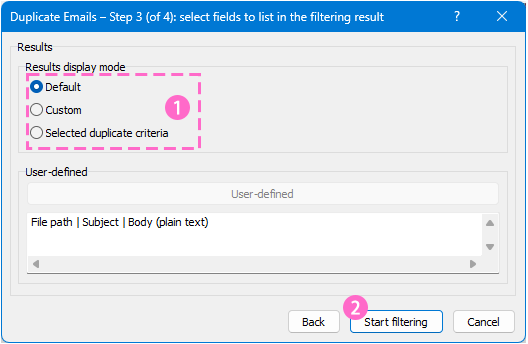
- Standard indstillingen er valgt som standard, hvilket betyder, at filstien, emne- og brødtekstfelterne vil blive vist i filterresultatet.
- Tilpasset option understøtter dig med at angive de felter, du skal have vist i filterresultatet.
- Vælg Tilpasset option
- Klik Brugerdefineret .
- Tjek derefter de felter, du skal bruge i Duplicate Mails - Indstilling dialogboks
- Gem indstillingerne
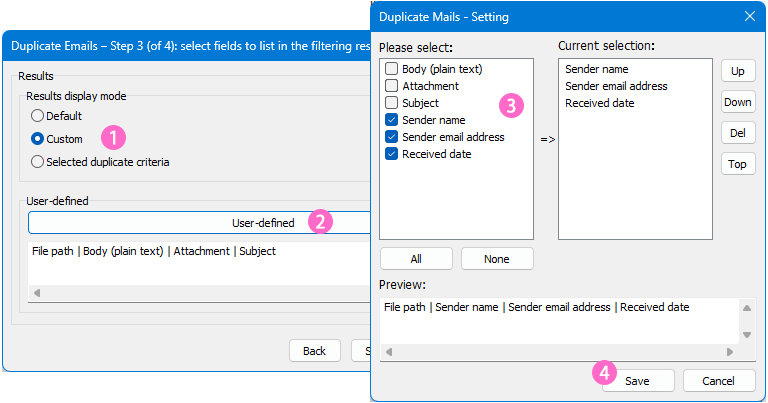
- Hvis du tjekker Udvalgte dubletkriterier mulighed, vil filterresultaterne vise de betingelsesfelter, du specificerede i trin 3.
Trin 5: Slet, flyt eller kategoriser duplikerede e-mails efter behov.
I Dublerede e-mails – Trin 4 vindue, kan du se, at alle duplikerede e-mails er blevet filtreret ud fra de kriterier, du har tilpasset og angivet.

Så kan du slette, bevæge sig or kategorisere disse duplikerede varer.
Slet dublerede e-mails (flyt til mappen Slettede elementer)
-
Klik på rullelisten ved siden af Måder at håndtere duplikerede e-mails på, Vælg Slet (flyt til mappen Slettede elementer) og klik derefter på Ansøg nu .

-
Derefter popper en dialog op for at minde dig om antallet af slettede elementer, klik OK at lukke det.

-
Du kan se, at de duplikerede e-mails vil blive vist i guiden med en gennemstregning, som er blevet slettet, bortset fra den reserverede e-mail, som er angivet med en rød prik i nederste højre hjørne af e-mail-ikonet. Klik Udført for at afslutte guiden.

Flyt dublet-e-mails til en mappe
-
Klik på rullelisten ved siden af Måder at håndtere duplikerede e-mails på, Vælg Flyt alle tjekkede e-mails og klik derefter på Ansøg nu .
Pro tip: Som standard vil alle duplikerede e-mails blive kontrolleret undtagen den første.
-
I Vælg mapper dialogboks, vælg en mappe eller opret en ny for at placere de dublet-e-mails, klik OK.

-
Derefter popper en dialog op for at minde dig om antallet af flyttede elementer, klik OK at lukke det.
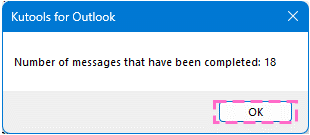
-
Du kan se, at de duplikerede e-mails vil blive vist i guiden med en gennemstregning, som er blevet slettet, bortset fra den reserverede e-mail, som er angivet med en rød prik i nederste højre hjørne af e-mail-ikonet. Klik Udført for at afslutte guiden.
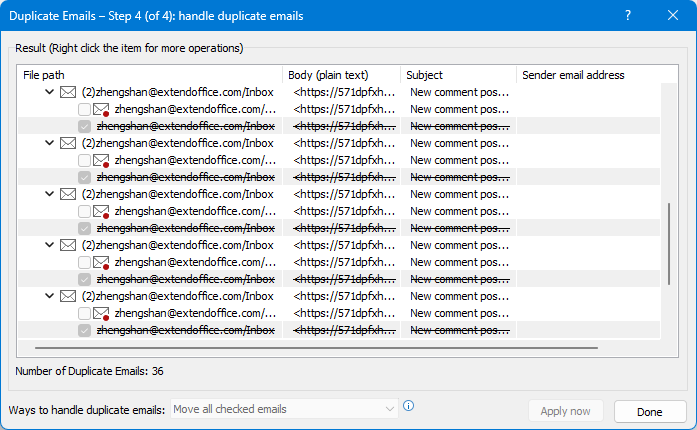
Tilføj kategorier til dublerede e-mails
-
Klik på rullelisten ved siden af Måder at håndtere duplikat på emails, Vælg Tilføj kategorier (inklusive reserverede) og klik derefter på Ansøg nu .
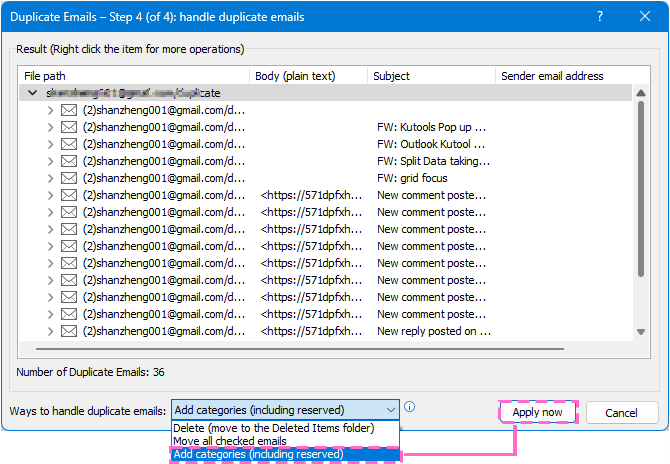
-
I Farvekategorier dialog, vælg en eller flere kategorier efter behov (du kan også oprette en ny farvekategori), og klik derefter OK.
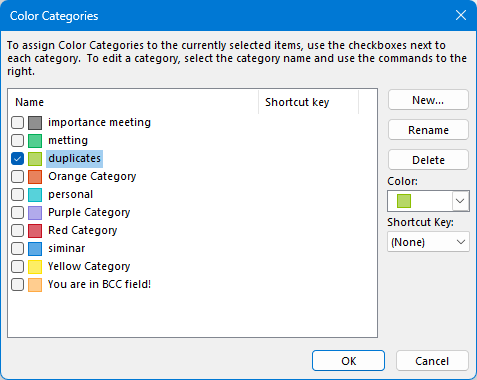
-
Derefter popper en dialog op for at minde dig om antallet af de færdige emner, klik OK at lukke det.
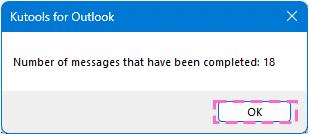
-
Klik Udført for at afslutte guiden.
Bortset fra sletning, flytning eller kategorisering af alle duplikerede e-mails, der er angivet i guiden, kan du også bruge højrekliksmenuen til at administrere specifikke elementer efter eget valg.
-
Slet, flyt eller kategoriser alle dubletter i en dubletgruppe
Hvis du vil håndtere alle dubletter i en bestemt dubletgruppe, skal du højreklikke på gruppenavnet og derefter vælge den mulighed, du har brug for.

Hvis du vælger en valgmulighed i højrekliksmenuen, vises en promptboks for at bekræfte handlingen, klik på knappen Fortsæt, hvis du vil fortsætte, eller klik på Annuller.
Dernæst skal du notere dig følgende
- Hvis du vælger at kategorisere alle afkrydsede elementer i den aktuelle gruppe, efter at du har bekræftet handlingen, dukker en farvekategori-dialogboks op, hvor du kan tildele farvekategorier.
- Hvis du vælger at flytte alle afkrydsede elementer i den aktuelle gruppe, efter at du har bekræftet handlingen, popper en dialogboks venligst op, hvor du kan vælge en destinationsmappe.
- Hvis du vælger at slette alle markerede elementer i den aktuelle gruppe, efter bekræftelse af handlingen, vil alle dubletter undtagen den reserverede e-mail blive fjernet med det samme.
-
Slet, flyt eller kategoriser et bestemt dublet i en dubletgruppe
Hvis du kun ønsker at håndtere en bestemt dublet-e-mail i en dubletgruppe, skal du højreklikke på den dublet og derefter vælge den mulighed, du har brug for.
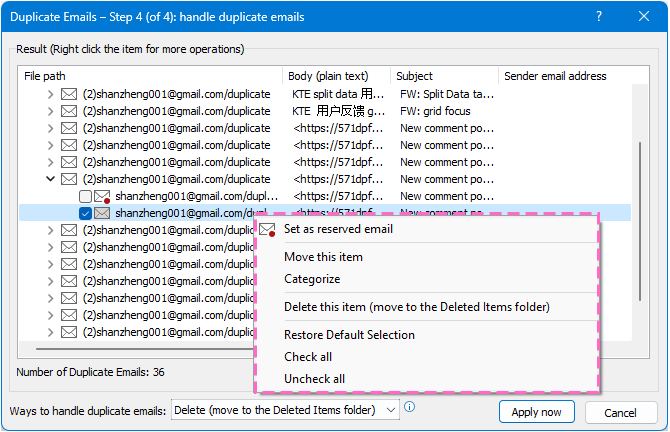
Hvis du vælger en valgmulighed (undtagen indstillingen Angiv som reserveret e-mail) i højrekliksmenuen, åbnes en promptboks for at bekræfte handlingen, klik på knappen Fortsæt, hvis du vil fortsætte, eller klik på Annuller.
Dernæst skal du notere dig følgende
- Hvis du vælger at flytte dette element, efter at du har bekræftet handlingen, dukker en dialogboks venligst op, så du kan vælge en destinationsmappe.
- Hvis du vælger at kategorisere dette element, efter at have bekræftet handlingen, dukker der derefter en farvekategori-dialogboks op, hvor du kan tildele farvekategorier.
- Hvis du vælger at slette dette element, efter at have bekræftet handlingen, vil alle dubletter undtagen den reserverede e-mail blive fjernet med det samme.
-
Skift den reserverede e-mail
Hvis du har brug for at ændre den reserverede e-mail, skal du højreklikke på den dublet-e-mail, du vil angive som den nye reserverede e-mail, og vælge indstillingen Indstil som reserveret e-mail fra kontekstmenuen.
-
Brug nemt de samme indstillinger, næste gang du søger efter dublerede e-mails
Når du har anvendt funktionen Avanceret scanning og fjernelse af duplikerede e-mails, beholder den de sidste konfigurationer, så du nemt kan bruge de samme indstillinger, næste gang du søger efter duplikerede e-mails. For at gøre dette skal du blot vælge Kutools > Dublet e-mails > Avanceret scanning og fjernelse af duplikerede e-mails, og i guiden Dublerede e-mails - Trin 1 skal du klikke på knappen Start filtrering.
Det afslutter trin-for-trin-vejledningen og forklaringen til brug af Kutools til Outlook's Slet duplikerede e-mails-funktioner.
Hvis du er interesseret, kan du klik for at downloade og prøve det.
Hvis du har spørgsmål, er du velkommen til at efterlade en besked i kommentarfeltet nedenfor.
Bedste kontorproduktivitetsværktøjer
Kutools til Outlook - Over 100 kraftfulde funktioner til at superlade din Outlook
🤖 AI Mail Assistant: Øjeblikkelige pro-e-mails med AI-magi – et klik for geniale svar, perfekt tone, flersproget beherskelse. Forvandl e-mailing ubesværet! ...
📧 Email Automation: Ikke til stede (tilgængelig til POP og IMAP) / Planlæg Send e-mails / Auto CC/BCC efter regler ved afsendelse af e-mail / Automatisk videresendelse (avancerede regler) / Tilføj automatisk hilsen / Opdel automatisk e-mails med flere modtagere i individuelle meddelelser ...
📨 Email Management: Genkald nemt e-mails / Bloker svindel-e-mails af emner og andre / Slet duplikerede e-mails / Avanceret søgning / Konsolider mapper ...
📁 Vedhæftede filer Pro: Batch Gem / Batch adskilles / Batch komprimere / Automatisk gem / Automatisk afmontering / Automatisk komprimering ...
🌟 Interface Magic: 😊 Flere smukke og seje emojis / Boost din Outlook-produktivitet med fanebaserede visninger / Minimer Outlook i stedet for at lukke ...
👍 Wonders med et enkelt klik: Besvar alle med indgående vedhæftede filer / Anti-phishing e-mails / 🕘Vis afsenderens tidszone ...
👩🏼🤝👩🏻 Kontakter og kalender: Batch Tilføj kontakter fra udvalgte e-mails / Opdel en kontaktgruppe til individuelle grupper / Fjern fødselsdagspåmindelser ...
Over 100 Features Afvent din udforskning! Klik her for at finde mere.


Indholdsfortegnelse
- Fordele ved at bruge Slet duplikerede e-mails
- Sådan ansøger du Slet dublerede e-mails
- Slet duplikerede e-mails inden for valgte e-mails
- Slet dublerede e-mails fra angivne mapper
- Slet, flyt eller kategoriser duplikerede e-mails fra specificerede mapper
- Relaterede artikler
- Bedste kontorproduktivitetsværktøjer
- Kommentarer