Opret hurtigt autosvar, når du ikke er på kontoret i Outlook
Kutools til Outlook
En gang i mellem skal du forlade kontoret eller have orlov på ferie, men du skal modtage e-mails via din Outlook, mens du rejser. Det er høfligt at svare på folks e-mails, når de modtager dem. Så som sædvanligt skal du oprette autosvar, når du ikke er på kontoret i din Outlook. Normalt er det for kompliceret og irriterende for dig at konfigurere automatisk svar i Outlook. Men med Kutools til Outlook's Auto Svar kan du nemt opsætte autosvarskabeloner for hver konto, mens du er væk fra kontoret i Outlook.
Opret automatisk svar, når du ikke er på kontoret i Outlook
Opret automatisk svar uden udvekslingstjeneste, når du ikke er i kontoret i Outlook
Du kan nemt konfigurere autosvar, når du er ude af kontoret i Outlook som følger.
Kutools til Outlook: Lås op for 100 kraftfulde værktøjer til Outlook. Gratis 60-dages prøveperiode, ingen begrænsninger.Oplev mere... Prøv det nu!
1. Aktivér venligst Auto svar hjælpeprogram ved at klikke på Kutools > Svar > Aktivér autosvar, se skærmbillede:

2. I den poppede ud Auto svar vindue, skal du konfigurere følgende handlinger:
- I Tjek konti rude, klik for at markere en konto, som du vil indstille autosvar for;
- Indtast emnepræfikset i Emnepræfiks tekstboks, og denne tekst vil blive tilføjet før emnet for den besvarede besked;
- Sammensæt e-mail-indholdet i tekst redigeringsboks; (Som standard er der allerede angivet en automatisk svarmeddelelse i tekst redigeringsboks. Du kan dog oprette din egen besked efter behov.)
- Endelig skal du klikke på Indløs for at gemme denne skabelon.
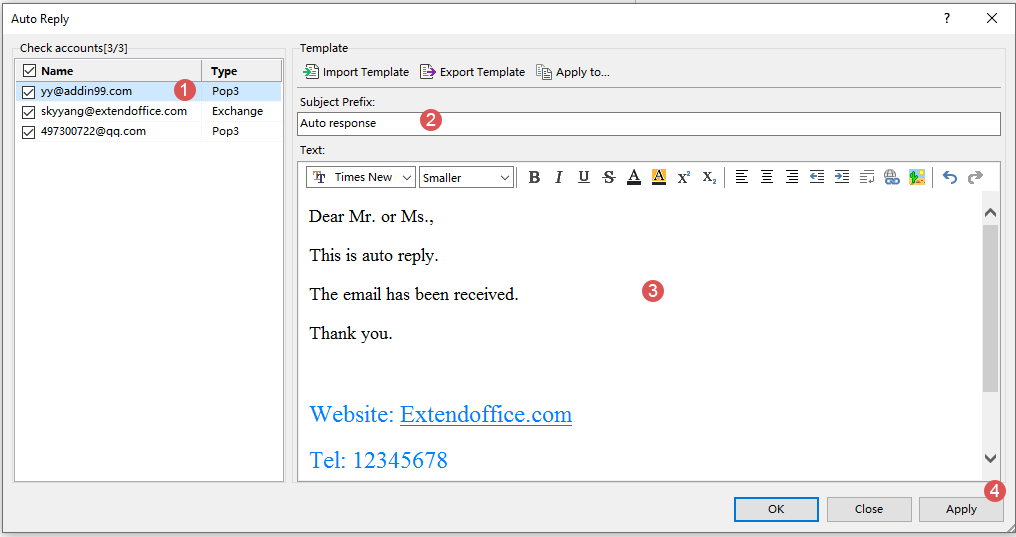
3. Nu er e-mail-skabelonen blevet oprettet for den angivne konto.
4. Hvis du har andre e-mail-konti, der skal indstille automatisk svar i din Outlook, så følg venligst Trin 2 for at fortsætte med at konfigurere e-mail-skabeloner for andre konti.

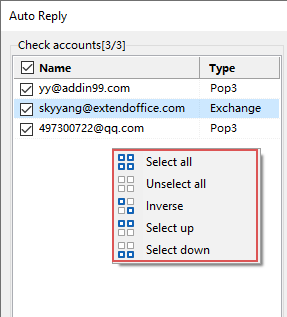
- Marker alt: Vælg alle konti i din Outlook.
- Fjern markeringen af Alle: Fravælg alle konti i din Outlook.
- Inverse: Vend om på status for det aktuelle valg. Hvis f.eks. én konto i øjeblikket er markeret, vil et klik på Omvendt resultere i at fjerne markeringen af denne konto og i stedet kontrollere alle andre konti.
- Vælg op: Vælg konti over den aktuelle valgte konto (inklusive den aktuelle konto).
- Vælg ned: Vælg konti nedenfor, den aktuelle valgte konto (inklusive den aktuelle konto).
5. Når du har indstillet e-mail-skabelonerne for hver konto, skal du klikke OK. Derefter vises et promptfelt, klik venligst Ja knappen for at aktivere dette Auto svar funktion.

Nu, når en konto med automatisk svar aktiveret modtager en e-mail, vil den automatisk svare baseret på dens forudindstillede skabelon
Importer skabelon:
Hvis du vil importere en anden e-mail-skabelon til Skabelon boksen, vælg én konto, og klik derefter Vigtig skabelon  i det øverste bånd fra Skabelon afsnit. I Vælg fil (er) vindue, vælg den e-mail-skabelon, du vil importere, og klik derefter Åbne knap, se skærmbillede:
i det øverste bånd fra Skabelon afsnit. I Vælg fil (er) vindue, vælg den e-mail-skabelon, du vil importere, og klik derefter Åbne knap, se skærmbillede: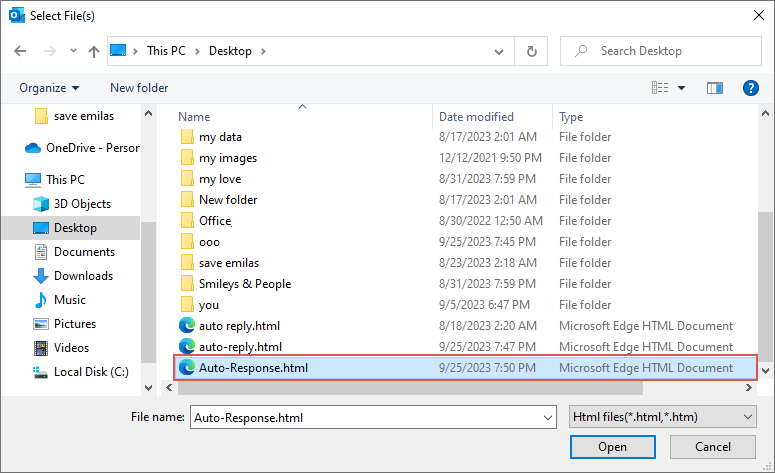
Nu er e-mail-skabelonen (inklusive emnepræfiks og beskedtekst), du har angivet, blevet importeret til den valgte konto, se skærmbillede: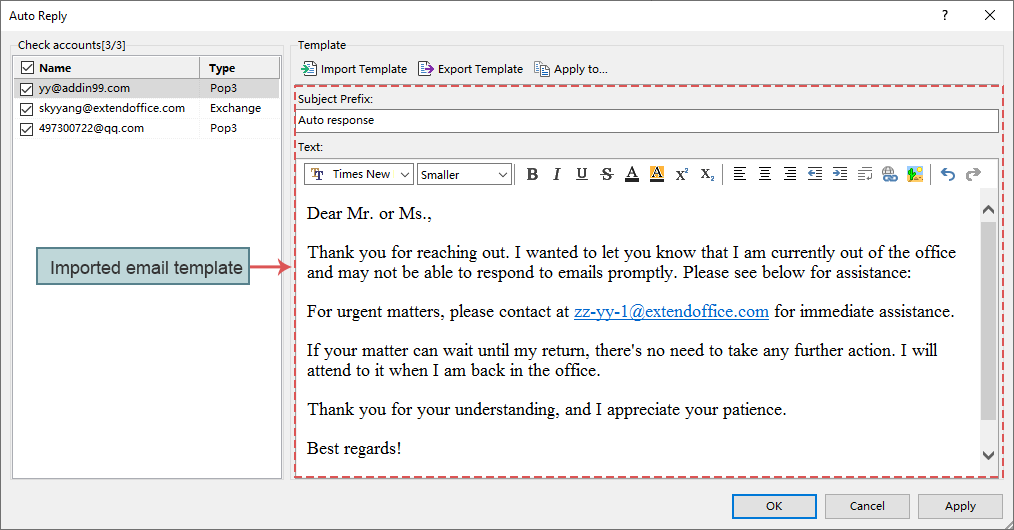
Eksporter skabelon:
For at eksportere og gemme skabelonerne til fremtidig brug kan du eksportere dem efter behov. Klik Eksporter skabelon  fra Skabelon afsnit. I Vælg fil (er) vinduet, vælg en placering for at placere den eksporterede e-mail-skabelon, og skriv et filnavn i Filnavn tekstboks, og klik derefter Gem knappen for at gemme den aktuelle e-mail-skabelon. Se skærmbillede:
fra Skabelon afsnit. I Vælg fil (er) vinduet, vælg en placering for at placere den eksporterede e-mail-skabelon, og skriv et filnavn i Filnavn tekstboks, og klik derefter Gem knappen for at gemme den aktuelle e-mail-skabelon. Se skærmbillede: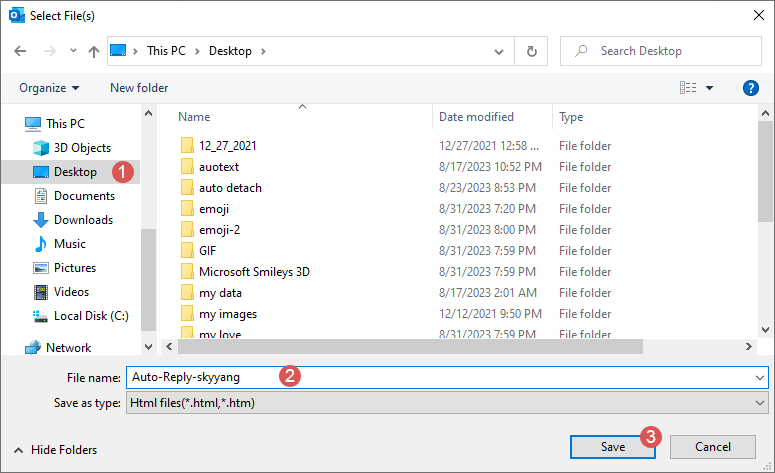
Derefter dukkede en promptboks op for at informere dig om, at skabelonen er blevet eksporteret. Hvis du vil åbne mappen, der indeholder den eksporterede skabelon, skal du klikke på OK; ellers klik Ophæve. Se skærmbillede :
Ansøg til:
Hvis du vil anvende den aktuelle e-mail-skabelon på andre konti, skal du klikke Anvend på  fra Skabelon afsnit. I Ansøg til dialogboksen, skal du markere de e-mail-konti, som du ønsker, at skabelonen skal anvendes på. Klik derefter OK knap, se skærmbillede:
fra Skabelon afsnit. I Ansøg til dialogboksen, skal du markere de e-mail-konti, som du ønsker, at skabelonen skal anvendes på. Klik derefter OK knap, se skærmbillede: 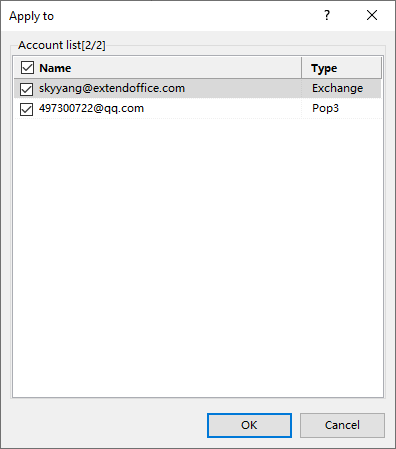
En promptboks dukkede op for at minde dig om, at den aktuelle skabelon er blevet anvendt på andre konti. Se skærmbillede:
- Når nogen bliver ved med at sende dig flere e-mails på samme dag, Kutools til Outlook's Svar værktøjet vælger kun at svare på den første e-mail. Det betyder, at uanset hvor mange e-mails du modtager fra den pågældende person, vil de kun modtage én auto-svar-e-mail fra dig.
- Hvis du vil slå dette fra Auto Svar funktion, skal du klikke Kutools > Svar > Aktivér autosvar igen, og en promptboks vises for at minde dig om, at værktøjet slukker, klik Ja knap. Se skærmbillede:

Demo: Sæt ud af kontoret (automatisk svar) med Kutools til Outlook
Tip: I denne video, Kutools fanen tilføjes af Kutools til Outlook. Hvis du har brug for det, skal du klikke link. at have en 60-dages gratis prøveperiode uden begrænsning!
Bedste kontorproduktivitetsværktøjer
Kutools til Outlook - Over 100 kraftfulde funktioner til at superlade din Outlook
🤖 AI Mail Assistant: Øjeblikkelige pro-e-mails med AI-magi – et klik for geniale svar, perfekt tone, flersproget beherskelse. Forvandl e-mailing ubesværet! ...
📧 Email Automation: Ikke til stede (tilgængelig til POP og IMAP) / Planlæg Send e-mails / Auto CC/BCC efter regler ved afsendelse af e-mail / Automatisk videresendelse (avancerede regler) / Tilføj automatisk hilsen / Opdel automatisk e-mails med flere modtagere i individuelle meddelelser ...
📨 Email Management: Genkald nemt e-mails / Bloker svindel-e-mails af emner og andre / Slet duplikerede e-mails / Avanceret søgning / Konsolider mapper ...
📁 Vedhæftede filer Pro: Batch Gem / Batch adskilles / Batch komprimere / Automatisk gem / Automatisk afmontering / Automatisk komprimering ...
🌟 Interface Magic: 😊 Flere smukke og seje emojis / Boost din Outlook-produktivitet med fanebaserede visninger / Minimer Outlook i stedet for at lukke ...
👍 Wonders med et enkelt klik: Besvar alle med indgående vedhæftede filer / Anti-phishing e-mails / 🕘Vis afsenderens tidszone ...
👩🏼🤝👩🏻 Kontakter og kalender: Batch Tilføj kontakter fra udvalgte e-mails / Opdel en kontaktgruppe til individuelle grupper / Fjern fødselsdagspåmindelser ...
Over 100 Features Afvent din udforskning! Klik her for at finde mere.

