Søg let efter opgaver med et eller flere kriterier i Outlook
Kutools til Outlook
Det kan være let for dig at søge efter specifikke opgaver i Outlook med den indbyggede søgefunktion. Men ved du, hvordan du gemmer søgekriterierne til fremtidig brug? Her, med Avanceret søgning nytte af Kutools til Outlook, kan du ikke kun søge opgaver med et eller flere kriterier på samme tid, men også gemme hver gruppe af søgekriterierne som et scenarie for at undgå at nulstille de samme kriterier hver gang i fremtiden.
Søg efter opgaver med et eller flere kriterier i Outlook
Gem søgekriterier som et scenarie og genbrug i Outlook
- Automatiser e-mail med Auto CC / BCC, Automatisk videresendelse ved regler; sende Auto svar (Ikke til stede) uden at kræve en udvekslingsserver...
- Få påmindelser som BCC Advarsel når du svarer til alle, mens du er på BCC-listen, og Påmind, når du mangler vedhæftede filer for glemte vedhæftede filer...
- Forbedre e-mail-effektiviteten med Svar (alle) med vedhæftede filer, Tilføj automatisk hilsen eller dato og tid til signatur eller emne, Besvar flere e-mails...
- Strømline e-mail med Genkald e-mails, Vedhæftningsværktøjer (Komprimer alle, Gem alt automatisk...), Fjern duplikaterog Hurtig rapport...
Søg efter opgaver med et eller flere kriterier i Outlook
Dette afsnit vil guide dig til let at søge på opgaver med et eller flere kriterier i Outlook.
1. I Outlook skal du skifte til visningen Opgaver ved at klikke på knappen Opgaver i navigationsruden.
2. klik Kutools > Avanceret søgning for at aktivere denne funktion. Se skærmbillede:

Derefter en Avanceret søgning ruden vises i højre side i Outlook.

Antag, at du vil søge i alle afsluttede opgaver, der indeholder teksten “KTE” i emnet i mappen for aktuelle opgaver, skal du gøre som følger for at opnå det.
1). Angiv et søgeomfang fra Søgeomfang rulleliste bortset fra Alle Outlook-poster mulighed. I dette tilfælde vælger jeg Aktuel mappe fra Søgeomfang rulleliste.

2). Opret nu dine søgekriterier.
- For det kriterium, du ikke har brug for, skal du klikke på
 knap for at fjerne den fra ruden;
knap for at fjerne den fra ruden; - Du kan klikke på
 Knappen eller
Knappen eller  knap for at tilføje flere kriterier til ruden baseret på dine behov;
knap for at tilføje flere kriterier til ruden baseret på dine behov; 
- Her fjerner jeg alle unødvendige kriterier og tilføjer Emne , Komplet betingelser til ruden, indtast "KTE" ind i tekst boks og vælg Ja fra Komplet rulleliste. Se skærmbillede:
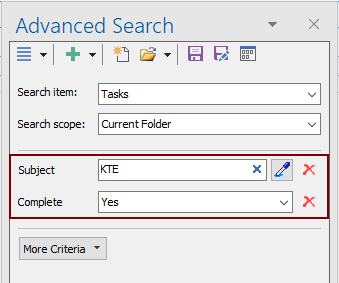
3). Klik på Søg nu knap for at søge i opgaverne. Derefter vises alle matchede opgaver som vist nedenstående skærmbillede.

Gem søgekriterier som et scenarie og genbrug i Outlook
Når du har indstillet søgekriterierne, skal du muligvis gemme disse kriterier til fremtidig brug. Dette afsnit viser dig, hvordan du gemmer søgekriterier som et scenarie og genbruger det i Outlook.
Gem søgekriterier som et scenario
1. Efter søgning skal du klikke på Gem nuværende scenarie knappen, skal du indtaste scenarienavnet i åbningen Kutools til Outlook dialog og klik på OK .
Nu er kriterierne gemt i Outlook.

Brug og rediger let de gemte kriterier i fremtiden
Alle opgaver scenarier vil blive anført i Åbn Gemt scenario rulleliste.
Hvis du vil åbne et scenario, skal du klikke for at udvide Åbn Gemt scenario rullelisten, og klik på det specifikke scenario for at åbne søgekriterierne.

Hvis du foretager nogle ændringer i scenariet, skal du klikke på Gem aktuelle kriterier knappen for at gemme ændringerne.

tips:
1. Administrer nemt alle gemte opgaver scenarier
Klik på knappen Scenariostyring knappen for at åbne Avanceret Find - Scenariostyring vindue.
- 1.1 Alle scenarier for opgaver er angivet under Opgaver fanen. Du kan omarrangere deres rækkefølge, omdøbe eller slette dem med Flyt op, flyt ned, omdøb eller Slette knappen i vinduet.
- 1.2 Du kan åbne et bestemt scenarie ved at vælge det og klikke på Åbne knappen i dette vindue.
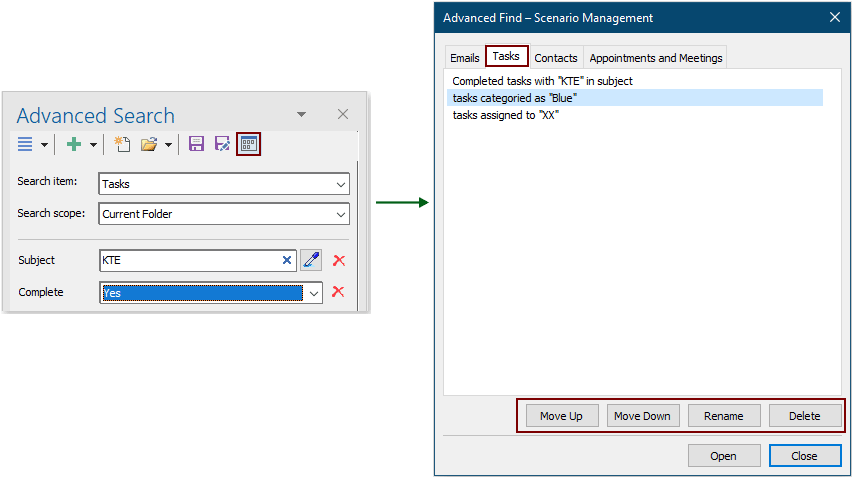
2. Klik på  -knappen opretter et nyt scenario i Avanceret søgning rude.
-knappen opretter et nyt scenario i Avanceret søgning rude.

3. Klik på  -knappen viser alle interface-indstillinger med deres navne. Du kan også vælge dem fra rullelisten.
-knappen viser alle interface-indstillinger med deres navne. Du kan også vælge dem fra rullelisten.

4. Det Ryd søgning knappen sletter de aktuelle søgeresultater med det samme.
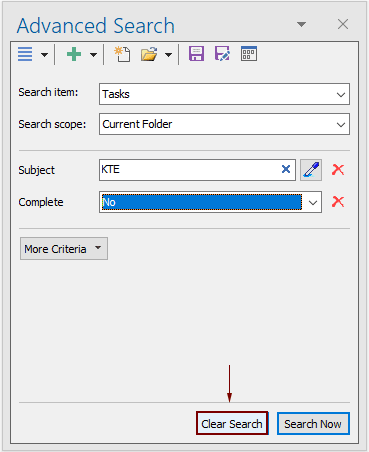
Demo:
Kutools til Outlook indeholder mere end 100 kraftfulde funktioner til Microsoft Outlook. Gratis at prøve uden begrænsning i 60 dage. Download nu!
Bedste kontorproduktivitetsværktøjer
Kutools til Outlook - Over 100 kraftfulde funktioner til at superlade din Outlook
🤖 AI Mail Assistant: Øjeblikkelige pro-e-mails med AI-magi – et klik for geniale svar, perfekt tone, flersproget beherskelse. Forvandl e-mailing ubesværet! ...
📧 Email Automation: Ikke til stede (tilgængelig til POP og IMAP) / Planlæg Send e-mails / Auto CC/BCC efter regler ved afsendelse af e-mail / Automatisk videresendelse (avancerede regler) / Tilføj automatisk hilsen / Opdel automatisk e-mails med flere modtagere i individuelle meddelelser ...
📨 Email Management: Genkald nemt e-mails / Bloker svindel-e-mails af emner og andre / Slet duplikerede e-mails / Avanceret søgning / Konsolider mapper ...
📁 Vedhæftede filer Pro: Batch Gem / Batch adskilles / Batch komprimere / Automatisk gem / Automatisk afmontering / Automatisk komprimering ...
🌟 Interface Magic: 😊 Flere smukke og seje emojis / Boost din Outlook-produktivitet med fanebaserede visninger / Minimer Outlook i stedet for at lukke ...
👍 Wonders med et enkelt klik: Besvar alle med indgående vedhæftede filer / Anti-phishing e-mails / 🕘Vis afsenderens tidszone ...
👩🏼🤝👩🏻 Kontakter og kalender: Batch Tilføj kontakter fra udvalgte e-mails / Opdel en kontaktgruppe til individuelle grupper / Fjern fødselsdagspåmindelser ...
Over 100 Features Afvent din udforskning! Klik her for at finde mere.

