Indsæt hurtigt ramme eller formater ramme i Word
Kutools for Word
Hvis du vil indsætte eller bruge en ramme i dokumentet i Word, kan du opleve, at du ikke længere kan anvende rammekommandoen fra båndgrænsefladen. I den nyeste version af Microsoft Office Word-applikationen, hvis du vil indsætte en ramme, skal du tilføje rammekommandoen til båndgrænsefladen ved først at tilpasse båndgrænsefladen. Det er den samme ting, når du har brug for at formatere en ramme i et dokument, f.eks. For at ændre rammens placering eller andre indstillinger for rammen osv. Du skal altid tilpasse båndgrænsefladen, før du anvender rammekommandoen. Men med Kutools for Word's Frame , Formatér ramme værktøj, kan du hurtigt indsætte eller formatere en ramme i dokumentet.
Indsæt hurtigt en ramme i dokumentet
Formater hurtigt en ramme i dokumentet
Anbefalede produktivitetsværktøjer til Word
Kutools for Word: Integrering af AI 🤖, over 100 avancerede funktioner sparer 50 % af din dokumenthåndteringstid.Gratis download
Office-fanen: Introducerer browserlignende faner til Word (og andre Office-værktøjer), hvilket forenkler navigation i flere dokumenter.Gratis download
 Klik Kutools > Mere > Frame > Frame. Se skærmbillede:
Klik Kutools > Mere > Frame > Frame. Se skærmbillede:

 Indsæt hurtigt en ramme i dokumentet
Indsæt hurtigt en ramme i dokumentet
Hvis du hurtigt vil indsætte en ramme i dokumentet uden at tilpasse båndgrænsefladen, kan du hurtigt få det gjort som følger:
1. Placer markøren i den position, hvor du vil indsætte en ramme i dokumentet, og anvend derefter dette værktøj ved at klikke på Kutools > Mere > Frame > Frame.
2. Du vil se rammen som vist i nedenstående skærmbillede i dit dokument.
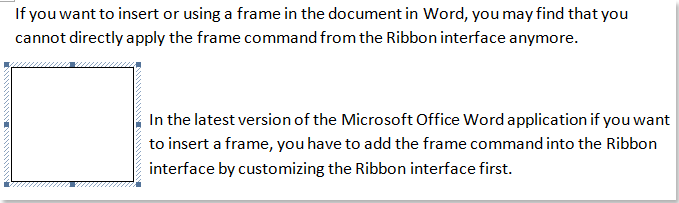
 Formater hurtigt en ramme i dokumentet
Formater hurtigt en ramme i dokumentet
Hvis du hurtigt vil formatere en ramme i dokumentet, skal du gøre som følger:
1. Placer markøren i den ramme, som du vil formatere, og anvend derefter dette værktøj ved at klikke på Kutools > Mere > Frame > Formatér ramme.
2. Du kan formatere rammen i Frame dialogboks som vist i nedenstående skærmbillede.
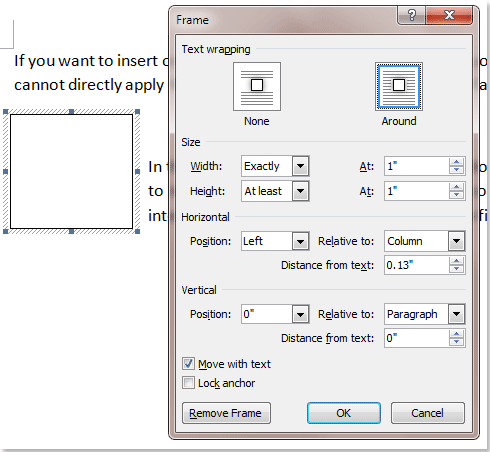
Bedste kontorproduktivitetsværktøjer
Kutools for Word - Forøg din Word-oplevelse med Over 100 Bemærkelsesværdige funktioner!
🤖 Kutools AI-assistent: Transformer din skrivning med AI - Generer indhold / polsk tekst for klarhed / Opsummer dokumenter / Spørg for information baseret på Dokument, alt sammen i Word
📘 Dokumentbeherskelse: Opdelt sider / Flet dokumenter / Eksporter udvalg i forskellige formater (PDF/TXT/DOC/HTML...) / Batch Konverter til PDF / Eksporter sider som billeder / Udskriv flere filer på én gang...
✏ Indholdsredigering: Batch Find og erstat på tværs af flere filer / Ændr størrelse på alle billeder / Transponer tabelrækker og kolonner / Konverter tabel til tekst...
🧹 Ubesværet rengøring: Fej væk Ekstra pladser / Afsnit bryder / Alle overskrifter / Tekstbokse / Hyperlinks / For mere fjernelse af værktøjer, gå til vores Fjern gruppe...
➕ Kreative indlæg: Indsæt Tusind adskillere / Afkrydsningsfelter / Radio knapper / QR kode / Stregkode / Diagonal linjebord / Ligningstekst / Billede Caption / Tabeltekst / Flere billeder / Oplev mere i Indsæt gruppe...
???? Præcisionsvalg: Find ud af specifikke sider / tabeller / former / overskrifter / Forbedre navigation med mere Vælg funktioner...
⭐ Stjerneforbedringer: Naviger hurtigt til ethvert sted / automatisk indsæt gentagende tekst / skifte problemfrit mellem dokumentvinduer / 11 Konverteringsværktøjer...
