Fjern hurtigt alle billeder fra dokumentet i Word
Kutools for Word
Nogle gange indsætter vi billeder i vores dokumenter. Men i nogle tilfælde skal vi muligvis fjerne billeder fra et dokument. For eksempel vil vi måske fjerne billeder fra dokumentet for at minimere udskrivningsområdet eller spare printerblæk. Det kan være modbydeligt at slette alle billeder en efter en i Word. Det Fjern billeder nytte af Kutools for Word kan hurtigt slette alle billeder fra hele eller valg af det aktuelle dokument.
Fjern alle billeder fra hele dokumentet i Word
Fjern alle billeder fra en del af dokumentet i Word
Anbefalede produktivitetsværktøjer til Word
Kutools for Word: Integrering af AI 🤖, over 100 avancerede funktioner sparer 50 % af din dokumenthåndteringstid.Gratis download
Office-fanen: Introducerer browserlignende faner til Word (og andre Office-værktøjer), hvilket forenkler navigation i flere dokumenter.Gratis download
 Klik Kutools > Fjern > Fjern billeder. Se skærmbillede:
Klik Kutools > Fjern > Fjern billeder. Se skærmbillede:

 Fjern alle billeder fra hele dokumentet i Word
Fjern alle billeder fra hele dokumentet i Word
Hvis du har brug for at slette alle billeder fra hele dokumentet i ord uden at bruge en VBA eller slette dem en efter en, kan du hurtigt slette alle billeder i hele dokumentet som følger :
1. Anvend hjælpeprogrammet ved at klikke på Kutools > Fjern > Fjern billeder.
2. Du vil se alle billederne i hele dokumentet vil blive fjernet som vist i nedenstående skærmbillede:
 |
 |
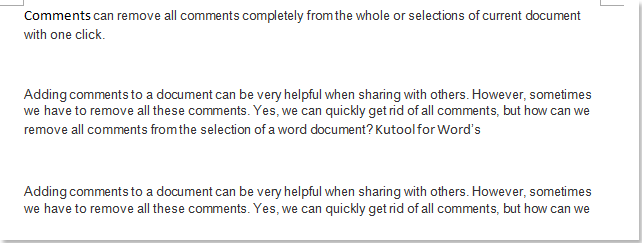 |
Alle billeder i hele dokumentet er fjernet.
 Fjern alle billeder fra en del af dokumentet i Word
Fjern alle billeder fra en del af dokumentet i Word
Hvis du har brug for at slette alle billeder fra en del af dokumentet i ord uden at bruge VBA eller fjerne dem en efter en, kan du hurtigt slette alle billeder i markeringen som følger:
1. Vælg først en del af dokumentet, der indeholder de billeder, du vil fjerne, og anvend hjælpeprogrammet ved at klikke Kutools > Fjern > Fjern billeder.
2. Du vil se alle billederne i markeringen vil blive fjernet som vist i nedenstående skærmbillede:
 |
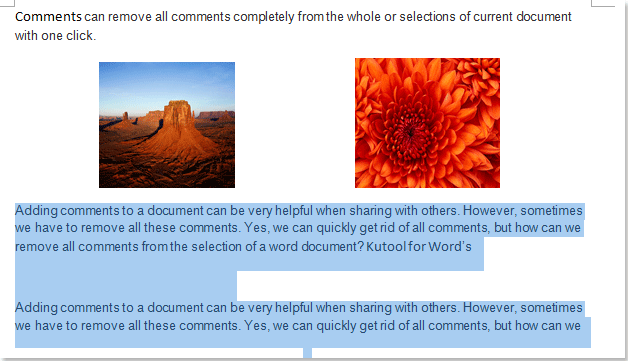 |
Alle billeder i udsnittet er fjernet
 Relaterede artikler
Relaterede artikler
- Fjern hurtigt alle slutnoter i Word 2007/2010
- Batch fjern alle fodnoter i Word 2007/2010 hurtigt
- Fjern hurtigt alle skjulte tekster i Word 2007/2010
- Fjern hurtigt alle makroer fra Word 2007/2010
Bedste kontorproduktivitetsværktøjer
Kutools for Word - Forøg din Word-oplevelse med Over 100 Bemærkelsesværdige funktioner!
🤖 Kutools AI-assistent: Transformer din skrivning med AI - Generer indhold / polsk tekst for klarhed / Opsummer dokumenter / Spørg for information baseret på Dokument, alt sammen i Word
📘 Dokumentbeherskelse: Opdelt sider / Flet dokumenter / Eksporter udvalg i forskellige formater (PDF/TXT/DOC/HTML...) / Batch Konverter til PDF / Eksporter sider som billeder / Udskriv flere filer på én gang...
✏ Indholdsredigering: Batch Find og erstat på tværs af flere filer / Ændr størrelse på alle billeder / Transponer tabelrækker og kolonner / Konverter tabel til tekst...
🧹 Ubesværet rengøring: Fej væk Ekstra pladser / Afsnit bryder / Alle overskrifter / Tekstbokse / Hyperlinks / For mere fjernelse af værktøjer, gå til vores Fjern gruppe...
➕ Kreative indlæg: Indsæt Tusind adskillere / Afkrydsningsfelter / Radio knapper / QR kode / Stregkode / Diagonal linjebord / Ligningstekst / Billede Caption / Tabeltekst / Flere billeder / Oplev mere i Indsæt gruppe...
???? Præcisionsvalg: Find ud af specifikke sider / tabeller / former / overskrifter / Forbedre navigation med mere Vælg funktioner...
⭐ Stjerneforbedringer: Naviger hurtigt til ethvert sted / automatisk indsæt gentagende tekst / skifte problemfrit mellem dokumentvinduer / 11 Konverteringsværktøjer...
