Hvordan indsættes punkttegn i tekstfeltet eller specificeres celler i Excel?
Denne vejledning taler om, hvordan du indsætter punktpunkter i en tekstboks eller flere celler i Excel.
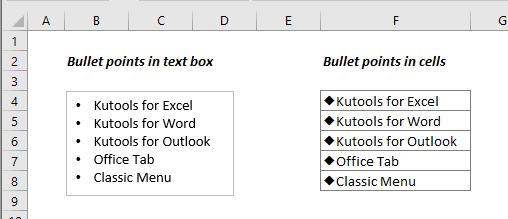
Indsæt punktpunkter i celler i Excel
Metode A: Indsæt punktpunkter i celler med funktionen Formater celler
Metode B: Indsæt punktpunkter i celler med genvej
Metode C: Indsæt punktpunkter i celler med funktionen Indsæt symbol
Metode D: Indsæt punktpunkter i celler med formlen
Indsæt hurtigt punktpunkter i celler med en fantastisk funktion
Indsæt punktpunkter i tekstfeltet i Excel
Dette afsnit viser dig, hvordan du indsætter punktpunkter i et tekstfelt i Excel. Gør som følger.
1. Marker og højreklik på teksterne i tekstboksen, klik på Punkttegn i kontekstmenuen, og vælg derefter punktet efter behov.

Nu tilføjes punktpunkter før hver rækketekst i tekstboksen.

Kun flere klik for at indsætte punkttegn i valgte celler på én gang:
Indsæt kugle nytte af Kutools til Excel hjælper dig med hurtigt at indsætte punktpunkter i celler i et interval eller flere områder hurtigt med kun flere klik. Se nedenstående demo: Download og prøv det nu! (30-dages gratis spor)

Indsæt punktpunkter i celler i Excel
Antag, at du er nødt til at indsætte punktpunkter i en liste over celler, her giver flere metoder til at nå det.
Metode A: Indsæt punktpunkter i celler med funktionen Formater celler
1. Vælg alle celler, du vil indsætte punktpunkter i, højreklik og vælg formater celler fra kontekstmenuen.

2. i formater celler og under nummer fanebladet, klik på Tilpasset i Boligtype i feltet, kopier nedenstående indhold til Type felt og klik på OK .
• @

Derefter tilføjes punktpunkter i udvalgte celler som vist nedenstående skærmbillede.

Metode B: Indsæt punktpunkter i celler med genvej
Genvejen andre + 7 kan også hjælpe med at indsætte punkt i cellen. Gør som følger.
1. Sæt markøren i cellen (dobbeltklik på cellen), hvor du indsætter punktet.
2. Hold den andre tryk på 7 tasten, og lad derefter Alt-tasten for at vise punktet.

Bemærk: Du skal gentage genvejen, indtil punkttegn indsættes i alle celler.
Metode C: Indsæt punktpunkter i celler med funktionen Indsæt symbol
Desuden kan indstillingen Indsæt symbol hjælpe med at indsætte punktpunkter i Excel.
1. Sæt markøren i cellen (dobbeltklik på cellen), hvor du indsætter punktet.
2. Klik på Symbol knappen under indsatte fane.

3. i Symbol vindue, vælg Generel tegnsætning i Subset på rullelisten, find og vælg • symbolet, og klik derefter på indsatte knap for at indsætte symbolet i cellen.

Bemærk: Du skal gentage trinene, indtil punkttegn indsættes i alle celler.
Metode D: Indsæt punktpunkter i celler med formlen
Brug CHAR-funktionen kan hjælpe med at tilføje punktpunkter i en liste over celler.
1. Vælg en tom celle, kopier nedenstående formel ind i den og tryk på Indtast nøgle. Vælg resultatcellen, og træk Fill Handle ned for at anvende formlen på andre celler.
=CHAR(149)&" "&B4

Hvis du vil vide mere om CHAR-funktionen, besøg her ...
Indsæt hurtigt punktpunkter i celler med en fantastisk funktion
Det kan være, at ovenstående metoder ikke er praktiske det meste af tiden. Her introducerer du en fantastisk funktion til dig. Med Indsæt kugle nytte af Kutools til Excel, at indsætte punktpunkter i celler er lige så let som at oprette punktliste i Word.
Inden du anvender funktionen, download og installer det først.
1. Vælg listen over celler, hvor du vil indsætte punkttegn, klik Kutools > indsatte > Indsæt kugle. Vælg derefter en kugletype fra undermenuen.

Derefter tilføjes punktpunkter i valgte celler.

Hvis du vil have en gratis prøveperiode (60 dage) af dette værktøj, klik for at downloade det, og gå derefter til at anvende handlingen i henhold til ovenstående trin.
Relaterede artikler
Tillad kun at indtaste tal i tekstfeltet
Hvis du kun vil tillade at indtaste tal i et tekstfelt, vil metoden i denne artikel gøre dig en tjeneste
Ændr automatisk størrelsen på tekstboksen, så den passer til indholdet i Excel
Tekstboksstørrelsen er fast, efter at den er indsat i et regneark. Så størrelsen justeres ikke, så den passer til den tekst, du har indsat eller slettet. Denne artikel har til formål at vise dig metoder til automatisk at ændre størrelsen på tekstfeltet, så det passer til indholdet i Excel.
Find og erstat specifik tekst i tekstfelter
Denne artikel indeholder VBA-metoden i detaljer for kun at finde og erstatte tekster i tekstfelter.
Indsæt billede i tekstfelt i Excel
Som standard kan vi indsætte et billede eller et billede i et regneark så hurtigt ved hjælp af funktionen Indsæt, men denne funktion anvendes ikke til at indsætte et billede i en tekstboks. Med denne artikel lærer du, hvordan du indsætter et billede i en tekstboks efter behov.
De bedste Office-produktivitetsværktøjer
Kutools til Excel løser de fleste af dine problemer og øger din produktivitet med 80%
- Super formel bar (let redigere flere linjer med tekst og formel); Læsning Layout (let at læse og redigere et stort antal celler); Indsæt til filtreret rækkevidde...
- Flet celler / rækker / kolonner og opbevaring af data; Split celler indhold; Kombiner duplikatrækker og sum / gennemsnit... Forhindre duplikerede celler; Sammenlign områder...
- Vælg Duplicate eller Unique Rækker; Vælg tomme rækker (alle celler er tomme); Super Find og Fuzzy Find i mange arbejdsbøger; Tilfældig valg ...
- Præcis kopi Flere celler uden at ændre formelreference; Auto Opret referencer til flere ark; Indsæt kugler, Afkrydsningsfelter og mere ...
- Foretrukne og hurtigt indsætte formler, Områder, diagrammer og billeder; Krypter celler med adgangskode Opret postliste og send e-mails ...
- Uddrag tekst, Tilføj tekst, Fjern efter position, Fjern mellemrum; Opret og udskriv personsøgningssubtotaler; Konverter mellem celler indhold og kommentarer...
- Superfilter (gem og anvend filterskemaer på andre ark); Avanceret sortering efter måned / uge / dag, hyppighed og mere; Specielt filter af fed, kursiv ...
- Kombiner arbejdsbøger og arbejdsark; Fletabeller baseret på nøglekolonner; Opdel data i flere ark; Batch Konverter xls, xlsx og PDF...
- Pivottabelgruppering efter ugenummer, ugedag og mere ... Vis ulåste, låste celler ved forskellige farver; Fremhæv celler, der har formel / navn...

- Aktiver redigering og læsning af faner i Word, Excel, PowerPoint, Publisher, Access, Visio og Project.
- Åbn og opret flere dokumenter i nye faner i det samme vindue snarere end i nye vinduer.
- Øger din produktivitet med 50 % og reducerer hundredvis af museklik for dig hver dag!
