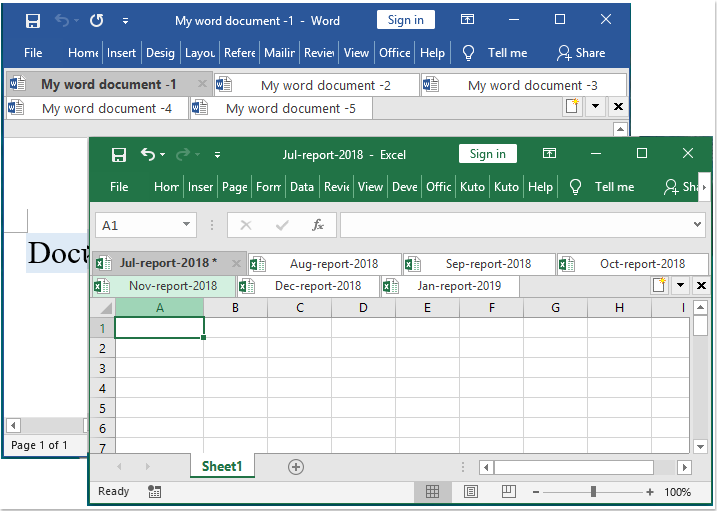Fanen Office - Gennemse faner, redigering, styring af dokumenter i Microsoft Office 2021-2003 og Office 365
Office-fanen understøtter åbning, visning, redigering af flere Office-dokumenter i et enkelt fanevindue, som f.eks. Webbrowsere - Google Chrome, Firefox og så videre.
Det bringer fanegrænsefladen til Microsoft Office 2021, 2019, 2016, 2013, 2010, 2007, 2003 og Office 365 (inkluderer Word, Excel, PowerPoint, Publisher, Access, Project og Visio).
- Læs, rediger og administrer flere filer inden for faner
- Åbn, gem og luk alle filer let
- Identificer filer ved at markere fanen en farve
- Kategorisering og styring af filer gruppe for gruppe
- 90,000+ brugeres valg. Fuld funktion gratis prøveperiode 30 dage. Intet kreditkort krævet!
-
Inkluder komponenter:
Office Tab Enterprise
Office-fanen
Faner til Word Faner til Excel Faner til PowerPoint Faner til Publisher Faner for adgang Faner til projekt Faner til Visio

Gem alt med et enkelt klik
En vigtig fordel ved Office-fanen er, at du kan spare tid ved at konsolidere dine handlinger! Hvis du f.eks. Har åbnet flere filer, behøver du ikke gemme og lukke dem individuelt. skal du bare klikke på "Gem alle" i kontekstmenuen, så gemmes alle dine filer. Vil du lukke alle åbnede filer? Vælg blot "Luk alle", så lukkes alle dine filer.

Administrer dokumenter i gruppedetaljer
I fanen Office kan du føje en gemt Microsoft Office-fil til en gruppe. Du kan hurtigt åbne en gruppe dokumenter eller en gruppe Excel-filer og så videre. Med denne favoritgruppefunktion kan du nemt anvende følgende operationer på en gruppe dokumenter i Microsoft Office-applikationer.
Føj et dokument til en gruppe;
Åbn en gruppe dokumenter
Luk en gruppe dokumenter
Gem en gruppe dokumenter.
Omdøb filer nemt
Du behøver ikke at åbne dialogboksen "Gem som" for at omdøbe en fil. Klik på "Omdøb" i kontekstmenuen i fanen, og indtast det nye filnavn - det er så simpelt! Hvis du vil gemme filen i en anden mappe, skal du vælge "Gem som" i kontekstmenuen.

Viser det fulde filnavn
Hvis et filnavn normalt er langt, viser Windows-proceslinjen kun en lille del af det, hvilket ofte er et problem. Men når Office-fanen er installeret, kan du se hele filnavnet på fanebjælken, uanset hvor lang det er.

Nyttig kontekstmenu
Højreklik på en fane eller fanelinje for at få adgang til kontekstmenuen til fanen / fanebjælken. Fanen Office kombinerer også nogle almindelige kommandoelementer i Microsoft Office, så du hurtigere kan få adgang til disse emner.

Let at bruge
Fanen interface giver dig mulighed for at åbne flere dokumenter i et enkelt vindue. Hvert dokument vises som en ny fane i vinduet (ikke et nyt vindue) og kan fås med et enkelt klik. Denne funktion forbedrer din effektivitet, når du arbejder med Microsoft Office-programmer (Word, Excel, PowerPoint, Project, Publisher, Access og Visio).

High Performance
Fanen Office er baseret på standard Microsoft Office Add-in Technology. Det påvirker ikke ydeevnen for standardapplikationen og har en ekstrem lille filstørrelse.

Flyt faner
Faner kan let flyttes ved at trække. Du kan skifte mellem faner ved hjælp af musen, eller du kan aktivere en fane ved at trykke på Alt + N ("N" er fanebladet "1, 2, 3 ...").

Tilpas fanens udseende
Fanerne og fanebladets farver kan tilpasses. Der er 11 stilarter, du kan vælge imellem. Inden for hver stil kan skrifttypestilen og navnet på hver fane ændres, så de passer til dine præferencer (for at anvende disse ændringer skal du lukke og genstarte Microsoft Office).
Mere kraftfulde funktioner
Masser af genveje
Office-fanen understøtter masser af indbyggede såvel som brugerdefinerede genveje til at håndtere fanerne, skjule / vise fanelinjen, skifte mellem faner og vælge bestemte faner. Personlige genveje er lette at tildele.
Vis / skjul fanelinjen
Du kan placere fanelinjen øverst, nederst, højre eller venstre side af dit arbejdsområde. Du kan endda skjule fanelinjen, når der kun er én fane. Du kan også vise eller skjule fanelinjen ved hjælp af en tilpasset genvejstast (standardgenvejstasten er "Win + Q").
Åbn dokumenter
Kontekstmenuen indeholder følgende muligheder: "Åbn", "Åbn i nyt vindue" og "Åbn mappe." Det er nemt at åbne en eksisterende fil eller mappe og åbne mere end et vindue med faner.
Alt-i-en-indstillingscenter
Office-fanen har et kraftfuldt indstillingscenter, hvor du kan konfigurere alle indstillinger for fanebladet Office. Du kan bruge fanecentret til at manipulere alle dine indstillinger, såsom aktivering / deaktivering af fanen separat, ved hjælp af genveje (eller ikke), visning af fanelinjen øverst, nederst, venstre eller højre position, valg af fanestil og tilpasning af fanebladets farver.
Opret nyt dokument
Du kan hurtigt oprette et nyt dokument ved at dobbeltklikke på venstre knap på det tomme felt i fanebladet eller vælge at bruge kommandoposten "Ny" i kontekstmenuen.
Gem dokumenter
Kommandoer "Gem" og "Gem alle" i kontekstmenuen kan bruges til at gemme alle dokumenter med et enkelt klik. Fanen Office markerer de modificerede dokumenter eller projektmapper med en stjerne (*) i deres filnavne for at angive deres ændrede status.
Luk dokumenter
Kontekstmenuen indeholder også følgende muligheder: "Luk", "Luk alt" og "Luk andet", hvilket giver brugerne fleksibilitet til at lukke de åbnede dokumenter. Dobbeltklik på venstre knap på fanen eller klik på den midterste museknap vil hurtigt luk det åbnede dokument.
Tilpas fanelængde
Fanelængden kan indstilles til automatisk, selvadaptiv eller fast (standardlængden er "automatisk"). Automatisk viser så meget af filnavnet som muligt. Selvadaptiv viser filnavnet afhængigt af den ledige plads på en fane. Med fast fanelængde har alle fanerne samme længde.
36 kundeanmeldelser
Min historie:TR: "Kutools for Excel kesinlikle harika! Bu inanılmaz eklenti, eskiden karşılaştığım zorlukların üstesinden gelerek Excel deneyimimi gerçekten çocuk oyuncağı haline getirdi. Sunduğu kullanıve ölı araa bolli şlı çüde artırdı ve değerli zamanımdan tasarruf etmemi sağladı.
DA: "Kutools til Excel er helt fantastisk! Denne utrolige tilføjelse har virkelig gjort min Excel-oplevelse til en leg ved at overvinde de udfordringer, jeg plejede at stå over for. Den overflod af nyttige værktøjer og funktioner, den tilbyder, har øget min produktivitet markant og sparet mig værdifuld. tid.Vis mere2 of 2 folk fandt følgende anmeldelse nyttigMin historie:Jeg er ved at opbygge en database til idriftsættelse af instrumentering og kontroller på et meget stort projekt.
Kutools til Excel har lavet ændringer, der normalt ville tage timer og nogle gange dage og gjort dem perfekt på få sekunder.
En enorm tidsbesparelse og et af mine bedste softwarekøb nogensinde.
Tak til EO-teamet! Godt arbejde!Vis mere1 of 1 folk fandt følgende anmeldelse nyttigMin historie:Tak for hjælpen folk. Jeg er glad for at møde Extendoffice :)Vis mere0 of 1 folk fandt følgende anmeldelse nyttigMin historie:den bedste i verden. tak hulkeVis mere0 of 0 folk fandt følgende anmeldelse nyttigMin historie:Jeg arbejder normalt med Excel, og jeg fandt Kutools som et værktøj til at gøre arbejdet mere effektivt. Faktisk er Kutools et fremragende arbejdsværktøj.
Nu arbejder jeg på et Excel-dokument, som jeg også skal lave nogle ændringer. Det er et vigtigt dokument, medtag alle elever, og det har mange arbejdsark, så jeg vil bruge kutools til at gøre min opgave nemmere og hurtigere.Tak for dette fantastiske værktøj.
Vis mere1 of 1 folk fandt følgende anmeldelse nyttigMin historie:Denne software er genial, en kollega af mig bruger Kutools til sin ph.d. og sit arbejde med efterforskning inden for ingeniørområdet, og fortalte vidundere om det. Jeg gav det en chance og elskede det.
Denne software sparede mig så mange timer i excel, at jeg ikke kan kvantificere, hvor meget tid og arbejde jeg fik på det.
Jeg bruger excel meget i min universitetsuddannelse, og det meste af tiden skal jeg arbejde med rådata, importerede filer med forskellige formater og formater, jeg har prøvet mange andre supplementer til excel, og ingen kan sammenlignes med denne.
Det har så mange funktioner, at når du først begynder at grave rundt, vil det ændre den måde, du bruger Excel på.
Kutools til Excel eliminerede den angst, jeg plejede at få, da jeg skulle formatere hundredvis og nogle gange tusindvis af linjer og rækker med mine dyrebare data.
Tak Devs for dette fantastiske stykke software.Vis mere0 of 0 folk fandt følgende anmeldelse nyttigMin historie:Navigationsruden er en af de bedste ideer til at forbedre brugerinteraktion med excel. Mange tak!Vis mere0 of 1 folk fandt følgende anmeldelse nyttigMin historie:Ikke dårligt, det har du nogle gode funktioner til Excel. Du bør arbejde hårdt på dokumenterne. Off-line dokumentet er Umoderne.Vis mere0 of 1 folk fandt følgende anmeldelse nyttigMin historie:Jeg har brugt KUTools til Word i flere måneder nu og kan simpelthen ikke undvære det. Det er helt sikkert de bedste værktøjer til Word!
Vis mere2 of 2 folk fandt følgende anmeldelse nyttigMin historie:Jeg er officer, jeg bruger ofte Office til mit arbejde, og værktøjet (Kutools) er meget nyttigt for mig.
Jeg kan spare meget tid på mange Word- og Excel-operationer. Eks: du kan meget nemt spytte efter-midt-fornavn med nogle museklik (hvis kun bruge Excel uden tilføjelsesmodul som dette værktøj, skal du kombinere "HØJRE", "VENSTRE", "MIDDEL", "FIND" eller "SØG"-funktioner for at opdele navn),.....
Jeg kan virkelig godt lide det, femstjernet!
Fra Thanh Nhan, en officer fra VN
Vis mere0 of 0 folk fandt følgende anmeldelse nyttigMin historie:Vidunderlig software til at forbedre produktiviteten, spare tid og tjene flere penge i processen.
Vis mere0 of 0 folk fandt følgende anmeldelse nyttigMin historie:KuTools til Outlook er den bedste tilføjelse til Outlook, jeg har fundet, og jeg har kigget på en masse tilføjelser. KuTools udvider Outlook meget og gør mig mere produktiv. Jeg kan ikke forestille mig at bruge Outlook uden KuTools.
- Jeffrey Wisniewski
Vis mere0 of 0 folk fandt følgende anmeldelse nyttigMin historie:Мне не нужно много писать, вы лучшие в своём деле, я всем рекомендую только вас, спасибо вам !!!
Vis mere2 of 2 folk fandt følgende anmeldelse nyttigMin historie:Hej, jeg er en privat bruger, og jeg bruger excel til at studere. Jeg er i ærefrygt over kraften i Kutools-værktøjet. Jeg har prøvet forskellige tilføjelser for at forbedre excel, og det bedste værktøj er Kutools. Venligheden af støtten er bemærkelsesværdig, hurtig respons og fremragende vilje til at samarbejde. 100% anbefalelsesværdig!
Tak Kutools team !! CharlesVis mere0 of 0 folk fandt følgende anmeldelse nyttigMin historie:Ku-værktøjer til Word, Ku-værktøjer til Excel og Office-faner er de allerbedste værktøjer i mit softwarebibliotek. Jeg bruger dem hver eneste dag, for hej er alle fyldt med værktøjer, der garanteret mindst fordobler din produktivitet, når du arbejder i enten Word eller Excel.
Disse værktøjer er guld værd, og udover min personlige erfaring deler jeg nu min baggrund, så du kan stole på min anbefaling.
Jeg har undervist i softwareapplikationer i over tyve år og bruger 12 timer om dagen på computeren. Her er blot nogle få af applikationerne:
Som skakmester ...
En gang hver tredje måned afholder jeg webinarer, hvor jeg lærer mine studerende, hvordan man bruger avancerede funktioner i avanceret skakdatabasesoftware.
Som finansanalytiker ...
Jeg bruger Excel til at oprette skabeloner, designe forretningsmodeller, knuse numre og lave fremskrivninger.
Som udgivet forfatter ...
Jeg bruger Microsoft Word til at skrive bøger, formatere indholdet til offentliggørelse på Amazon og har brugt mange timer på at tilpasse Word for at formere min produktivitet.
For cirka to uger siden tællede jeg antallet af applikationer, jeg har brugt i de sidste 6 måneder, og det samlede beløb blev nøjagtigt 33.
Jeg kender software. Ku Tools er et af de bedste og mest nyttige, jeg nogensinde har set.
Vis mere1 of 1 folk fandt følgende anmeldelse nyttigMin historie:Jeg bruger KuTools til Excel. Som 70-årig finder jeg nogle af Excels funktioner meget komplicerede og tidskrævende at finde ud af, hvordan man bruger dem.
Excel er et fremragende program, men med KuTools bliver det fremragende. KuTools gør komplicerede opgaver lette og sparer også masser af tid.
Jeg anbefalede meget stærkt.
Ed Burton - Storbritannien
Vis mere0 of 0 folk fandt følgende anmeldelse nyttigMin historie:Kutools Fortsætter med at tilføje og forbedre en allerede fantastisk excel-tilføjelse. Den seneste version af 22.00-versionen tilføjede flere diagramskabelon-automatiseringer med blot et knap-klik. Diagrammerne kommer med eksempler på den korrekte anvendelse af, hvordan du former dine data for at kunne bruge dem i dine rapporter til dataanalyse korrekt
De udvidede også tilføjelsesrutinen funktioner til datoer og tidspunkter, en formelhjælper Jeg har brugt Kutools-tilføjelsesprogrammet i årevis. Jeg har tilføjelsesprogrammet Excel, Word og Outlook Kutoold. Som de andre gør denne opgraderede udvidede excel-tilføjelse alle mine daglige rutiner og rapporter hurtige at generere og mere effektiv og mere produktiv.
Kutools udvider og forbedrer konstant og er et must have værktøj til at tilføje til dine produktivitetsværktøjer. Jeg kan varmt anbefale alle Kutools-tilføjelsesprogrammerne.
Denne seneste Excel-version 22 er et must have. Tak for et stort sæt værktøjer, der gør de daglige rutiner i mit job lettere og mere produktive
Stephen
Vis mere0 of 0 folk fandt følgende anmeldelse nyttigMin historie:#anbefaling #effektivitet #Excel
Jeg er studerende på international handel. Så jeg arbejder meget på data, især HS-koder, der indeholder mere end fem tusind rækker og beskrivelser!
Efter at have brugt Kutools-tilføjelsesprogrammer til Excel, kunne jeg fjerne en stor byrde fra min skulder! Kutools til Excel gør dit liv meget lettere og mere effektivt, hvis du er "fuldtids" Excel-bruger! Det sparer virkelig din tid. Fordi det udfører opgaver inden for få sekunder, der ellers ville tage timer fra dig, hvis du gør det manuelt!
Hats off til udviklerne og teamet!
Tak!
Vis mere0 of 0 folk fandt følgende anmeldelse nyttigMin historie:Jeg har brugt Office Tab i nogle år, og det er fantastisk. Jeg begyndte for nylig at bruge Office-favoritterne og fandt dem virkelig nyttige til let at få adgang til enhver gruppe af kontorfiler. Det er dog irriterende, at jeg synes at være nødt til at åbne en kontorapplikation, før jeg får adgang til mine favoritter. Ville det være muligt at tilføje en måde at åbne favoritter på i fanen Office-indstillinger-appen?
Vis mere0 of 0 folk fandt følgende anmeldelse nyttigMin historie:Kutools er absolut forretningen! Det gør alle de ting, som Excel skal gøre, men ikke kan! Funktionerne er utrolige, og hver gang jeg opdager en anden, får det mig bare til at smile og grine, hvor praktisk det er. Godt gået til dev'erne. Og dette er heller ikke en betalt anmeldelse. Det er bare et blodigt praktisk værktøj. Mange tak!
Vis mere0 of 0 folk fandt følgende anmeldelse nyttig