Kutools - Kombinerer 100+ praktiske funktioner og værktøjer til Microsoft Outlook
Kutools til Microsoft® Outlook forenkler din daglige e-mail-kommunikation via Outlook ved at tilføje følgende praktiske funktioner, som de fleste Outlook-brugere skal udføre dagligt! 30,000+ brugeres valg. Understøtter alle sprog, der understøttes af Microsoft Office. Det er meget nemt at installere og bruge. Fuld funktioner gratis prøveperiode 60 dage. 100 % tilfredshedsgaranti! Alle AI-funktioner i Kutools til Outlook er evigt gratis, selv efter din prøveperiode udløber - nyd ubegrænset adgang uden omkostninger!

- Konfigurer nemt automatisk svar for ude af kontoret uden Exchange Server
- Automatisk CC / BCC Hver afsendende e-mail og let at tilpasse regler
- Videresend flere e-mails individuelt med et klik
- Kraftigt filter til uønsket e-mail hjælper med at reducere uønskede meddelelser i din indbakke
- En række operationer med et enkelt klik: Såsom Fjern duplikerede e-mails, Svar med vedhæftet fil, Søg e-mails osv.
Berømte funktioner
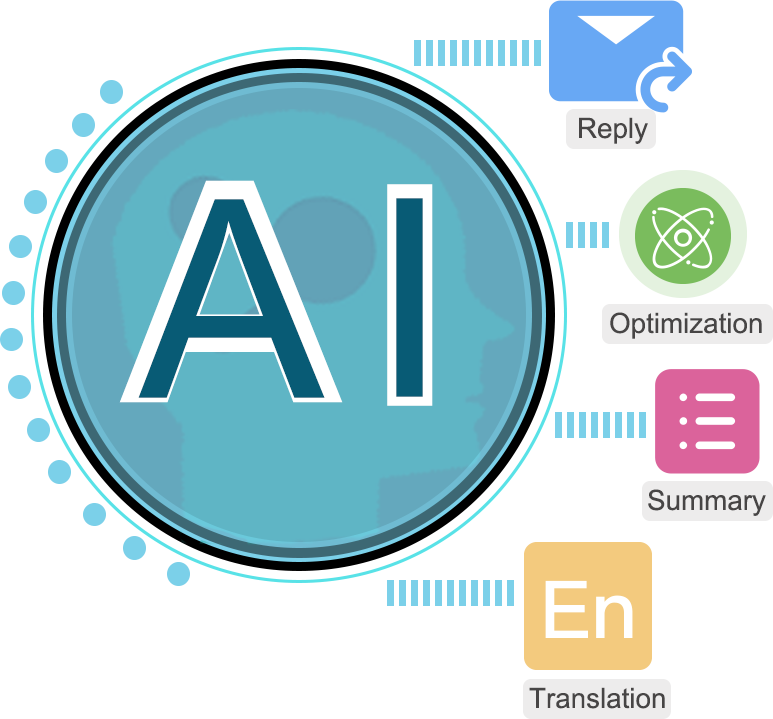
AI Mail Assistant i Outlook: smartere svar, klarere kommunikation (et-klik magi!) Gratis
I dine daglige Outlook-opgaver er det at svare på og skrive e-mails de hyppigste aktiviteter. Traditionelt tager besvarelse og udarbejdelse af hver e-mail ikke kun en betydelig mængde tid, men giver også plads til stavefejl og upassende ordbrug.
OPDAGE Kutools til Outlook's seneste innovation - den AI Mail Assistant, drevet af banebrydende AI-teknologi. Den lærer af dine historiske samtaler for at give mere præcise og intelligente e-mail-svar. Ved at efterligne din tone og følelsesmæssige udtryk optimerer det e-mail-indhold, hvilket gør det klarere og mere professionelt. Derudover understøtter den opsummering af e-mail-indhold og oversættelse til forskellige sprog, hvilket strømliner din kommunikationsproces som aldrig før. Alt ovenstående med et enkelt klik.
Omfavn fremtiden for e-mail-korrespondance med vores AI-e-mail-assistent, og forvandl din e-mail-administration til en ubesværet og fejlfri oplevelse.
Cc eller Bcc automatisk forskellige personer, mens du sender e-mails i Outlook om
Normalt i Outlook kan du kun oprette regler for at opnå Cc-afsendelse.
Auto CC / BCC træk ved Kutools til Outlook hjælper med at nemt kopiere eller bcc forskellige mennesker baseret på flere forskellige betingelser, når du sender e-mails i Outlook. Bortset fra "Eller" -forholdet mellem Cc- og Bcc-reglerne, giver det det unikke "And" -forhold mellem Cc- og Bcc-regler, som de indbyggede Outlook-regler ikke har råd til, hvilket fleksibelt kan håndtere flere Cc- og Bcc-scenarier i Outlook.


Svar automatisk på indgående e-mails i Outlook Gratis
Det er nyttigt for dig at indstille det automatiske svar, når du har travlt eller er ude af kontoret til en ferie. Dette vil være høfligt for at lade afsenderne vide, at du ikke kan svare på deres e-mails lige nu, men du har modtaget dem og vil svare dem så hurtigt som muligt.
Kutools til Outlook's Auto svar funktion hjælper dig med at opsætte autosvarregel til en eller flere e-mail-konti på samme tid med tilpasset emne og besked i Outlook. Du kan nemt aktivere eller deaktivere denne funktion med blot flere klik.
Videresend automatisk indgående e-mails til en anden person i Outlook Gratis
Når du har travlt eller ikke er kontoret, svarer du muligvis ikke de indgående e-mails til tiden. I dette tilfælde kan du automatisk videresende disse e-mails til en anden person og lade ham eller hende hjælpe med at besvare e-mailsne for dig.
Kutools til Outlook's Automatisk videresendelse funktionen kan hjælpe dig med automatisk at videresende alle modtagende e-mails eller nogle specifikke e-mails efter reglerne til andre modtagere, du har angivet. Automatisk videresendelse -funktionen giver både "og" og "eller" -forhold, når der oprettes regler, mens Outlook ikke understøtter "og" -forholdet.


Svar på flere e-mails i bulk i Outlook om
Det er virkelig tidskrævende at svare flere e-mails en efter en, fordi Outlook kun tillader at svare på en e-mail pr. Gang.
Kutools til Outlook giver et praktisk værktøj til hurtigt at svare på flere e-mails med samme indhold i bulk, så du ikke behøver at svare på e-mails en efter en, du skal bare vælge alle e-mails og derefter bruge en bestemt skabelon til at svare dem på enkelt gang.
Send e-mail til flere modtagere separat om
Send separat funktionen kan hjælpe med at sende den samme e-mail til flere modtagere separat, med den tilsvarende hilsen indsat automatisk i hver e-mail. Og alle udgående e-mails viser kun adressen på den aktuelle modtager for at beskytte andre modtagers privatliv.
Når modtageren modtager e-mailen, vil modtageren kun se sit eget navn, såsom Kære Sally, Kære Peter, i dette tilfælde kan modtageren se nærmere på e-mailen, så e-mailen opfattes ikke som spam.


Håndter duplikerede emner let i Outlook om
Når duplikater er oprettet i Outlook-mapper, kan du ikke slette dem let.
Slet duplikerede e-mails/Kontakt os/Opgaver funktioner kan nemt hjælpe med at slette duplikerede e-mails, kontakter og opgaver baseret på specificerede kriterier på én gang, hvilket hjælper med at holde din Outlook-mappe ren og frigøre Outlook-hukommelsen.
Lær mere om disse funktioner: Slet duplikerede e-mails, Slet duplikatkontakter, Slet duplikatopgaver.
Afmonter / frigør automatisk vedhæftede filer fra outlook om
Fjern vedhæftede filer funktionen kan hjælpe med at slette vedhæftede filer fra valgte meddelelser og gemme dem i en bestemt mappe på samme tid, efter at have fjernet vedhæftede filer konverteres vedhæftede filer til hyperlinktekster i e-mailen, i dette tilfælde kan du klikke på hyperlinket til åbn vedhæftningsfilerne hurtigt og nemt.
Fjern automatisk vedhæftede filer funktion hjælper med at fjerne vedhæftede filer automatisk fra alle indgående e-mails eller nogle specifikke e-mails. Afmontering af vedhæftede filer kan reducere størrelsen på e-mail og datafil.


Gem / gem automatisk vedhæftede filer fra Outlook om
Hvis du vil downloade og gemme vedhæftede filer i bulk fra Outlook, Kutools til Outlook's Gem / gem automatisk vedhæftede filer funktion kan være den bedste måde at gøre det på. Gem vedhæftede filer funktionen kan hjælpe med at gemme alle eller specifikke vedhæftede filer fra valgte e-mails manuelt. Gem automatisk vedhæftede filer funktion hjælper med at gemme vedhæftede filer fra alle indgående e-mails eller nogle specifikke e-mails automatisk.
Når du har gemt vedhæftede filer, kan du slette de uønskede store vedhæftede filer for at reducere størrelsen på e-mail og datafil.
Komprimér / komprimér nemt e-mail-vedhæftede filer i Outlook om
Mange vedhæftede filer ledsager e-mails, vil forstørre størrelsen på Outlook-datafilen, så du kan tænke på at reducere størrelsen på vedhæftede filer for at holde din e-mail- og Outlook-datafil lille. Den mest direkte tilgang er at komprimere størrelsen på vedhæftede filer. Det Komprimer alle (vedhæftede filer) og Automatisk komprimering (vedhæftede filer) funktion af Kutools til Outlook kan nemt komprimere ikke kun vedhæftede filer fra valgte e-mails, men også komprimere vedhæftede filer automatisk, når e-mail kommer.
Desuden kan du anvende Afpak alle (vedhæftede filer) til at afpakke alle komprimerede vedhæftede filer med lethed.


Varestatistik i fuld skala i Outlook-mapper om
Statistik træk ved Kutools til Outlook hjælper med at vide nøjagtigt, hvor mange e-mails du har modtaget eller sendt pr. dag / uge / måned eller mellem bestemte datoer i Outlook.
Alle funktioner
Se, hvordan Kutools til Outlook sparer din tid i Outlook 2021, 2019, 2016, 2013, 2010 og Office 365:
Softwaren er beskrevet nedenfor arrangeret af båndgruppen, hvor de vises.
Fanen Kutools
 |
|||||||||
 |
 |
 |
 |
 |
 |
 |
 |
 |
 |
| Fanebjælke | Sikkerhed | AI | Automatisk Ur | Flere mails | Søg | Respons | Slette | Vedhæftede filer | Indstillinger |
Fanen Kutools Plus
 |
||||||||
 |
 |
 |
 |
 |
 |
 |
 |
 |
| Rapport | Kontakt | Mapper | Specifikation | Kalender | Indstillinger | Om | ||
Kutools-fanen i komponeringsvinduet
 |
|
 |
 |
| Relaterede gruppefunktioner | |
Bemærk: Denne Kutools fanen vil blive vist, når du åbner en e-mail eller besvarer/vidersendelse af en e-mail i Outlook-skrivevinduet.
Kutools fanen i læsevinduet
 |
|
 |
 |
| Relaterede gruppefunktioner | |
Bemærk: Denne Kutools fanen vises, når du åbner en e-mail i læsevinduet i Outlook.
Fanelinjegruppe:

Fanebjælke: Når du aktiverer denne funktion, introducerer den en fanebaseret grænseflade til Outlook. Alle åbne Outlook-vinduer, inklusive besked-, kontakter og opgavevinduer, vil blive vist i en fanelinje for hurtigt at skifte.
Sikkerhedsgruppe:

Anti-Phishing: Denne funktion kan automatisk eller manuelt kontrollere de skjulte linkadresser i e-mails og vise de rigtige linkadresser, hjælpe brugere med bedre at undgå at klikke på phishing-links.
AI gruppe:

AI Mail Assistant: AI Mail Assistant bruger den mest avancerede AI-teknologi til at hjælpe dig med at besvare e-mails hurtigt, præcist og intelligent. Desuden optimerer den e-mail-indhold, opsummerer e-mail-beskeder og oversætter dem til forskellige sprog, så du kan administrere dine e-mails mere ubesværet og effektivt.
Automatisk gruppe:

Auto CC / BCC: Dette værktøj kan hjælpe dig med let at oprette CC- eller BCC-regler for al afsendelse af e-mails i Outlook. Derudover kan du nemt tilpasse regler med specifikke kriterier til styring af automatisk CC eller BCC, når du sender e-mails. For eksempel kan du:
- 1. Opret let en cc / bcc-regel til automatisk cc / bcc, når du sender e-mail fra en bestemt konto;
- 2. Opret let en cc / bcc-regel til automatisk cc / bcc, når emnet for afsendelse af e-mail indeholder specifikke nøgleord;
- 3. Opret let en cc / bcc-regel til automatisk cc / bcc, når vedhæftningsnavnet på en afsendende e-mail indeholder bestemte nøgleord;
- 4. Opret let en cc / bcc-regel til automatisk cc / bcc, når du sender e-mail til bestemte personer osv.
Auto Videresend: Med dette værktøj kan du nemt oprette regler til automatisk videresendelse af alle modtagende e-mails til bestemte modtagere. Ud over dette giver denne funktion dig mulighed for at tilpasse regler til automatisk videresendelse af bestemte indkommende e-mails til modtagere baseret på kriterier. For eksempel kan du:
- 1. Opret en regel til automatisk at videresende indgående e-mails, når de ankommer til en bestemt konto;
- 2. Opret en regel til automatisk at videresende indgående e-mails, når e-mailemnerne indeholder specifikke nøgleord;
- 3. Opret en regel til automatisk at videresende indgående e-mails, når e-mails 'vedhæftede navn indeholder bestemte nøgleord;
- 4. Opret en regel til automatisk at videresende indgående e-mails, hvis visse nøgleord findes i e-mail-kroppen osv.
Auto Svar: Med dette hjælpeprogram kan du nemt indstille regler for automatisk besvarelse uden for kontoret for en eller flere e-mail-konti på samme tid med tilpasset emne og brødtekst.
Filter til uønsket e-mail: Denne gruppe indsamler nyttige funktioner til at blokere og fjerne blokering af e-mails, som kan hjælpe med at reducere uønskede (junk) e-mails fra din indbakke-mappe.
- Bloker afsendere: Dette værktøj kan hjælpe med at blokere alle e-mails, der sendes fra en bestemt person. Aktivér dette værktøj, når du har valgt en e-mail, der indeholder den afsender, du vil blokere, og derefter flyttes alle e-mails sendt fra denne person automatisk til mappen Junk Email, når de ankommer.
- Bloker afsenderdomæner: Med dette værktøj kan du nemt blokere alle e-mails, der sendes fra et specifikt e-mail-domæne. For eksempel, hvis du vælger en e-mail, hvor afsenderdomænet er "@ gmail.com" og aktiverer denne funktion, vil alle e-mails, der sendes fra dette domæne "@ gmail.com", automatisk blive flyttet til mappen Junk Email, når de ankommer.
- Bloker emne: Dette værktøj kan registrere og opfange de e-mails, der indeholder de ord, du har konfigureret til at være de blokerede emner i emnelinjen i e-mailen. Efter at have aktiveret dette værktøj, flyttes de e-mails, der indeholder emnet, der opfylder betingelserne, automatisk til mappen Junk Emails, når de ankommer.
- Blok krop: Med denne funktion kan du nemt blokere e-mails efter specifikt kropsindhold efter konfiguration af teksterne til at være den blokerede krop. For eksempel kan du blokere alle e-mails, der inkluderer sætningen "Rolex ur" i kroppen, når de ankommer.
- Bloker aldrig afsendere: Tilføj en e-mail-afsenders adresse eller flere e-mail-afsenders adresser til aldrig at blokere afsenderlisten, så du altid kan modtage alle e-mails fra dem, uanset hvordan du konfigurerer blokerings- eller filterreglerne.
- Bloker aldrig afsenderdomæner: Tilføj en e-mail-afsenders domæne eller flere e-mail-afsenders domæner til listen over afsenderdomæner, så du altid kan modtage alle e-mails fra disse afsenders domæner, uanset hvordan du konfigurerer blokerings- eller filterreglerne.
- Bloker aldrig emne: Modtag altid e-mails med et bestemt emne, uanset hvordan du konfigurerer blok- eller filterreglerne.
- Bloker aldrig kroppen: Modtag altid e-mails, der indeholder specifikke nøgleord eller sætninger i e-mail-kroppen, uanset hvordan du konfigurerer blokerings- eller filterreglerne.
- Kør uønskede regler nu: Med denne funktion kan du manuelt anvende alle regler for uønsket e-mail, som du har konfigureret med uønsket e-mail-filter.
- Junk Email Manager: Du kan oprette / redigere / fjerne / aktivere / deaktivere reglerne for uønsket e-mail med det. Det er konfigurationscenteret for uønsket e-mail-filter.
Marker slettede varer som læst: Når du sletter e-mails fra mappen Indbakke uden at læse dem, vises disse e-mails som ulæst status i mappen Slettede emner. Denne funktion kan hjælpe dig med hurtigt at markere alle ulæste slettede emner i mappen Slettede emner såvel som undermapperne som læst med kun et klik.
Fast formatering: Denne gruppe indeholder to funktioner "Fix svarformatering" og "Fixed forward formatting" for at hjælpe dig med let at besvare eller videresende meddelelser med en fast formatering uden at indstille formatet hver gang manuelt:
- Ret svarformatering: Som standard svarer Outlook altid med det oprindelige format for de modtagne meddelelser. Dette værktøj kan hjælpe med nemt at indstille et format som standardsvarformat i Outlook og altid bruge det, når det gentages i fremtiden. Udover standardformateringen af Outlook indeholder denne funktion tre formater til besvarelse af e-mails:
1) HTML-formatering, 2) Plain Text formatering, 3) RTF-formatering. - Fix Videresend formatering: Outlook videresender som standard altid i samme format (almindelig tekst, rig tekst eller HTML) som den originale besked. Dette værktøj kan hjælpe med let at indstille et format som standardformatet til videresendelse i Outlook og altid bruge det, når det videresender e-mails i fremtiden. Udover standardformateringen af Outlook indeholder denne funktion tre formateringer til videresendelse af e-mails:
1) HTML-formatering, 2) Plain Text formatering, 3) RTF-formatering.
E-mailadvarsel: Denne gruppe indsamler to funktioner, der kan dukke op advarsel, når du besvarer eller sender e-mails, der opfylder specifikke kriterier i Outlook.
- BCC Advarsel: Efter at have aktiveret dette værktøj, vises en advarselsdialog, når du anvender funktionen Svar alle i en e-mail, som din e-mail-adresse finder i BCC-feltet.
- Påmind mig, når jeg sender en besked, der mangler vedhæftede filer: Som standard kan Outlook identificere, om en afsendende e-mail mangler en vedhæftet fil eller ej. Med denne funktion kan du oprette dine egne søgeord til manglende advarsel om vedhæftede filer. Når du sender en e-mail med de angivne nøgleord i emne eller brødtekst uden at vedhæfte vedhæftede filer, vises en advarselsdialog for at minde dig om, at du muligvis har glemt at vedhæfte en fil.
Planlæg automatisk afsendelse: Tilbagevendende e-mails betyder de meddelelser, der formodes at blive sendt automatisk og regelmæssigt baseret på de brugerdefinerede indstillinger. Med dette værktøj kan du oprette flere tilbagevendende e-mails og sende meddelelserne med de daglige, ugentlige, månedlige og årlige intervaller, du har indstillet.
Flere mails gruppe:

Maks. Svar: Med dette værktøj kan du hurtigt svare på flere modtagne e-mails på samme tid uden manuelt at svare en efter en eller oprette komplekse og tidskrævende regler.
Bulk fremad: Når du vælger flere e-mails og anvender Videresend-funktionen, vil alle valgte e-mails vedhæftes som vedhæftede filer i vinduet Videresend som standard. Med dette værktøj kan du videresende flere e-mails individuelt som normale e-mails i stedet for at sende dem som vedhæftede filer.
Gem som PDF: Dette værktøj hjælper med at gemme flere e-mails som andre formatfiler separat i løs vægt. Den samler seks filformateringer som følger:
- 1. Du kan gemme flere e-mails batchvis som individuelle HTML-format filer;
- 2. Du kan gemme flere e-mails batchvis som individuelle Txt-format filer;
- 3. Du kan gemme flere e-mails i batch som individuelle Word-formatfiler;
- 4. Du kan gemme flere e-mails batchvis som individuelle PDF-format filer;
- 5. Du kan gemme flere e-mails batchvis som individuelle CSV-format filer;
- 6. Du kan gemme flere e-mails batchvis som individuelle Excel-format filer.
Husk e-mail: Denne funktion forsøger at genkalde de e-mails, du allerede har sendt, ved at sende en Outlook-genkaldelseskommando. Det understøtter genkaldelse af enten en enkelt e-mail eller flere udvalgte e-mails på én gang. Efter at have klikket på denne funktion, vil en dialogboks dukke op for at angive, hvilke e-mails der har udstedt tilbagekaldskommandoen. Derefter vil du modtage en e-mail-meddelelse, der informerer dig om tilbagekaldelsens succes eller fiasko for hver modtager.
Søge gruppe:

Avanceret søgning: Dette værktøj hjælper med at søge og filtrere e-mails, kontakter, opgaver, aftaler og møder efter et eller flere kriterier på samme tid og understøtter lagring af hver gruppe søgekriterier som et scenarie (du kan nemt redigere og genbruge scenariet i fremtiden ).
- Avanceret søgemail: Med denne mulighed kan du nemt søge e-mails baseret på et eller flere kriterier på samme tid. Desuden understøtter det at gemme søgekriterierne som et scenarie for at undgå at nulstille de samme kriterier hver gang i fremtiden.
- Avancerede søgeopgaver: Med denne mulighed kan du nemt søge i opgaver baseret på et eller flere kriterier på samme tid. Desuden understøtter det at gemme søgekriterierne som et scenarie for at undgå at nulstille de samme kriterier hver gang i fremtiden.
- Avancerede søgekontakter: Med denne mulighed kan du nemt søge i kontakter baseret på et eller flere kriterier på samme tid. Desuden understøtter det at gemme søgekriterierne som et scenarie for at undgå at nulstille de samme kriterier hver gang i fremtiden.
- Avancerede søgeaftaler og møder: Med denne mulighed kan du nemt søge på aftaler og møder baseret på et eller flere kriterier på samme tid. Desuden understøtter det at gemme søgekriterierne som et scenarie for at undgå at nulstille de samme kriterier hver gang i fremtiden.
Søg: Denne gruppe samler forskellige slags søgefunktioner for at hjælpe dig med let at søge på e-mails baseret på specifikke kriterier i Outlook.
Søg e-mails efter afsender:
- (Søg) E-mails Indeholder afsenderen: Dette værktøj kan hjælpe med hurtigt at søge i alle e-mails af en valgt e-mails afsender.
- (Søg) E-mails fra afsenderen: Dette værktøj hjælper med hurtigt at søge på e-mails i alle mailmapper, som fra afsenderen af den valgte e-mail.
- (Søg) E-mails til afsenderen: Dette værktøj hjælper med hurtigt at søge på e-mails i alle mailmapper, der sendes til afsenderen af den valgte e-mail.
- (Søg) Afsenderdomæne: Dette værktøj hjælper med hurtigt at søge e-mails i alle mailmapper, der indeholder afsenderens domæne for den valgte e-mail.
- (Søg) Svar til nuværende afsender: Dette værktøj hjælper med at søge i alle e -mails, hvis svar er e -mail -adressen til den valgte beskedafsender med et klik.
Søg efter e-mails efter modtager:
- (Søg) E-mails indeholder modtageren: Dette værktøj kan hjælpe med let at søge på e-mails, der indeholder modtagerens e-mail-adresse for den valgte e-mail i alle postkasser.
- (Søg) E-mails fra modtageren: Dette værktøj hjælper med let at søge på e-mails sendt fra modtageren af den valgte e-mail i alle postkasser.
- (Søg) E-mails sendt til modtageren: Dette værktøj hjælper med let at søge e-mails sendt til modtageren af den valgte e-mail i alle postkasser.
- (Søg) E-mails med modtagerens domæne: Dette værktøj hjælper med let at søge på e-mails, der indeholder modtagerens domæne for den valgte e-mail i alle postkasser.
- (Søg) Svar til nuværende modtager: Dette værktøj hjælper med at søge i alle e -mails, der svarer på en meddelelse, hvis modtager er den valgte meddelelsesmodtagers e -mail -adresse.
Søg i e-mails efter aktuelt svar til:
- (Søg) Meddelelse indeholder svar på adresse: Dette værktøj hjælper med at søge i alle e-mails, der indeholder svaret på e-mail-adressen på den valgte meddelelse hurtigt og nemt.
- (Søg) Fra aktuelt svar til: Dette værktøj hjælper med at søge i alle e-mails, der kommer ind fra svaret til e-mail-adressen på den valgte meddelelse med kun et klik.
- (Søg) Til nuværende svar på: Dette værktøj hjælper med at søge i alle e-mails, der sendes til svaret på e-mail-adressen på den valgte meddelelse hurtigt og nemt.
- (Søg) Aktuelt svar på domæne: Dette værktøj hjælper med at søge i alle e-mails, der indeholder svaret på e-mail-adressedomænet for den valgte meddelelse med et enkelt klik.
- (Søg) Ved at svare på: Dette værktøj hjælper med at søge i alle e -mails, der har svaret på e -mail -adresse som svar på den valgte meddelelse hurtigt og nemt.
(Søg) Denne kontakt: Med dette værktøj kan du hurtigt søge på e-mails i alle mailmapper, der indeholder en bestemt kontaktperson på listen Kontaktpersoner.
Ryd søgehistorikken: Med dette værktøj kan du rydde al nyere søgehistorik i Outlook med kun et klik.
Svargruppe:

Svar: I denne svargruppe kan du nemt svare en e-mail med vedhæftet fil eller svare en e-mail uden den originale meddelelsestekst, som du har brug for.
- Svar med original vedhæftet fil: Dette værktøj kan hjælpe med at beholde de originale vedhæftede filer, når du besvarer en e-mail med vedhæftede filer.
- Besvar alle med original vedhæftet fil: Dette værktøj kan hjælpe med at beholde de originale vedhæftede filer, når du klikker på knappen Svar alle i en e-mail med vedhæftede filer.
- Svar uden historie: Denne funktion kan hjælpe med nemt at svare afsenderen af en valgt e-mail uden den originale beskedtekst.
- Besvar alt uden historie: Denne funktion kan hjælpe med let at svare afsenderen og alle andre modtagere af en valgt e-mail uden den originale beskedtekst.
Opsætning Svar til: Normalt, efter at have sendt en e-mail, går den besvarede besked til den e-mail-konto, hvor du sendte den originale e-mail. Hvis du har brug for, at alle besvarede beskeder skal gå til en bestemt e-mail-konto, kan denne frygt hjælpe dig med let at få den ned. Det kan hjælpe med at:
- 1. Indstil svaradresser for alle e-mail-konti i bulk;
- 2. Deaktiver svaradresse for en bestemt e-mail-konto;
- 3. Deaktiver svar-til-adresse for en e-mail kun med et enkelt klik.
Slet gruppe:

Relativ strøm: Denne funktion samler to hjælpeprogrammer, som kan hjælpe med at slette e-mails, der er relative med den valgte.
- Slet e-mails af samme afsender: Denne funktion hjælper med hurtigt at slette alle e-mails i den aktuelle mappe, som afsenderen matcher afsenderen af en valgt e-mail. Det er valgfrit at slette relaterede e-mails i et specificeret datointerval.
- Slet e-mails af samme emne: Denne funktion hjælper med hurtigt at slette alle e-mails i den aktuelle mappe, hvor emnet er det samme som emnet for en valgt e-mail. Det er valgfrit at slette relaterede e-mails i et specificeret datointerval.
Slet duplikat: Denne funktion samler tre hjælpeprogrammer, som kan hjælpe med let at slette duplikerede e-mails, opgaver og kontakter i Outlook.
- Slette Kopier mails: Dette værktøj hjælper med hurtigt at slette duplikerede e-mails fra mapper på en eller flere e-mail-konti. Derudover tillader det at flytte alle duplikerede e-mails fra mapper på tværs af flere e-mail-konti til en bestemt mappe.
Bemærk: Som standard skal duplikerede e-mails indeholde samme brødtekst, vedhæftede fil og emne. Du kan tilpasse andre kriterier til duplikatkontrol efter behov. - Slette Duplikatopgaver: Dette værktøj hjælper med hurtigt at fjerne alle duplikatopgaver i en enkelt mappe eller på tværs af flere mapper på samme tid og bare beholde en.
- Slette Duplikatkontakter: Med dette værktøj kan du hurtigt slette alle duplikatkontakter fra en eller flere kontaktmapper på én gang. Det er valgfrit at flytte alle duplikatkontakter fra de (n) angivne mappe (r) til en anden mappe i stedet for at fjerne dem permanent.
Bemærk: Som standard skal duplikatkontakter indeholde den samme e-mail-adresse og det fulde navn. Du kan tilpasse dine egne kriterier til duplikater, der kontrolleres efter behov.
Fjern emnepræfiks: Når du besvarer eller videresender beskeder, indsættes præfikseteksten RE eller FW automatisk foran emnelinjen. Dette værktøj kan hjælpe med hurtigt at fjerne alle RE- eller FW-præfikser fra valgte e-mails eller e-mails i specificerede mapper på én gang. Desuden kan du angive et bestemt præfiks, der skal fjernes fra e-mails, baseret på dine behov.
Fjern fastlagte meddelelser: Nogle gange sidder en e-mail fast i Outlook's udbakke, hvis den er for stor til at sende eller af andre grunde. Denne funktion hjælper med at fjerne alle fastlagte meddelelser fra udbakken med et enkelt klik.
Vedhæftningsgruppe:

Attachment Manager: Med dette værktøj kan du nemt gemme / slette / komprimere / fjerne flere vedhæftede filer fra flere e-mails. Denne manager gør det også muligt automatisk at fjerne alle vedhæftede filer i indgående e-mails og automatisk også komprimere alle vedhæftede filer i indgående og udgående e-mails.
Vedhæftningsværktøjer: Denne gruppe samler nogle nyttige værktøjer til nem håndtering af Outlook-vedhæftede filer:
- Komprimer alle vedhæftede filer: Med dette værktøj kan du hurtigt komprimere alle vedhæftede filer i en eller flere valgte e-mails. Desuden giver det dig mulighed for at komprimere vedhæftede filer af udvalgte e-mails under bestemte forhold.
- Afpak alle vedhæftede filer: Med dette værktøj kan du hurtigt afpakke alle vedhæftede filer i en eller flere valgte e-mails på én gang.
- Fjern alle vedhæftede filer: Med dette værktøj kan du hurtigt fjerne alle vedhæftede filer i en eller flere valgte e-mails til en bestemt mappe. Desuden giver det dig mulighed for at fjerne vedhæftede filer fra valgte e-mails under avancerede forhold.
- Gendan alle vedhæftede filer: Hvis vi antager, at du har anvendt funktionen Fjern alle vedhæftede filer i Kutools til Outlook for at løsne vedhæftede filer fra valgte e-mails og ønsker at gendanne alle løsrevne vedhæftede filer tilbage til de originale e-mails, vil denne funktion gøre dig en tjeneste.
- Gem alle vedhæftede filer: Denne funktion kan hjælpe med nemt at gemme alle vedhæftede filer fra valgte e-mails i en bestemt mappe. Derudover kan du kun gemme nogle specifikke vedhæftede filer af valgte e-mails under avancerede forhold.
- Omdøb alle vedhæftede filer: Med dette værktøj kan du hurtigt omdøbe alle vedhæftede filer i en valgt e-mail uden at gemme vedhæftede filer på disken. Det fungerer ikke kun for det modtagne meddelelsesvindue, men også for vinduet til komponering af e-mail.
- Kopier navne: Dette værktøj hjælper med nemt at kopiere navne på valgte eller alle vedhæftede filer i en e-mail til udklipsholderen med kun et klik. Derefter skal du bare trykke på Ctrl + V-tasterne for at indsætte dem på andre steder, som du har brug for.
- Reparationslinks: Når du har fjernet vedhæftede filer fra e-mails, kan du nogle gange flytte de løsrevne vedhæftede filer fra den oprindelige gemmappe til andre mapper, hvilket vil medføre ødelagte links mellem vedhæftede filer og e-mails. I dette tilfælde hjælper dette værktøj med at opdatere links mellem løsrevne vedhæftede filer og e-mails i Outlook.
Automatisk gem vedhæftede filer: Denne funktion kan hjælpe med automatisk at gemme alle vedhæftede filer, når e-mail ankommer. Derudover understøtter det at oprette regler for kun at fjerne specifikke vedhæftede filer, når e-mail ankommer.
Automatisk afmontering vedhæftede filer: Denne funktion kan hjælpe med automatisk at fjerne alle modtagne vedhæftede filer. Desuden understøtter det at oprette regler, der kun frigør specifikke vedhæftede filer, når e-mail ankommer.
Automatisk komprimering vedhæftede filer: Denne funktion kan hjælpe med automatisk at fjerne alle modtagne vedhæftede filer. Desuden understøtter det at oprette regler, der kun frigør specifikke vedhæftede filer, når e-mail ankommer.
Attachment Indstillinger: Klik på højre pileknap i gruppen Vedhæftede filer for at få vist dette værktøj. Her giver den nyttige muligheder for nemt at administrere lagring, afmontering og komprimering af vedhæftede filer.
Valggruppe:

Tilføj dato i emne, når du opretter en ny e-mail: Denne mulighed kan hjælpe med automatisk at indsætte den aktuelle dato i emnet, når du opretter nye e-mails i Outlook.
Tilføj en signatur med dato, når du opretter, besvarer og videresender e-mail: Denne mulighed kan hjælpe med automatisk at indsætte den aktuelle dato i signaturen, når du opretter nye e-mails eller besvarer / videresender e-mails i Outlook.
Svar altid med standardkonto: Med denne mulighed kan du altid svare alle e-mails med standard-e-mail-kontoen i Outlook.
Tilføj en hilsen, når du opretter, besvarer og videresender en e-mail: Aktivér denne mulighed kan hjælpe med automatisk at indsætte hilsen i e-mail-kroppen, når du besvarer e-mail i Outlook.
Inkluder mig selv, når alle svarer: Med dette værktøj kan du altid inkludere dig selv i en svar alle-meddelelse.
Advarsel når svar / besvar alle: Aktiver dette værktøj vil vise en advarsel, når du klikker på knappen "Svar" eller "Svar alle" i en meddelelse, der indeholder flere modtagere.
Brug standardkonto til at videresende: Aktiver dette værktøj vil altid videresende e-mails med standardkontoen.
show: Det viser en meddelelse, der fortæller dig hvad Kutools til Outlook har gjort for dig. Der er 6 muligheder:
- 1. Vis promptvindue, når auto-CC / BCC.
- 2. Vis hurtigvindue, når du automatisk videresender.
- 3. Vis hurtigvindue, når du automatisk svarer.
- 4. Vis hurtigvindue, når du blokerer spam.
- 5. Vis hurtigvindue, når du kontrollerer for ondsindede meddelelser.
- 6. Vis promptvindue, når mails sendes ved en gentagelse.
Aktivér log: Du kan aktivere Log for at hjælpe med at registrere alle logfiler af Kutools til Outlook.
Skift standard tekstzoom: Med dette værktøj kan du ændre tekstzoom for læsning, komponering, besvarelse og videresendelse af e-mail-vinduer til en bestemt procentdel.
Aktivér forespørgselsbygger: Denne mulighed kan hjælpe dig med let at aktivere Query Builder i Outlook.
Skift maksimal vedhæftningsstørrelse: Denne mulighed kan hjælpe med hurtigt at øge eller ændre den maksimale vedhæftede størrelsesgrænse i Outlook.
Konfigurer vedhæftningstyper: Denne mulighed kan hjælpe Outlook-brugere med at fjerne blokering eller adgang til vedhæftede filer med specifikke filtypenavne.
Skift standardmappen til vedhæftning af vedhæftede filer: Denne indstilling kan hjælpe dig med at konfigurere standardmappen, så du nemt kan gemme dine vedhæftede filer.
Rapportgruppe:

Statistik: Dette værktøj kan hjælpe dig med hurtigt at tælle e-mails i Outlook på et bestemt tidspunkt. Det er valgfrit at eksportere den endelige rapport over alle tællingsresultater til en ny fil, såsom en Excel-projektmappe. For eksempel kan du:
- 1. Tæl de samlede e-mails, du har sendt eller modtaget pr. Dag / uge / måned;
- 2. Tæl antallet af e-mails, du har valgt;
- 3. Tæl e-mails i alle mapper på tværs af e-mail-konti på samme tid osv.
Beskedoverskriftsanalysator: Dette værktøj kan hjælpe dig med let at se og analysere de fulde internetoverskrifter i en e-mail med et enkelt klik.
Tæl valgte emner: Denne funktion hjælper med let at tælle antallet af valgte emner i Outlook.
Kontaktgruppe:

Slette Duplikatkontakter: Med dette værktøj kan du hurtigt slette alle duplikatkontakter fra en eller flere kontaktmapper på én gang. Det er valgfrit at flytte alle duplikatkontakter fra de (n) angivne mappe (r) til en anden mappe i stedet for at fjerne dem permanent.
Bemærk: Som standard skal duplikatkontakter indeholde den samme e-mail-adresse og det fulde navn. Du kan tilpasse dine egne kriterier til duplikater, der kontrolleres efter behov.
Flet Duplikatkontakter: Med dette værktøj kan du nemt flette alle duplikatkontakter i en eller flere kontaktmapper efter bestemte felter i Outlook.
Bemærk: Som standard skal duplikatkontakter indeholde den samme e-mail-adresse og det fulde navn. Du kan tilpasse dine egne kriterier til duplikater, der kontrolleres efter behov.
Tilføj fra besked: Dette værktøj kan hjælpe med hurtigt at tilføje alle afsendere og modtagere fra valgte e-mails til mappen Kontakter på én gang uden at der oprettes dubletter.
Tilføj til gruppe: Dette værktøj kan hjælpe med hurtigt at tilføje flere modtagers eller afsenders e-mail-adresser for valgte e-mails til en bestemt kontaktgruppe.
Kontaktgruppe: Denne funktion samler to hjælpeprogrammer, som kan hjælpe med ikke kun at opdele en kontaktgruppe i to grupper, men også bryde alle medlemmer af en kontaktgruppe i individuel kontakt.
- Opdel til flere kontaktgrupper: Denne funktion kan hjælpe med hurtigt at opdele en kontaktgruppe eller distributionsliste i to grupper på lethed.
- Bryde kontaktgruppe: Med dette værktøj kan du hurtigt gemme / konvertere alle medlemmer af en distributionsliste til individuelle kontakter i en kontaktmappe.
Mappegruppe:

gå til Folder: Med dette værktøj kan du hurtigt søge i en mappe efter navn og derefter gå til denne mappe direkte i Outlook.
Temp Folder: Dette værktøj kan hjælpe med at åbne en sikker midlertidig mappe i Outlook med et enkelt klik.
Mappe relateret: Denne gruppe samler tre funktioner for at hjælpe dig med let at flette forskellige slags mapper i Outlook:
- Konsolidering af mapper: Med dette værktøj kan du hurtigt og nemt kombinere flere mapper af samme type fra forskellige e-mail-konti i en mappe. Det er valgfrit at flette alle elementer eller kun flette varer i et bestemt tidsinterval i valgte mapper.
- Flet indbakker: Dette værktøj kan hjælpe med at kategorisere e-mails efter meddelelsestyper og flette alle de samme e-mails fra specificerede indbakker på tværs af e-mail-konti til en. Det er valgfrit at flette alle varer eller kun flette varer i et bestemt tidsinterval i valgte indbakker.
- Flet mapper i datafil: Dette værktøj kan hjælpe med at flette specifikke Outlook-mapper på tværs af forskellige konti til en datafil. Det er valgfrit at flette alle elementer eller kun flette elementerne i et bestemt tidsinterval i valgte mapper.
Se gruppe:

Tæt for at minimere: Dette værktøj kan hjælpe med at minimere Outlook i stedet for at lukke, når du klikker på knappen Luk.
Påmindelser om beskeder: Dette værktøj kan hjælpe med at oprette regler til at indstille vigtige e-mails baseret på specificerede tekster. Det viser en vigtig påmindelse, når der kommer vigtig e-mail. For eksempel har du konfigureret tekster som "Test" som vigtige e-mail-kriterier. Når du modtager en e-mail, der indeholder "Test" i e-mail-emnet, brødteksten, afsendernavnet eller endda i afsenderens e-mail-adresse, vil denne e-mail blive betragtet som en vigtig e-mail, og du får en påmindelse på samme tid.
Vis antal varer: Denne funktion samler to funktioner, der kan hjælpe med at få vist det samlede antal ulæste emner eller alle emner (inkluderer læste og ulæste emner) i alle Outlook-mapper på samme tid.
- Alle mapper viser antallet af ulæste genstande: Aktivér dette værktøj viser det samlede antal ulæste emner i alle Outlook-mapper.
- Alle mapper viser det samlede antal varer: Aktivér dette værktøj viser det samlede antal elementer i alle Outlook-mapper.
Vis beskedinfo:
- Afsenderens tidszone: Dette værktøj kan vise afsendt tid og aktuel tid for afsenderens tidszone, så du kan vælge et godt tidspunkt at svare på e-mails i Outlook.
- Vis meddelelsesinfo: Denne funktion kan hjælpe med at vise specificerede headeroplysninger i Outlook-meddelelsesvinduet direkte.
Udskriv gruppe:

Avanceret udskrivning: Du kan nemt udskrive kontakter, kontaktgruppe, møder samt e-mails med denne funktion.
- Udskriv kontakter eller kontaktgruppe: Funktionen Avanceret udskrivning kan hjælpe med nemt at udskrive kontakter med noter eller udskrive medlemmerne af en kontaktgruppe på en side.
- Udskriv møder: Funktionen Avanceret udskrivning kan også udskrive en liste over mødedeltagere og svar fra et valgt møde.
- Udskriv e-mail: Med dette avancerede udskrivningsværktøj er det valgfrit at udskrive en valgt e-mail med eller uden beskedoverskriften. Desuden tillader det udskrivning af en valgt sendt e-mail med bcc-felt.
Udskriv valg: Dette værktøj hjælper kun med at udskrive markeringen af en e-mail.
Kalendergruppe:

Fødselsdag: Denne funktion giver to værktøjer til at fjerne og gendanne fødselsdagspåmindelser baseret på dine behov.
- Fjern fødselsdagspåmindelse: Med dette værktøj kan du hurtigt deaktivere fødselsdagspåmindelser fra kalendere med kun et klik.
- Gendan påmindelse om fødselsdag: Med dette værktøj kan du gendanne alle deaktiverede fødselsdagspåmindelser i kalenderen.
Om gruppen:

Log: Det hjælper med at registrere de vellykkede og mislykkede resultater for de automatiske operationer af Kutools for Outlook.
Tilmeld: Du kan registrere softwaren herfra.
Hjælp: Du kan få adgang til funktionsvejledningerne og ændre eller tilpasse softwarens sprog herfra. Det inkluderer også et register, versionoplysninger om softwaren.
Toolbar-tilstand: Du kan vælge en værktøjslinjemodus, der passer til din værktøjslinje.
Information: Det fortæller dig, hvor mange operationer der behandles af softwaren nu.
Når du skriver eller besvarer en besked:

Brød: Når du aktiverer denne funktion, vises en rude i højre side af Outlook. Gennem denne rude kan du indsætte emojis, autotekst og bogmærker i dine beskeder.
- Emoji: I denne rude kan du tilføje en række attraktive emojis til meddelelsesteksten. Den er kompatibel med alle Windows-systemer. Derudover kan du oprette brugerdefinerede grupper for at organisere og tilføje dine egne emojis.
- Autotekst-rude: Det kan være en god idé at gemme det ofte anvendte indhold som en skabelon, der let kan bruges i fremtiden. Denne AutoText-rude kan hjælpe med at gemme de hyppigt anvendte sætninger, billeder eller figurer som autotekstposter i Outlook. Når du komponerer en e-mail, kan du bare klikke på autotekstposten for at indsætte den i e-mail-kroppen.
- Bookmark: Ligesom i et Word-dokument kan du tilføje bogmærker til meddelelsesteksten.
Kopier navne: Med dette værktøj kan du hurtigt fjerne alle duplikatmodtagere fra Til / Cc / Bcc-felterne på samme tid med kun et klik.
Mit navn er: Med dette værktøj kan du hurtigt fjerne dig selvs e-mail-konti fra Til-, Cc- og Bcc-felterne, når du skriver en e-mail-besked.
Indsæt besked om historik: Når du anvender funktionen Svar / Besvar alle uden historik for at svare på en valgt e-mail uden historikmeddelelse, kan du klikke på denne Indsæt historikbesked-knapfunktion for let at bringe historikmeddelelsen tilbage til det aktuelle svarende beskedvindue.
Direkte svar til: Efter at have indstillet svaradresse til e-mail-konto med SetUp Svar til-funktionen, kan du klikke på denne knap for at deaktivere svaradressen for en e-mail, mens du sammensætter e-mailen.
Send separat: Denne funktion kan hjælpe med at sende samme e-mail til flere modtagere (disse modtagere føjes til Til-felterne) med personlig hilsen separat på én gang uden at de kender hinanden.
Spring Auto CC / BB over: Det vil ikke automatisk cc eller bcc denne e-mail, selvom den overholder reglerne for auto cc / bcc.
Åbn en besked i et læsevindue:

Stol på valg: Med dette værktøj kan du kun svare på en e-mail med en markeret vigtig tekst i Outlook.
Underskrift til kontakt:: Med dette værktøj kan du hurtigt konvertere afsenderens signatur til en kontakt.
anmeldelse
36 kundeanmeldelser
Jeg begyndte lige at bruge dit produkt til excel og ville videregive min påskønnelse. Denne ting er fantastisk. Fortsæt det store arbejde.
Jeg købte dit EXCEL-værktøj af en grund. Jeg skal udføre et job hver måned, hvor en prøvebalance, der eksporteres fra et kontoprogram i form af CSV, skal kortlægges til bestemte celler i et regneark, som derefter danner et sæt ledelseskonti. Samme job hver gang, ville du tro, det var simpelt! Men nej. CSV-filen ændres hver gang, for hvis der bruges nye konti, tilføjer den derefter disse linjer, og indtil du kommer til at gøre det, ved du ikke, hvilke der er tilføjet. Jeg har en projektmappe, hvori jeg lægger den nye fil, og matcher den med den gamle, så ved at bruge SAND / FALSK fremhæver den de linjer, der er forskellige. Derefter indsætter jeg nye linjer og tilføjer dem, og derefter kortlægger de nye. Den bit, der forårsagede mig masser af tid, arbejdede derefter, hvis jeg havde kortlagt dem alle eller savnet noget. Jeg var nødt til at gennemgå ONE by ONE ved hjælp af TRACE Dependents-rutinen, og der er 900 linjer hver med 3 celler, så 2,700 at kontrollere. Dit fantastiske produkt giver mig mulighed for at kontrollere dem alle på samme tid! Hvis jeg bare havde fundet det for mange år siden. Det ser ud til, at du har mange andre interessante værktøjer, så jeg vil tjekke dem ud, når jeg er færdig med mit arbejde. Mange tak.
Jeg fakturerer med en Excel-projektmappe. Jeg har mere end 50 fakturaer, der skal justeres manuelt, gemmes som individuelle PDF-filer og derefter mailes ud. Jeg søgte endelig på nettet efter et værktøj til at automatisere denne proces og fandt KuTools. Split WorkBook fungerer perfekt !!!
Jeg sendte dem en e-mail med ros for dem, for når det kommer til Excel, er de de bedste. Jeg skrev, "Jeg vil bare takke dig", fordi Kutools og Excel-hjælp er de bedste derude. "Jeg har ikke engang en klage at tilføje til det!" Selvom det kan være fristende at søge hjælp andre steder på internettet, er det bedste svar på et spørgsmål ofte lige her, så i det mindste hvis dette websted kommer op i en søgning, er det normalt bedst at klikke på dette. Excel-formlen og VBA-hjælp er gode, hvilket antyder, at de virkelig ved, hvad de laver. Kutools er en meget praktisk værktøjskasse at have, og absolut det værd. Tak skal du have.
Denne software er fantastisk, og supportteamet er også meget hjælpsomt. Jeg er meget glad for at finde dem.
Jeg ville bare sende dig en linje for at sige tak for Kutools. Jeg bruger det til at behandle data som en del af min ph.d., og det har sparet mig så meget tid; det er et virkelig nyttigt stykke software.
Dette er strålende !! Ikke mere hopper frem og tilbage - miste oversigt over hvilke dokumenter du har åbent osv. Velkommen tilføjelse til MS Office !!
Jeg er meget tilfreds med din Office Tab Enterprise-applikation og anbefaler den til alle mine arbejdsmiljøer. Det er meget funktionelt og yderst nyttigt, når du arbejder med flere dokumenter samtidigt. Tak fordi du leverede et godt produkt. Jeg ser frem til at evaluere flere af dine softwareapplikationer.
Din Office Tab-applikation er så utrolig værdifuld og forbedrer produktiviteten så meget i Microsoft Office.
Jeg har for nylig købt flere stykker software fra din virksomhed til brug sammen med Microsoft Office: - Office-fanebladet - Kutools til Word - Kutools til Outlook - Klassisk menu til Office 2010 og 2013 Fordi mit kontor bruger Microsoft Office af den grund, at nogle af mine klienter insisterer efter det har jeg fundet brugen af softwaren meget vanskelig (jeg er vant til at bruge TextMaker og Kingsoft Office til mine egne personlige anvendelser). Jeg har ledt efter noget, der ville give mig noget af den samme brugervenlighed i Microsoft Word, Microsoft Outlook som vores foretrukne programmer. Din fremragende software er nøjagtigt det, vi ledte efter. Det installeres let, fungerer perfekt og gør Microsoft Office-applikationer (vi bruger 2010) lettere at bruge og meget mere bekvemme. De fleste af vores vigtigste klager over Microsoft Office er blevet løst af dine softwareprogrammer. Den klassiske menu og faneprogrammer gør Microsoft Word meget behageligere at bruge. Kutools for Outlook og Word er en bestemt favorit, fordi de virkelig gør det meget nemmere at bruge disse programmer effektivt. Tak for fremragende og yderst nyttig software, jeg kan se, at det bliver uundværligt for mig, da jeg lærer det store antal meget nyttige funktioner.
Jeg havde brug for et excel-produkt, der ville spare mig tid til at skrive alle disse formler, og KuTools gjorde præcis, hvad det skulle. Ikke mere at prøve, hvordan man tæller de gule baggrundsceller på en side og sammenligner det med antallet af røde baggrundsceller. KuTools gør det hele automatisk. Det er kun et eksempel, pakken har formler til problemer, som vi ikke vidste eksisterede. De hundreder af timer, der ellers ville have været brugt på at skabe formlerne, hører nu fortiden til, og den tid kan sættes til konstruktiv og rentabel indsats. Tak KuTools for sådan et vidunderligt produkt.
Det er meget nyttig software. Da jeg er statistisk officer og har brug for at implementere for mange formler igen og igen. Det er meget nyttigt værktøj.
Jeg har spart tid med Kutools i årevis, og jeg kan ikke let beskrive min glæde, når jeg søger en løsning på en excel-beregning eller handling for at finde lige oven på eller tæt på toppen, der er ExtendOffice besvare mit problem OG fortælle mig, hvordan jeg kan løse det på mere end en eller to måder ... manuelt med en formel, med VBA og med Kutools. Jeg tror, hvad jeg bedst kan lide, er deres mangel på nærhed - og støtten er god, når jeg ikke kan finde min registreringskode. Extend Office er et fantastisk produkt, og jeg overvejer at bruge deres Kutools til Outlook til at hjælpe med at forenkle min indbakke og gøre mine e-mails magiske! Tak Udvid Office, og personen eller personerne bag navnet!
Meget nyttigt at konvertere mange excel '97 filer til xlsx! Mange tak!
Fremragende software meget praktisk og meget godt arbejde.
Et must have for MS Office (Tabs!): Fungerer fremragende.