Kutools - Mere end 100 kraftige funktioner og værktøjer til Microsoft Word

- >> Transformer din skrivning med AI - Generer indhold, omskriv tekst, opsummer dokumenter, spørg efter information baseret på dokument
- >> Indsæt flere billeder på tværs af mapper i Word-dokumentet på én gang
- >> Flet og kombiner flere Word-filer på tværs af mapper i en med den ønskede rækkefølge
- >> Opdel det aktuelle dokument i separate dokumenter i henhold til overskrift 1, sektionsskift eller andre kriterier
- >> Konverter filer mellem Doc og Docx, Docx og PDF
- >> Konverter billeder til ligninger med ét klik, anden samling af værktøjer til almindelige konverteringer og valg osv.
-
Løft dit udtryk,
omdefiner ekspertiseOmskriv træk ved Kutools AI-assistent forbedrer dine dokumenter ved at gøre dit indhold mere kortfattet, engagerende og fejlfrit. Med evnen til at forfine kladder eller polere endelige præsentationer sikrer denne funktion, at din skrivning er af højeste kvalitet.
8 skrivestileOmformulering med kun 2 klikProblemfri integration med WordOmfattende historie og nemme sammenligninger

Fra tanke til tekst,
strømline din skrivningKutools AI-assistent's Skriv feature laver ubesværet tilpasset indhold, der matcher dine specifikke behov, og sikrer, at dit output opfylder det ønskede emne, tone og stil. Perfekt til at omgå writer's block eller berige din indholdsoprettelsesproces.
Skræddersyet indholdsskabelseØjeblikkelig generering lige ved håndenUbesværet integration med WordOmfattende historie og nemme sammenligningerHurtige opsummeringer,
øjeblikkelige svarOpsummer træk ved Kutools AI-assistent muliggør hurtig forståelse af komplekse dokumenter og hurtig udtrækning af svar, hvilket tilbyder en effektiv måde at absorbere information og få indsigt uden at dykke ned i alle detaljer.
Forvandler lange dokumenter til fordøjelige resuméerDelvis og hele dokumentresuméer tilbydesHurtige svar fra dine dokumenterInteraktiv besvarelse af spørgsmål
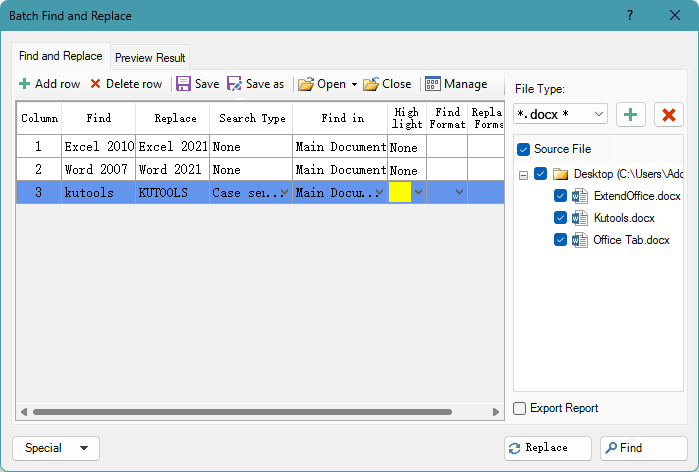
Rediger smartere,
finde og udskifte i massevisBatch Find og erstat tager Word videre og muliggør sømløse redigeringer af flere dokumenter, hurtige flere strengebytter, præcis homofonstyring og indviklede specialtegnserstatninger, alt sammen i ét robust værktøj.
Understøtter Word, txt, htm, html-filerSøger på tværs af flere dokumenterFinder og erstatter i hovedindhold, sidehoveder, sidefødder, fodnoter, kommentarer, tekstbokse...Indeholder søgninger, der skelner mellem store og små bogstaver, understøttelse af jokertegn, homofonerstatninger...Ubesværet konvertering,
problemfri DOCX, DOC og PDFUanset om du konverterer enkelte filer eller i bulk, Kutools for Word's Doc / Docx værktøjet forenkler processen og understøtter både .doc- og .docx-formater, inklusive PDF-konvertering.
Konverterer .docx til .doc og omvendtSømløs .docx til .pdf-transformationBulk konvertering for effektivitetStrømlinet proces, pålidelig konvertering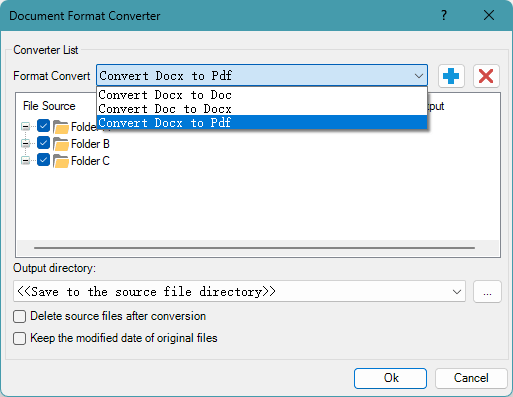
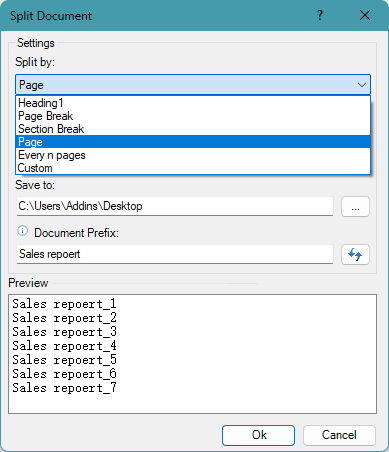
Fra én til mange,
effektiv dokumentopdelingKutools til Word Opdel dokument utility tilbyder en robust løsning til at opdele dit dokument i separate filer baseret på overskrifter, sideskift, sektionsskift eller specifikke sider, hvilket forenkler dokumenthåndtering.
Gemmer sektioner som individuelle dokumenterFleksible opdelingsstrategier for dokumenterPræfikser, der kan tilpasses til adskilte filerDirekter opdelinger til foretrukne lokationer -
Se, hvordan Kutools til Word sparer din tid i Word 2021 - 2003 og Office 365

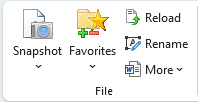
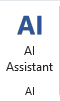
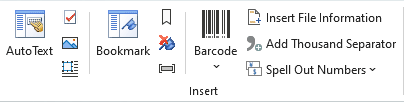
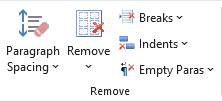

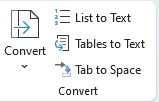

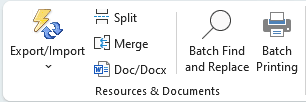
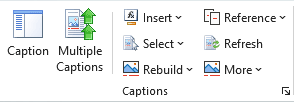



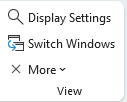
De følgende beskrivelser detaljerer softwarens funktioner, grupperet efter deres respektive placeringer på båndet.
Fanen KutoolsFilgruppe

(Dokument) Snapshot: Tager et midlertidigt øjebliksbillede af det aktuelle Word-dokument uden at bruge Gem fælles, og som gør det nemt for dig at gendanne ethvert specifikt øjebliksbillede (sikkerhedskopi) af dokumentet, inden du lukker dokumentet. Noter dig, alle snapshots af dokumentet ryddes, når den aktuelle Microsoft Office Word-proces er lukket.
foretrukne: Bringer gruppekonceptet til at administrere dokumenter i Word, som giver dig mulighed for at føje det aktuelle Word-dokument til den eksisterende eller en ny gruppe, så kan du åbne de tilføjede dokumenter fra gruppen direkte næste gang i Word.
- Føj dokument til gruppe: Føjer det aktuelle dokument til en ny eller eksisterende gruppe.
- Organiser dokumentgruppe: Organiserer (omdøb / flyt rækkefølge / slet / rens fejl) dokumentgruppe i gruppecentret.
Opdater: Genindlæser det aktuelle dokument til sidste gang det blev gemt. Hvis det aktuelle dokument er blevet ændret, bliver du bedt om at gemme dokumentet. Ved at klikke på "Ja" gemmes dokumentet med ændringer og genåbnes. Ved at klikke på "Nej" åbnes dokumentet igen direkte uden at gemme ændringerne.
Omdøb (dokument): Omdøber det aktuelle dokument direkte uden at lukke det.
Mere:
- Kopier aktuel fil: Kopierer det aktuelle dokument til udklipsholderen og giver dig mulighed for at indsætte dokumentet på alle filplaceringer eller vedhæfte i e-mails.
- Kopier alle åbne filer: Kopierer alle åbne Word-dokumenter og giver dig mulighed for at indsætte dem til en hvilken som helst filplacering eller vedhæfte dem i e-mails.
- Åbn aktuelt dokumentplacering: Et klik for at åbne den filmappe, hvor det aktuelle dokument er gemt.
- Åbn standard Gem placering: Et klik for at åbne standardfilmappen til lagring af Word-dokument.
- Automatisk gendannelsessted: Et klik for at åbne mappen til automatisk gendannelse af fil til Word-dokument.
- Word startplacering: Et klik for at åbne startfilmappen til Word.
- Åbn brugerskabelonplacering: Åbner filmappen til brugerskabeloner til Word med et enkelt klik.
AI Group

AI-assistent: Forbedrer dine dokumentredigeringsfunktioner med AI ved at tilbyde intuitive værktøjer til at komponere tekst, omskrive med eller uden stilpræferencer, opsummere omfattende indhold og give svar på forespørgsler.
Indsæt gruppe

Rude til automatisk tekst: Automatisk tekst er en måde at gemme dele af et orddokument på, som du kan bruge i ethvert dokument. Med andre ord, med de automatiske tekstindgange, du har gemt, behøver du ikke at skrive det samme indhold igen og igen.
Afkrydsningsfelt: Samler forskellige afkrydsningsfelter til almindelig brug.
- Radio knap: Indsætter hurtigt flere radioknapper på én gang i dokumentet uden at indsætte en efter en.
- Gruppér radioknapperne: Grupperer let flere radioknapper på én gang i dokumentet uden at indsætte en efter en.
(Indsæt flere) billeder: Indsætter hurtigt flere billeder fra mapper med ønsket sorteringsrækkefølge, kan også indsætte billedsti som billedtekst.
Mere:
- Fra scanner eller kamera: Indsætter et billede eller billede fra en scanner eller kameraenhed.
Ramme: En samling værktøjer til indsættelse af en ramme, fjernelse af en ramme, formatering af en ramme og konvertering af tekstfelt til ramme.
- Frame: Indsætter en ramme i Word-dokument.
- Fjern rammer: Fjerner alle rammer i markeringen.
- Formatér rammer: Redigerer størrelsen eller andre egenskaber for den valgte ramme.
- Konverter tekstboks til ramme: Konverterer et tekstfelt til en ramme, fungerer kun i Word 2007, 2010 og 2013.
Bogmærkerude: Viser alle bogmærker i bogmærkeruden, og det er praktisk at navigere mellem bogmærker med et enkelt klik.
Indsæt (bogmærke): Indsætter øjeblikkeligt et bogmærke ved den aktuelle markørposition.
Fjern (bogmærker): Fjerner alle bogmærker fra markeringen eller hele dokumentet med et enkelt klik.
Vis / skjul (bogmærkesymboler): Skift mellem vis og skjul bogmærkesymbolerne i dokumentet med et enkelt klik.
Stregkode: Et udvalg af værktøjer til oprettelse og indsættelse af brugerdefineret stregkode og QR-kode.
- Stregkode: Tilpasser og indsætter stregkode i Word-dokumentet.
- QR Code: Opretter og indsætter brugerdefineret QR-kode i Word-dokumentet.
Indsæt filoplysninger: Indsætter filsti eller filnavn som et felt i dokumentfod eller overskrift.
Tilføj tusindskiller: Et klik for at tilføje tusind separatorer til tal i markeringen eller hele dokumentet uden at indsætte en efter en.
Stave numre: Staver tal i valutaord.
- Stave numre på kinesisk: Staver tal i kinesiske valutaord, for eksempel 123 til 壹佰 贰拾 叁 元 整.
- Stave numre på engelsk: Staver tal i engelske valutaord, for eksempel 123 til EN HUNDREDE OG TWENTY-THREE DOLLARS.
Fjern gruppe

Afsnit mellemrum: Fjerner mellemrum før / efter / mellem afsnit fra markeringen eller hele dokumentet.
- Fjern mellemrum før afsnit: Et klik for at fjerne afstand inden afsnit i et markering eller hele dokument.
- Fjern afstand efter afsnit: Et klik for at fjerne afstand efter afsnit i et markering eller hele dokumentet.
- Fjern mellemrum mellem afsnit: Et klik for at fjerne mellemrum mellem afsnit i et valg eller hele dokumentet.
Fjern
- Fjern tusindskilleren: Et klik for at fjerne tusind separatorer fra tal i et valg eller hele dokumentet.
- Ryd overskriftslinjer: Et klik for at fjerne den vandrette linje og holde overskriftens indhold Hvis header indsættes med en vandret linje.
- Fjern fodnoter: Et klik for at fjerne alle fodnoter i markeringen eller hele dokumentet, og fodnotenummereringen justeres automatisk.
- Fjern slutnoter: Et klik for at fjerne alle slutnoterne i markeringen eller hele dokumentet, og slutnoternes nummerering justeres automatisk.
- Fjern skjult tekst: Et klik for at fjerne al den skjulte tekst i markeringen eller hele dokumentet.
- Fjern billeder: Et klik for at fjerne alle billederne i markeringen eller hele dokumentet.
- Fjern kommentarer: Et klik for at fjerne alle kommentarerne i markeringen eller hele dokumentet.
- Fjern Drop Cap: Et klik for at fjerne alle drop cap i markeringen eller hele dokumentet.
- Fjern hyperlinks: Et klik for at fjerne alle hyperlinks fra markeringen eller hele dokumentet.
- Fjern rammer: Et klik for at fjerne alle rammerne i markeringen eller hele dokumentet, men gem teksten.
- Fjern HTML-kontrolelementer: Et klik for at fjerne alle HTML-kontrollerne såsom inputbokse, knapper og andre HTML-kontroller i markeringen eller hele dokumentet.
- Fjern tabeller: Et klik for at fjerne alle tabellerne fra markeringen eller hele dokumentet, og tabelindholdet fjernes også.
- Fjern alle bogmærker: Et klik for hurtigt at fjerne alle bogmærker fra hele dokumentet.
- Fjern alle tekstbokse: Fjerner alle tekstfelter fra hele dokumentet, den kan enten hurtigt fjerne alle tekstfelter uden at slette tekster eller fjerne begge tekstfelter og tekst i Word.
- Fjern alle makroer: Et klik for at fjerne alle makroerne i markeringen eller hele dokumentet efter kontrol af tillidsadgangen til VBA-projektobjektmodelindstillingen i Word.
(Fjern) Brud: En gruppe værktøjer til fjernelse af sideskift, kolonneskift, sektionsskift eller alle pauser i markeringen eller hele dokumentet.
- Fjern sideafbrydelser: Et klik for at fjerne alle sideskift fra markeringen eller hele dokumentet.
- Fjern søjlebrud: Et klik for at fjerne alle kolonneskift i markeringen eller hele dokumentet.
- Fjern sektionsbrud: Et klik for at fjerne alle sektionsskift i markeringen eller hele dokumentet.
- Fjern alle pauser: Et klik for at fjerne alle pauser inklusive sektionsskift, sideskift og kolonneskift i markeringen eller hele dokumentet.
(Fjern) Indryk: En gruppe værktøjer til hurtigt at fjerne forskellige indrykninger.
- Fjern alle mellemrum / faneblad: Et klik for at fjerne alle indrykninger i begyndelsen af den første linje, som er indrykket ved hjælp af mellemrumstasten eller tabulatortasten.
- Fjern alle indrykninger i første linje: Et klik for at fjerne alle indrykninger i begyndelsen af den første linje, som indrykkes af First Line Indent Marker på den vandrette lineal.
- Fjern alle venstre indrykninger: Et klik for at fjerne alle de venstre indrykninger, der er indrykket af Left Indent Marker på vandret lineal i det aktuelle dokument.
- Fjern alle højre indrykninger: Et klik for at fjerne alle de højre indrykninger, der er indrykket med Right Indent Marker på den vandrette lineal i det aktuelle dokument.
- Fjern alle indrykninger: Et klik for at fjerne alle indrykningerne (inkluderer første / venstre / højre indrykning) i det aktuelle dokument, og derefter indstilles hele dokumentet til at justere teksten til venstre.
(Fjern) Tomme afsnit:
- Fjern tomme manuelle linjeskift: Et klik for at fjerne alle de tomme manuelle linjeskift, der indsættes med Skift + Enter-tasten i markeringen eller hele dokumentet.
- Fjern tomme afsnitstegn: Et klik for at fjerne alle de tomme afsnitstegn, der indsættes med Enter-tasten direkte i markeringen eller hele dokumentet.
Vælg gruppe

(Vælg) sider: En gruppe værktøjer til valg af aktuel side / ulige sider / lige sider / specifikke sider
- Vælg aktuel side: Et klik for at vælge den aktuelle side i det aktuelle Word-dokument.
- Vælg ulige sider: Et klik for at vælge alle de ulige sider i det aktuelle Word-dokument.
- Vælg sider: Vælger specifikke sammenhængende eller diskontinuerlige sider i Word-dokument efter behov. For eksempel, vælg kun sider fra side 10 til side 20 eller vælg side 1, side 5, side 9 og side 11 separat.
- Vælg lige sider: Et klik for at vælge alle sider med lige antal i Word-dokumentet.
(Vælg) tabeller:
- Vælg tabeller: Vælger alle tabellerne i markeringen eller hele dokumentet. Hvis du vil vælge en bestemt hel tabel, skal du blot placere markøren i den og anvende denne handling.
- Vælg tabeller med enkelt række: Vælger alle tabeller, der kun indeholder en enkelt række i markeringen eller hele dokumentet.
- Vælg enkeltkolonnetabeller: Vælger alle de tabeller, der kun indeholder en kolonne i markeringen eller hele dokumentet.
- Vælg enkeltcelletabeller: Vælger alle de tabeller, der kun indeholder en celle i markeringen eller hele dokumentet.
- Vælg Første rækker: Vælger alle de første rækker fra hver tabel i valgte tabeller eller hele Word-dokumentet. Hvis du bare vil vælge den første række fra en tabel, skal du placere markøren ved den tabel, du har brug for, og derefter anvende denne operation.
- Vælg Sidste rækker: Vælger alle de sidste rækker fra hver tabel i valgte tabeller eller hele Word-dokumentet. Hvis du bare vil vælge den sidste række fra en tabel, skal du placere markøren ved den tabel, du har brug for, og derefter anvende denne operation.
- Vælg Første kolonner: Vælger alle de første kolonner fra hver tabel i valgte tabeller eller hele Word-dokumentet. Hvis du bare vil vælge den første kolonne fra en tabel, skal du placere markøren ved den tabel, du har brug for, og derefter anvende denne operation.
- Vælg Sidste kolonner: Vælger alle de sidste rækker fra hver tabel i valgte tabeller eller hele Word-dokumentet. Hvis du bare vil vælge den sidste række fra en tabel, skal du placere markøren ved den tabel, du har brug for, og derefter anvende denne operation.
- Næste på tværs af sider: Vælger den tabel, der spreder sig over mere end en side.
(Vælg) Figurer: Et klik for at vælge alle figurerne fra det aktuelle dokument.
Vælg afsnit: En samling værktøjer, der gør udvælgelsen af forskellige afsnit meget lettere.
- Vælg tomme afsnit: Et klik for at vælge alle de tomme afsnit i markeringen eller hele Word-dokumentet.
- Vælg kortere afsnit: Et klik for at markere alle afsnit, der indeholder mindre end 30 tegn i markeringen eller hele dokumentet.
- Vælg Overskrift afsnit: Et klik for at vælge alle overskriftsafsnittene i markeringen eller hele dokumenterne. Vær opmærksom: kun afsnittet med den indbyggede overskriftstilstand kan vælges.
- Vælg Ikke-overskrift afsnit: Et klik for at vælge alle afsnit undtagen de afsnit, der bruger de indbyggede overskriftsformater i markeringen eller hele Word-dokumenter.
- Vælg ligninger: Et klik for at vælge alle de afsnit, der indeholder ligninger i markering eller hele Word-dokumentet.
- Vælg Integrer Word Object Paragrafer: Et klik for at vælge alle de afsnit, der indeholder integrerede Word-objekter i markering eller hele Word-dokument.
- Vælg Integrer Visio-objektafsnit: Et klik for at vælge alle de afsnit, der indeholder integrerede Visio-objekter i markeringen eller hele Word-dokumentet.
- Vælg Integrer objekt afsnit: Et klik for at vælge alle afsnit med integrerede objekter inklusive Word-objekter, Visio-objekter, Word-ligninger, billeder og andre typer objekter i markering eller hele Word-dokument.
- Vælg afsnit med enkelt objekt: Et klik for at vælge alle de afsnit, der kun integrerer et objekt i markeringen eller hele dokumentet.
- Vælg Afsnit sidste linje: Vælg alle de sidste linjer fra tabeller eller afsnit efter en type af den indbyggede sidste linjestil i Word-dokument, værker i markering eller hele dokumentet.
Konverter gruppe

Konverter: En samling værktøjer til almindelig konvertering i Word dagligt arbejde
- Konverter feltkode til tekst: Konverterer alle markkoderne for markeringen eller hele dokumentet til almindelig tekst.
- Konverter slutnote til tekst: Konverterer slutnoterne til almindelig tekst, så du kan kopiere teksten til dokumentet.
- Konverter manuelt linjeskift til afsnitstegn: Konverterer alle manuelle linjeskift (bløde afkast) til afsnittemarkeringer (hårde afkast) i markeringen eller hele dokumentet.
- Konverter afsnitstegn til manuel linjeskift: Konverterer alle afsnitstegn (hårde returneringer) til manuelle linjeskift (soft return) i markeringen eller hele dokumentet.
- Kinesisk tegnsætning: Konverterer engelsk tegnsætning til kinesisk tegnsætning ved valg af hele dokumentet.
- Engelsk tegnsætning: Konverterer kinesisk tegnsætning til kinesisk tegnsætning ved valg af hele dokumentet.
- Konverter ligninger til billeder: Konverterer de valgte ligninger eller alle ligninger til billeder.
- Konverter billeder til ligninger: Konverterer de valgte ligningsbilleder eller alle ligningsbilleder til ligninger.
Konverter liste til tekst: Konverterer punkttegn eller nummereringsliste til almindelig tekst i markeringen eller hele dokumentet, så du kun kan fjerne punkttegn eller nummerering, men beholde indholdet.
(Konverter) tabel til tekst: Konverterer alle tabellerne i markeringen eller hele dokumentet til tekst med en bestemt afgrænser.
Konverter fane til mellemrum: Konverterer alle tabulatortegn (indtastet med tabulatortasten) i markeringen eller hele dokumentet til mellemrumstegn.
Fanen Kutools PlusRessourcer og dokumenter-gruppen

Eksport / Import: En samling handlinger til eksport eller import af data i Word
- Eksportkommentarer: Eksporterer alle kommentarer i det aktuelle dokument til et nyt dokument inklusive indsat tid for kommentar, bruger af kommentarer og kommentarer.
- (Import / eksport) Brugerdefinerede ordbøger: Eksporterer de brugerdefinerede ordbøger fra den computer, du normalt bruger, og importer derefter de brugerdefinerede ordbøger til den nye computer via dette værktøj.
- (Import / eksport) Autokorrektur: Importerer eller eksporterer Autokorrekturposter for at overføre Autokorrektionsposter fra en computer til en anden computer.
- Eksporter billeder: Eksporterer alle billederne fra det aktuelle dokument til en mappe som et specifikt billedformat (Jpeg, Gif, Png eller andre billedtyper).
- Eksporter Doc som billeder: Eksporterer eller gemmer dokumentet til jpeg, png eller andre billedformater, og det kan også oprette HTML-side til styring af alle gemte billeder.
- Eksporter billede/tabel til billeder: Eksporterer alle tabellerne fra det aktuelle dokument til en mappe som et specifikt billedformat (Jpeg, Gif, Png eller andre billedtyper).
- Eksporter rækkevidde til fil: Eksporter og gem det valgte interval som et uafhængigt enkelt Word / Text / PDF og andre formatfiler til en mappe.
Opdelt dokument: Opdeler det aktuelle dokument i flere separate dokumenter i henhold til overskrift 1, sideskift eller sektionsskift.
Flet dokumenter: Arrangerer og fletter flere dokumenter fra mapper til et dokument i ord.
Doc / Docx -konverter: Batch konverterer flere dokumenter fra mapper mellem Doc og Docx, Docx og Doc, Docx og PDF.
Batch Find og Erstat: Batch-find og udskift strenge i flere Word-dokumenter eller TXT-filer.
Batchudskrivning: Udskriv flere Word-dokumenter eller deres dokumentformationer i bulk.
Billedtekstgruppe

Tekstrude: Viser alle former for billedtekster i det aktuelle dokument i en rude. Du kan hurtigt navigere mellem billedteksterne og krydshenvise den valgte billedtekst ved markørpositionen.
(Indsæt) Flere billedtekster: Et klik for at indsætte billedtekster til alle tabellerne, ligningerne og figurerne i dokumentet, og det kan også indsætte billedtekster til SmartArt og Chart i dokumentet.
Indsæt (billedtekst): En samling værktøjer til indsættelse af en billedtekst til den valgte tabel, figur og ligning.
- Tabeltekst: Indsætter en billedtekst til den valgte tabel.
- Billedtekst: Indsætter en billedtekst til den valgte figur.
- Ligningstekst: Indsætter en ligningstekst til den valgte ligning.
Vælg billedtekster: En samling værktøjer til valg af tabeltekster, billedtekster og ligningstekster i markeringen eller hele dokumentet.
- Vælg afsnit til billedtekst: Vælger alle tabeltekster i markeringen eller hele dokumentet.
- Vælg figurtekst afsnit: Vælger alle figurteksterne i markeringen eller hele dokumentet.
- Vælg afsnit for ligningstekst: Vælger alle ligningstekster i markeringen eller hele dokumentet.
Genopbyg billedtekst: En samling værktøjer til at genopbygge billedteksten til en tabel, figur eller ligning ved hjælp af teksten under eller over tabellen (figur og ligning). Vær opmærksom: teksten skal indeholde et nummer (f.eks. Tekst 1). For eksempel, når du indsætter flere figurer og deres billedtekster, der kommer fra internettet i Word, skal du manuelt indsætte billedteksten for figurerne en efter en, hvis du vil krydshenvise billedteksterne. Men med denne samling kan du nemt konvertere den originale tekst til billedteksten.
- Genopbyg bordtekst: Genopbygger billedteksten ved at bruge teksten under eller over tabellen. Teksten skal indeholde et nummer (f.eks. Tekst 1, tabelnavn 22 eller xxxx 3).
- Gendan billedtekst: Genopbygger billedteksten ved at bruge teksten under eller over figuren. Teksten skal indeholde et tal (f.eks. Tekst 1, figur 22 eller xxxx 3).
- Genopbyg ligningstekst: Genopbygger billedteksten ved hjælp af teksten under eller over ligningen. Teksten skal indeholde et tal (såsom tekst 1, ligning 22 eller xxxx 3).
Reference (billedtekst): Viser alle billedtekster i det aktuelle dokument. Du kan hurtigt klikke på billedteksten for at krydse henvisningen til det aktuelle dokuments markørposition.
Opdater billedtekster: Opdater billedteksterne, mens nogle billedtekster er blevet fjernet. For eksempel, når der er 5 billedtekster som tabel 1, 2 ... 5, kan billedteksterne muligvis blive tabel 1, 2, 3, 5, mens du fjernede tabel 4, i denne tid er rækkefølgen for hver billedtekst blevet forstyrret. Ved at bruge Opdater undertekster kan hele billedtekster vende tilbage til normal numerisk rækkefølge.
Mere: En samling værktøjer til hentning af billedtekster, nedlægning af reference og fjernelse af fejlreferencer.
- Afhent billedtekst: Pickups en billedtekst, som du vil henvise til, og derefter kan du bruge "Put Down Reference" til at krydshenvise pickup-billedteksten i det aktuelle dokument.
- Nedlægge reference: For at krydshenvise afhentningsreferencen i det aktuelle dokument. Inden du anvender denne operation, skal du først hente en billedtekst som reference ved at anvende "Pick Up Caption".
- Fejlreference: Søg i alle de ødelagte krydsreferencer (Fejl! Referencekilde blev ikke fundet) i det aktuelle dokument og understøtter dig med et enkelt klik for kun at fjerne de ødelagte krydsreferencer eller fjerne de ødelagte krydsreferencer og teksten.
Hyperlink-gruppe

Hyperlinks Manager: Lviser alle hyperlinks i det aktuelle dokument på en liste, så du hurtigt kan administrere hyperlinks, f.eks. for at ændre hyperlinkadressen, redigere hyperlinkteksten, rydde kun linkene og navigere mellem hyperlinks hurtigt og komfortabelt.
Opret (flere hyperlinks): Batch indsætter hurtigt den samme hyperlink-URL (webside / mappe // fil / e-mail / dokumentposition) og skærmtip til den tekst, du har angivet i dokumentet. For eksempel, hvis du indstiller "Kutools" som displaytekst, indsættes alle "Kutools" -ord den samme hyperlink-URL.
(Indsæt) Hyperlink: Opret og indsæt et hyperlink til markeringen.
Fjern (hyperlinks): Fjerner kun hyperlinkadressen fra alle hyperlinks i markeringen eller hele dokumentet med et enkelt klik.
Kopier hyperlink: Viser alle hyperlinks i en poppende dialog og kopierer alle hyperlinks i udklipsholderen, så kan du indsætte dem kun som hyperlinks eller adresser.
Tabelgruppe

Slet rækker / kolonner: Fjerner alle de tomme eller duplikerede tabelrækker og tabelkolonner fra tabellerne i markeringen eller hele dokumentet.
(Konverter) tabel til tekst: Konverterer hurtigt alle tabellerne i markeringen eller hele dokumentet til tekst med en bestemt afgrænser.
Diagonal header: Opretter diagonal tabeloverskrift i den valgte tabel med de indbyggede 5 typer diagonale tabeloverskrifter.
Transponer bord: Transponerer tabelkolonner tabelrækker, tabelrækker til tabelkolonner i den valgte tabel.
Layoutgruppe

Kort sidste linje: Justerer og komprimerer alle afsnit, der slutter med en kort sidste linje (som indeholder mindre end 15 tegn) for at gemme udskrivningspapir, når du har brug for at udskrive et dokument.
Ændr størrelse (billeder): Et klik for at ændre størrelsen på alle billedstørrelser baseret på en procentdel af den aktuelle billedstørrelse.
- Ændr størrelse på billeder med markering :Ændrer størrelsen på alle billeder i det aktuelle dokument baseret på størrelsen på det valgte billede.
Se gruppe

fanebladet Indstillinger: Et værktøj, som du hurtigt kan ændre normalt anvendte indstillinger såsom skifte, der viser afsnitstegn, skifte, der viser skjult tekst, skifte, der viser fanetegn og så videre.
Skift Windows: Skifter hurtigt mellem alle åbnede dokumentvinduer, der er angivet i rullemenuen Skift Windows, og der er et flueben foran de aktuelle dokumentnavne.
Mere: En samling værktøjer til kombination og lukning af åbne dokumentvinduer.
- Kombiner Windows: Vis / skjul alle de aktuelt åbne Word-dokumentvinduer i proceslinjen.
- Luk andre vinduer: Luk alle dokumentvinduer undtagen det aktuelle åbne.
- Luk over Windows: Luk alle dokumentvinduer foran den aktuelle åbne.
- Luk under Windows: Luk alle dokumentvinduer efter det aktuelle åbne vindue.
- Luk alle: En samling værktøjer til behandling af følgende operationer.
36 kundeanmeldelser
Min historie:TR: "Kutools for Excel kesinlikle harika! Bu inanılmaz eklenti, eskiden karşılaştığım zorlukların üstesinden gelerek Excel deneyimimi gerçekten çocuk oyuncağı haline getirdi. Sunduğu kullanıve ölı araa bolli şlı çüde artırdı ve değerli zamanımdan tasarruf etmemi sağladı.
DA: "Kutools til Excel er helt fantastisk! Denne utrolige tilføjelse har virkelig gjort min Excel-oplevelse til en leg ved at overvinde de udfordringer, jeg plejede at stå over for. Den overflod af nyttige værktøjer og funktioner, den tilbyder, har øget min produktivitet markant og sparet mig værdifuld. tid.Vis mere2 of 2 folk fandt følgende anmeldelse nyttigMin historie:Jeg er ved at opbygge en database til idriftsættelse af instrumentering og kontroller på et meget stort projekt.
Kutools til Excel har lavet ændringer, der normalt ville tage timer og nogle gange dage og gjort dem perfekt på få sekunder.
En enorm tidsbesparelse og et af mine bedste softwarekøb nogensinde.
Tak til EO-teamet! Godt arbejde!Vis mere1 of 1 folk fandt følgende anmeldelse nyttigMin historie:Tak for hjælpen folk. Jeg er glad for at møde Extendoffice :)Vis mere0 of 1 folk fandt følgende anmeldelse nyttigMin historie:den bedste i verden. tak hulkeVis mere0 of 0 folk fandt følgende anmeldelse nyttigMin historie:Jeg arbejder normalt med Excel, og jeg fandt Kutools som et værktøj til at gøre arbejdet mere effektivt. Faktisk er Kutools et fremragende arbejdsværktøj.
Nu arbejder jeg på et Excel-dokument, som jeg også skal lave nogle ændringer. Det er et vigtigt dokument, medtag alle elever, og det har mange arbejdsark, så jeg vil bruge kutools til at gøre min opgave nemmere og hurtigere.Tak for dette fantastiske værktøj.
Vis mere1 of 1 folk fandt følgende anmeldelse nyttigMin historie:Denne software er genial, en kollega af mig bruger Kutools til sin ph.d. og sit arbejde med efterforskning inden for ingeniørområdet, og fortalte vidundere om det. Jeg gav det en chance og elskede det.
Denne software sparede mig så mange timer i excel, at jeg ikke kan kvantificere, hvor meget tid og arbejde jeg fik på det.
Jeg bruger excel meget i min universitetsuddannelse, og det meste af tiden skal jeg arbejde med rådata, importerede filer med forskellige formater og formater, jeg har prøvet mange andre supplementer til excel, og ingen kan sammenlignes med denne.
Det har så mange funktioner, at når du først begynder at grave rundt, vil det ændre den måde, du bruger Excel på.
Kutools til Excel eliminerede den angst, jeg plejede at få, da jeg skulle formatere hundredvis og nogle gange tusindvis af linjer og rækker med mine dyrebare data.
Tak Devs for dette fantastiske stykke software.Vis mere0 of 0 folk fandt følgende anmeldelse nyttigMin historie:Navigationsruden er en af de bedste ideer til at forbedre brugerinteraktion med excel. Mange tak!Vis mere0 of 1 folk fandt følgende anmeldelse nyttigMin historie:Ikke dårligt, det har du nogle gode funktioner til Excel. Du bør arbejde hårdt på dokumenterne. Off-line dokumentet er Umoderne.Vis mere0 of 1 folk fandt følgende anmeldelse nyttigMin historie:Jeg har brugt KUTools til Word i flere måneder nu og kan simpelthen ikke undvære det. Det er helt sikkert de bedste værktøjer til Word!
Vis mere2 of 2 folk fandt følgende anmeldelse nyttigMin historie:Jeg er officer, jeg bruger ofte Office til mit arbejde, og værktøjet (Kutools) er meget nyttigt for mig.
Jeg kan spare meget tid på mange Word- og Excel-operationer. Eks: du kan meget nemt spytte efter-midt-fornavn med nogle museklik (hvis kun bruge Excel uden tilføjelsesmodul som dette værktøj, skal du kombinere "HØJRE", "VENSTRE", "MIDDEL", "FIND" eller "SØG"-funktioner for at opdele navn),.....
Jeg kan virkelig godt lide det, femstjernet!
Fra Thanh Nhan, en officer fra VN
Vis mere0 of 0 folk fandt følgende anmeldelse nyttigMin historie:Vidunderlig software til at forbedre produktiviteten, spare tid og tjene flere penge i processen.
Vis mere0 of 0 folk fandt følgende anmeldelse nyttigMin historie:KuTools til Outlook er den bedste tilføjelse til Outlook, jeg har fundet, og jeg har kigget på en masse tilføjelser. KuTools udvider Outlook meget og gør mig mere produktiv. Jeg kan ikke forestille mig at bruge Outlook uden KuTools.
- Jeffrey Wisniewski
Vis mere0 of 0 folk fandt følgende anmeldelse nyttigMin historie:Мне не нужно много писать, вы лучшие в своём деле, я всем рекомендую только вас, спасибо вам !!!
Vis mere2 of 2 folk fandt følgende anmeldelse nyttigMin historie:Hej, jeg er en privat bruger, og jeg bruger excel til at studere. Jeg er i ærefrygt over kraften i Kutools-værktøjet. Jeg har prøvet forskellige tilføjelser for at forbedre excel, og det bedste værktøj er Kutools. Venligheden af støtten er bemærkelsesværdig, hurtig respons og fremragende vilje til at samarbejde. 100% anbefalelsesværdig!
Tak Kutools team !! CharlesVis mere0 of 0 folk fandt følgende anmeldelse nyttigMin historie:Ku-værktøjer til Word, Ku-værktøjer til Excel og Office-faner er de allerbedste værktøjer i mit softwarebibliotek. Jeg bruger dem hver eneste dag, for hej er alle fyldt med værktøjer, der garanteret mindst fordobler din produktivitet, når du arbejder i enten Word eller Excel.
Disse værktøjer er guld værd, og udover min personlige erfaring deler jeg nu min baggrund, så du kan stole på min anbefaling.
Jeg har undervist i softwareapplikationer i over tyve år og bruger 12 timer om dagen på computeren. Her er blot nogle få af applikationerne:
Som skakmester ...
En gang hver tredje måned afholder jeg webinarer, hvor jeg lærer mine studerende, hvordan man bruger avancerede funktioner i avanceret skakdatabasesoftware.
Som finansanalytiker ...
Jeg bruger Excel til at oprette skabeloner, designe forretningsmodeller, knuse numre og lave fremskrivninger.
Som udgivet forfatter ...
Jeg bruger Microsoft Word til at skrive bøger, formatere indholdet til offentliggørelse på Amazon og har brugt mange timer på at tilpasse Word for at formere min produktivitet.
For cirka to uger siden tællede jeg antallet af applikationer, jeg har brugt i de sidste 6 måneder, og det samlede beløb blev nøjagtigt 33.
Jeg kender software. Ku Tools er et af de bedste og mest nyttige, jeg nogensinde har set.
Vis mere1 of 1 folk fandt følgende anmeldelse nyttigMin historie:Jeg bruger KuTools til Excel. Som 70-årig finder jeg nogle af Excels funktioner meget komplicerede og tidskrævende at finde ud af, hvordan man bruger dem.
Excel er et fremragende program, men med KuTools bliver det fremragende. KuTools gør komplicerede opgaver lette og sparer også masser af tid.
Jeg anbefalede meget stærkt.
Ed Burton - Storbritannien
Vis mere0 of 0 folk fandt følgende anmeldelse nyttigMin historie:Kutools Fortsætter med at tilføje og forbedre en allerede fantastisk excel-tilføjelse. Den seneste version af 22.00-versionen tilføjede flere diagramskabelon-automatiseringer med blot et knap-klik. Diagrammerne kommer med eksempler på den korrekte anvendelse af, hvordan du former dine data for at kunne bruge dem i dine rapporter til dataanalyse korrekt
De udvidede også tilføjelsesrutinen funktioner til datoer og tidspunkter, en formelhjælper Jeg har brugt Kutools-tilføjelsesprogrammet i årevis. Jeg har tilføjelsesprogrammet Excel, Word og Outlook Kutoold. Som de andre gør denne opgraderede udvidede excel-tilføjelse alle mine daglige rutiner og rapporter hurtige at generere og mere effektiv og mere produktiv.
Kutools udvider og forbedrer konstant og er et must have værktøj til at tilføje til dine produktivitetsværktøjer. Jeg kan varmt anbefale alle Kutools-tilføjelsesprogrammerne.
Denne seneste Excel-version 22 er et must have. Tak for et stort sæt værktøjer, der gør de daglige rutiner i mit job lettere og mere produktive
Stephen
Vis mere0 of 0 folk fandt følgende anmeldelse nyttigMin historie:#anbefaling #effektivitet #Excel
Jeg er studerende på international handel. Så jeg arbejder meget på data, især HS-koder, der indeholder mere end fem tusind rækker og beskrivelser!
Efter at have brugt Kutools-tilføjelsesprogrammer til Excel, kunne jeg fjerne en stor byrde fra min skulder! Kutools til Excel gør dit liv meget lettere og mere effektivt, hvis du er "fuldtids" Excel-bruger! Det sparer virkelig din tid. Fordi det udfører opgaver inden for få sekunder, der ellers ville tage timer fra dig, hvis du gør det manuelt!
Hats off til udviklerne og teamet!
Tak!
Vis mere0 of 0 folk fandt følgende anmeldelse nyttigMin historie:Jeg har brugt Office Tab i nogle år, og det er fantastisk. Jeg begyndte for nylig at bruge Office-favoritterne og fandt dem virkelig nyttige til let at få adgang til enhver gruppe af kontorfiler. Det er dog irriterende, at jeg synes at være nødt til at åbne en kontorapplikation, før jeg får adgang til mine favoritter. Ville det være muligt at tilføje en måde at åbne favoritter på i fanen Office-indstillinger-appen?
Vis mere0 of 0 folk fandt følgende anmeldelse nyttigMin historie:Kutools er absolut forretningen! Det gør alle de ting, som Excel skal gøre, men ikke kan! Funktionerne er utrolige, og hver gang jeg opdager en anden, får det mig bare til at smile og grine, hvor praktisk det er. Godt gået til dev'erne. Og dette er heller ikke en betalt anmeldelse. Det er bare et blodigt praktisk værktøj. Mange tak!
Vis mere0 of 0 folk fandt følgende anmeldelse nyttig