Hvordan gentager man celleområdet flere gange i Excel?
Som vi ved, kan du bruge kommandoerne til at kopiere og indsætte til at gentage en række celler i Excel, men denne vejledning vil fortælle dig, hvordan du gentager en række celler flere gange uden manuelt at kopiere og indsætte én gang ad én gang.
Gentag celleområdet flere gange ved at kopiere og indsætte én gang ad gangen
Gentag celleområde flere gange med en formel
Bemærk: metoderne i denne vejledning er testet i Excel 2021, der kan være nogle forskellige i forskellige Excel-versioner.
Vælg det celleområde, du vil gentage flere gange, og tryk derefter på Ctrl + C at kopiere den.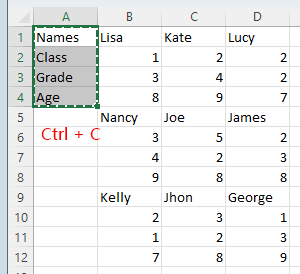
Vælg derefter antallet af rækker af valgte rækkers multiplum, antallet er baseret på de gange du ønsker at gentage. For eksempel, i dette tilfælde er antallet af valgte rækker 4, og du vil gentage rækkerne 2 gange, og du skal vælge 8 (4*2) rækker for at indsætte. Trykke Ctrl + V for at afslutte gentagelsen.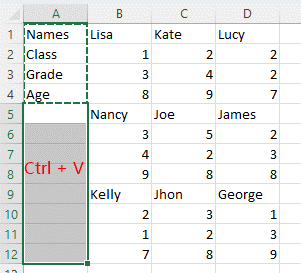
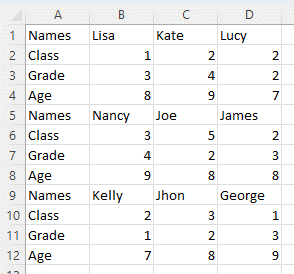
Tip: Hvis du vil kopiere intervallet af celler i ikke-kontinuerlige celler, som f.eks. nedenstående skærmbillede viser, skal du gøre som disse:
1. Vælg det celleområde, du vil gentage, og tryk på Ctrl + C at kopiere den.
2. Vælg derefter det område, der indeholder de tomme celler, du vil placere de gentagne celler, tryk på Ctrl + G at aktivere gå til dialog, og klik på Særlig.
3. i Gå til Special dialog, klik Blanks valgmulighed, og klik derefter på OK. Nu er kun de tomme celler valgt.
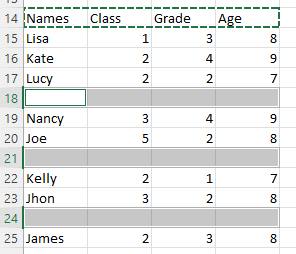
Tryk nu på Ctrl + V for at indsætte de celler, du lige har kopieret.
Hvis du vil gentage celleområdet flere gange og automatisk opdatere dataene, hvis du ændrer, er her en formel, der kan hjælpe dig.
For eksempel, her i kolonne A på arket med navnet Land, viser nogle landenavne.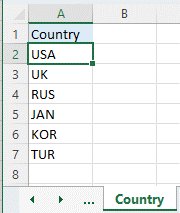
Gentag nu kolonnen med landenavne i arket med navnet Gentag, brug venligst formlen i celle A2 i arket Gentag sådan:
| =IF(ISBLANK(INDIRECT("Country!A"&ROW(A2))),INDIRECT("Repeat!A"&(ROWS($A$2:A2)-(COUNTA(Country!A:A)-2))),Country!A2) |
Presse Indtast tasten, og den vil få det første landenavn på listen i kolonne A på arket Land. Træk autofyldhåndtaget ned for at gentage landenavnene.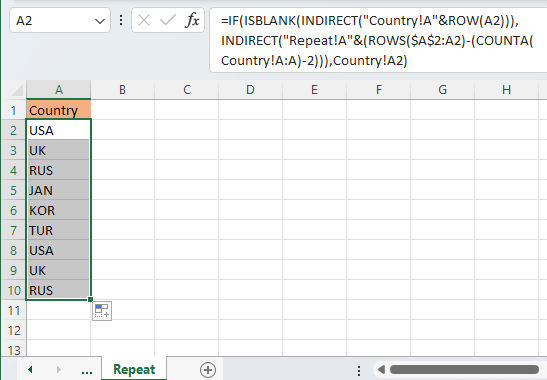
Hvis de originale data i arket Land ændres (tilføje eller slette eller ændre indhold), vil dataene i ark Gentag automatisk blive ændret.
Andre operationer (artikler)
Sådan finder du maksimal eller minimum absolut værdi og bliver ved med at logge på Excel
Nogle gange vil du måske finde maksimum- eller minimumværdierne for deres absolutte værdier, men behold deres fortegn, når du returnerer resultatet, som skærmbilledet nedenfor viser.
Hvordan bevarer man ledende apostrof, når man skriver i Excel?
Når du vil ændre et tal til en tekst, kan du som bekendt indtaste et apostrofsymbol forrest således: '123, og tallet bliver konverteret til en tekst og skjuler apostrof.
Hvordan forhindrer man automatisk nummerering ved dubleret kolonneoverskrift i Excel-tabel?
I Excel, når du skriver den duplikerede kolonneoverskrift i tabellen, vil den automatisk blive tilføjet et nummer ligesom navn, navn1, navn2, og nummeret kan ikke fjernes.
Sådan stopper du Excel fra automatisk formatering af datoer i CSV?
Her er en csv-fil, som indeholder datoen som tekstformat 12-maj-20, men når du åbner gennem excel vil automatisk blive gemt som datoformat...
De bedste Office-produktivitetsværktøjer
Kutools til Excel løser de fleste af dine problemer og øger din produktivitet med 80%
- Super formel bar (let redigere flere linjer med tekst og formel); Læsning Layout (let at læse og redigere et stort antal celler); Indsæt til filtreret rækkevidde...
- Flet celler / rækker / kolonner og opbevaring af data; Split celler indhold; Kombiner duplikatrækker og sum / gennemsnit... Forhindre duplikerede celler; Sammenlign områder...
- Vælg Duplicate eller Unique Rækker; Vælg tomme rækker (alle celler er tomme); Super Find og Fuzzy Find i mange arbejdsbøger; Tilfældig valg ...
- Præcis kopi Flere celler uden at ændre formelreference; Auto Opret referencer til flere ark; Indsæt kugler, Afkrydsningsfelter og mere ...
- Foretrukne og hurtigt indsætte formler, Områder, diagrammer og billeder; Krypter celler med adgangskode Opret postliste og send e-mails ...
- Uddrag tekst, Tilføj tekst, Fjern efter position, Fjern mellemrum; Opret og udskriv personsøgningssubtotaler; Konverter mellem celler indhold og kommentarer...
- Superfilter (gem og anvend filterskemaer på andre ark); Avanceret sortering efter måned / uge / dag, hyppighed og mere; Specielt filter af fed, kursiv ...
- Kombiner arbejdsbøger og arbejdsark; Fletabeller baseret på nøglekolonner; Opdel data i flere ark; Batch Konverter xls, xlsx og PDF...
- Pivottabelgruppering efter ugenummer, ugedag og mere ... Vis ulåste, låste celler ved forskellige farver; Fremhæv celler, der har formel / navn...

- Aktiver redigering og læsning af faner i Word, Excel, PowerPoint, Publisher, Access, Visio og Project.
- Åbn og opret flere dokumenter i nye faner i det samme vindue snarere end i nye vinduer.
- Øger din produktivitet med 50 % og reducerer hundredvis af museklik for dig hver dag!
