Rediger og administrer hurtigt flere cellekommentarer i Excel
Kutools til Excel
Forøger Excel med 300+
Kraftfulde funktioner
Excel er ikke i stand til at håndtere flere cellekommentarer ad gangen, du skal muligvis ændre eller redigere hver af dem separat. Det Kutools til Excel kan hjælpe dig med at arbejde med kommentarer på følgende måder:
Angiv alle kommentarer i en ny projektmappe eller et nyt regneark
Skift formateringen af alle kommentarer baseret på formateringen af den angivne kommentarcelle
Find og erstat teksten i kommentarerne
Tilføj eller fjern brugernavnet til kommentarerne
Konverter celleindhold til kommentar eller konverter kommentar til celleindhold
 Angiv alle kommentarer i en ny projektmappe eller et nyt regneark
Angiv alle kommentarer i en ny projektmappe eller et nyt regneark
Hvis du ønsker at få en liste over alle kommentarer, kan dette værktøj hjælpe dig med hurtigt at løse dette problem.
1. klik Kutools > Mere > Opret kommentarliste at gå til Opret kommentarliste dialog boks.
(1.) Angiv omfanget: aktivt ark or alle ark som du vil liste kommentarerne. (Hvis du vælger Aktivt ark, vil alle kommentarerne i det aktuelle regneark blive vist. Og hvis du vælger Alle ark, alle kommentarerne i projektmappen vises.)
(2.) Og vælg derefter at oprette listen i en ny projektmappe eller et nyt regneark. (I en ny projektmappe, Den viser alle kommentarer i en ny projektmappe. I et nyt ark, Alle kommentarer vises i et nyt regneark.)

2. Klik derefter på Opret knap. Kommentarerne er anført i et nyt regneark eller en projektmappe, som du specificerede. Se skærmbillede:

Klik her for at få flere oplysninger om denne funktion ...
 Skift formateringen af alle kommentarer baseret på formateringen af den angivne kommentarcelle
Skift formateringen af alle kommentarer baseret på formateringen af den angivne kommentarcelle
Nogle gange er du nødt til at kopiere en cellekommentarformatering til alle andre cellekommentarer. Måske i Excel er det noget svært for dig, men med Kutools til Excel, kan du nemt håndtere det.
1. Gå til Formater kommentar dialogboks ved at klikke på Kutools > Mere > Formater kommentar, og angiv derefter det omfang, som du vil formatere, Aktivt ark or Hele arket. Se skærmbillede:

Bemærkninger:
(1.) Hvis du vælger Aktivt ark, vil alle kommentarerne i det aktuelle regneark blive formateret. Og hvis du vælger Alle ark, alle kommentarerne i projektmappen formateres.
(2.) Tving ikke-fed formatering: Der vil ikke være noget indhold med fed skrift i alle kommentarer.
2. Klik derefter på Angiv kommentarcellen knap for at vælge en celle, der indeholder kommentarformatering, du har brug for, Se skærmbilleder:

3. Derefter anvendes formateringen af den valgte kommentarcelle på alle andre kommentarer, se skærmbillede:

Klik her for at få flere oplysninger om denne funktion ...
 Find og erstat teksten i kommentarerne
Find og erstat teksten i kommentarerne
Når du har brug for at erstatte de samme oplysninger med andre data i kommentarerne, kan du normalt finde og erstatte dem manuelt, men det er et tidskrævende job. Med Find / erstat kommentartekst funktion, kan du hurtigt afslutte den.
1. klik Kutools > Mere > Find / erstat kommentartekstI Find / replae kommentartekst i dialogboksen, skal du udføre følgende handlinger:
(1.) Angiv det omfang, som du vil erstatte kommentarindholdet, Aktivt ark or Alle ark.
(2.) Inputindhold i Find tekst i kommentarer det felt, du vil finde, og indtast indhold i Erstattet med boks, som du vil erstatte med.

2. Klik derefter på udskifte knap for at finde og erstatte teksten i kommentarerne. Se skærmbilleder:

Klik her for at få flere oplysninger om denne funktion ...
 Tilføj eller fjern brugernavnet til kommentarerne
Tilføj eller fjern brugernavnet til kommentarerne
Når du indsætter en kommentar i Excel, indsættes dit brugernavn automatisk i kommentaren efterfulgt af et kolon. Nogle gange vil du ikke have disse brugernavne, hvordan fjerner du dem på én gang? Men når du vil bruge dem, hvordan kan du tilføje dem hurtigt?
Klik Kutools > Mere > Fjern / tilføj brugernavn i kommentar, se skærmbillede:

Fjern brugernavnet fra kommentarerne:
1. i Fjern / tilføj brugernavn i kommentar i dialogboksen, skal du udføre følgende handlinger:
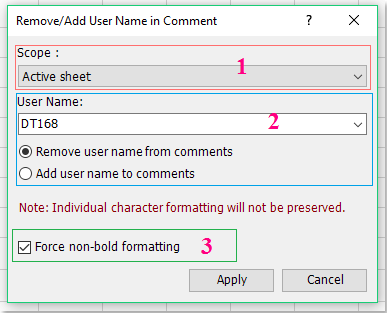
1 : Hvis du vælger Aktivt ark, alt kommentarbrugernavnet i det aktuelle regneark slettes. Og hvis du vælger Alle ark, alt kommentarbrugernavnet i projektmappen slettes.
2 : Indtast det brugernavn, du vil fjerne. Og tjek Fjern brugernavn fra kommentar valgmulighed.
3 : Tving ikke-fed formatering: Der vil ikke være noget indhold med fed skrift i alle kommentarer.
2. Klik derefter på Indløs knap. Alt brugernavnet i kommentarerne til det valgte omfang er blevet fjernet. Se skærmbillede:

Tilføj brugernavnet til kommentarerne:
1. i Fjern / tilføj Brugernavn i kommentar i dialogboksen, skal du udføre følgende handlinger:

1 : Hvis du vælger Aktivt ark, føjes brugernavnet til aktuelle regnearkkommentarer. Og hvis du vælger Alle ark, tilføjes brugernavnet til alle regnearkkommentarer.
2 : Indtast det brugernavn, du vil indsætte. Og tjek Føj brugernavn til kommentarer valgmulighed.
3 : Hvis du vil formatere brugernavnet med fed skrift, skal du kontrollere Gør navnet fed.
2. Klik derefter på Indløs knap. Brugernavnet er indsat i kommentarerne i det valgte omfang. Se skærmbillede:

Klik her for at få flere oplysninger om denne funktion ...
 Konverter celleindhold til kommentar eller konverter kommentar til celleindhold
Konverter celleindhold til kommentar eller konverter kommentar til celleindhold
Med Konverter kommentar og celle funktion, kan du hurtigt konvertere celleindhold til kommentarer, konvertere kommentarer til celleindhold, tilføje celleteksten til kommentaren eller tilføje kommentarteksten til celleværdien.
Konverter celleindhold til kommentarer:
1. klik Kutools > Mere > Konverter kommentar og celle, se skærmbillede:

2. Brug![]() knap for at vælge det interval, som du vil konvertere celleindhold til kommentarer. Klik derefter på Konverter cellernes indhold til kommentarer mulighed. Se skærmbillede:
knap for at vælge det interval, som du vil konvertere celleindhold til kommentarer. Klik derefter på Konverter cellernes indhold til kommentarer mulighed. Se skærmbillede:

3. Klik derefter på OK, er det valgte celleindhold konverteret til kommentarer. Se skærmbillede:

Konverter kommentarer til celleindhold
1. Gå til Konverter kommentar og celle dialogboksen, klik![]() for at vælge de celler, der indeholder kommentarer, og klik derefter på Konverter kommentarer til indhold af celler valgmulighed.
for at vælge de celler, der indeholder kommentarer, og klik derefter på Konverter kommentarer til indhold af celler valgmulighed.

3. Klik derefter på OK, er de valgte cellekommentarer konverteret til celleindholdet. Se skærmbillede:

Føj celleteksten til kommentaren
1. Vælg det område, som du vil tilføje celleteksten til kommentaren.
2. Gå til Konverter kommentar og celle dialogboksen, vælg Indsæt cellernes indhold i kommentaren mulighed. Se skærmbillede:

3. Klik derefter på OK. Og den valgte celletekst er indsat efter kommentarindholdet. Se skærmbilleder:

Føj kommentarteksten til celleværdien:
På den anden side kan denne funktion også hjælpe dig med at tilføje kommentarteksten til celleværdien.
1. Vælg det område, som du vil føje kommentarindholdet til celleværdien.
2. Gå til Konverter kommentar og celle dialogboksen og vælg Indsæt indholdet af kommentaren i cellen mulighed. Se skærmbillede:

3. Klik derefter på OK. Alle kommentarerne er indsat før celleindholdet. Se skærmbillede:

Klik her for at få flere oplysninger om denne funktion ...
Følgende værktøjer kan i høj grad spare din tid og penge, hvilken er den rigtige for dig?
Office-fanen: Brug af praktiske faner på dit Office, som vejen for Chrome, Firefox og New Internet Explorer.
Kutools til Excel: Mere end 300 avancerede funktioner til Excel 2021, 2019, 2016, 2013, 2010, 2007 og Office 365.
Kutools til Excel
Den ovenfor beskrevne funktionalitet er kun en af 300 kraftfulde funktioner i Kutools til Excel.
Designet til Excel(Office) 2021, 2019, 2016, 2013, 2010, 2007 og Office 365. Gratis download og brug i 30 dage.
