Opret et plottediagram i Excel hurtigt og nemt
Kutools til Excel
Forøger Excel med 300+
Kraftfulde funktioner
I Excel bruges prikplottet, der også er navngivet som prikdiagram, til at vise hyppigheden af forskellige stykker data i et sæt. I dette diagram er datapunkterne plottet som prikker, der er placeret på tværs af forskellige kategorier. For at oprette denne type diagram, Kutools til Excel's Prikdiagram kan hjælpe dig med at indsætte dette diagram hurtigt og nemt.
Opret et prikplot i Excel med flere klik
Formater prikplottet, som f.eks. Skift prikttype, tilføj dataetiketter osv.
Opret et prikplot i Excel med flere klik
Efter installation Kutools til Excelskal du anvende følgende trin for at oprette et prikdiagram:
1. Klik Kutools > Chart > Kategori Sammenligning > Prikchat, se skærmbillede:

2. I poppet ud Prikdiagram dialogboks, vælg akseetiketter og serieværdier fra din datatabel, se skærmbillede:

3. Klik derefter på Ok knap, prikplottet er oprettet med succes, se skærmbillede:

Formater prikplottet, som f.eks. Skift prikttype, tilføj dataetiketter osv.
Når du har oprettet prikdiagrammet, skal du gøre som dette, hvis du vil ændre prikttypen, prikstørrelsen eller andre indstillinger:
Skift priktype eller størrelse på prikdiagrammet:
1. Højreklik på en datapunkt, og vælg derefter Formater dataserier mulighed, se skærmbillede:

2. I åbnet Formater dataserier rude, klik Udfyld & linje fanebladet, og klik derefter på Markør indstilling under Markørindstillinger sektion, angiv markørtype og størrelse efter dit behov, se skærmbillede:
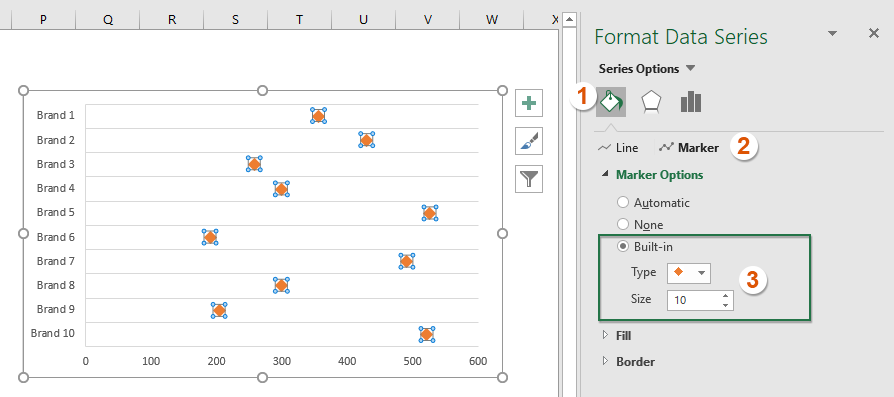
Skift prikfarven på prikdiagrammet:
Stadig i Udfyld & linje fane i Formater dataserier rude under afsnittet Markør:
- Type Fast fyld fra Fyld sektion, og vælg en farve, du har brug for fra Farve rulleliste
- Type Fast fyld fra Border sektion, og vælg den samme farve som den udfyldningsfarve, du har angivet fra Farve drop down liste.

Føj dataetiketter til dataserien:
Hvis du har brug for at tilføje dataetiketterne til diagrammet, skal du gøre følgende:
1. Klik på et datapunkt for at markere dem alle, og klik derefter på Kortelementer for at udvide listeboksen og derefter markere Datamærkater mulighed, se skærmbillede:

2. Højreklik derefter på en af dataetiketterne, og vælg Formatér dataetiketter fra kontekstmenuen, se skærmbillede:
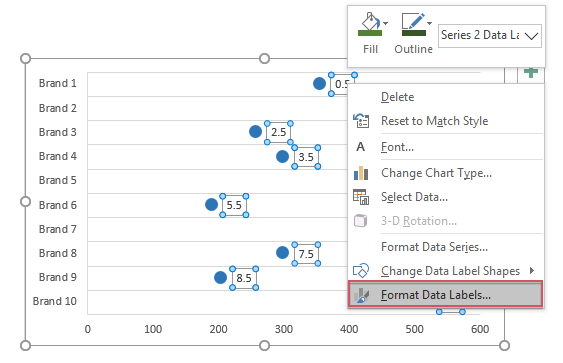
3. I Formatér dataetiketter under ruden Etiket Valg fanen, fjern markeringen Y-værdi, og tjek derefter X-værdi mulighed, og dataetiketter er indsat som vist nedenstående skærmbillede:

Bemærk: For første gang anvender du Prikdiagram funktion, kan du klikke på Eksempel knappen i Prikdiagram dialogboks for at åbne en ny projektmappe med eksempeldataene og prøve Dot Chart for at vide, hvordan det fungerer.
Følgende værktøjer kan i høj grad spare din tid og penge, hvilken er den rigtige for dig?
Office-fanen: Brug af praktiske faner på dit Office, som vejen for Chrome, Firefox og New Internet Explorer.
Kutools til Excel: Mere end 300 avancerede funktioner til Excel 2021, 2019, 2016, 2013, 2010, 2007 og Office 365.
Kutools til Excel
Den ovenfor beskrevne funktionalitet er kun en af 300 kraftfulde funktioner i Kutools til Excel.
Designet til Excel(Office) 2021, 2019, 2016, 2013, 2010, 2007 og Office 365. Gratis download og brug i 30 dage.
