Hvordan konverteres bogstavkarakter til nummer i Excel?
Hvis du har et ark, der indeholder elevnavne og bogstavkarakterer, vil du nu konvertere bogstavkarakterer til det relative antal karakterer som vist nedenstående skærmbillede. Du kan konvertere dem en efter en, men det er tidskrævende, mens der er så mange at konvertere. Her introducerer jeg to metoder til hurtigt at håndtere dette job i Excel.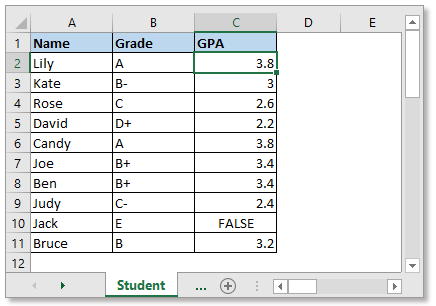
Konverter bogstavkarakter til nummer med VLOOKUP-funktion
Konverter bogstavkarakter til nummer ved hjælp af et praktisk værktøj
Før du bruger VLOOKUP-funktionen til at konvertere bogstavkarakter til nummer, skal du oprette et ark, der indeholder bogstavkarakterer og deres relative antal karakterer som vist nedenstående skærmbillede: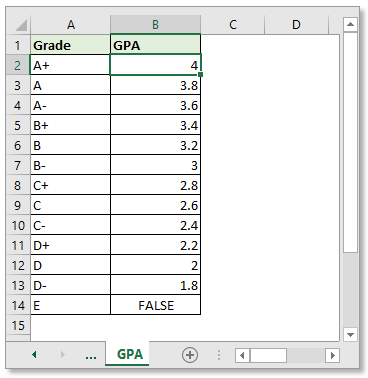
Vælg den celle, du vil placere nummerklassen, skriv denne formel
Presse Indtast nøgle. Træk derefter fyldhåndtaget ned for at anvende denne formel på celler.
I formlen er B2 den bogstavkvalitet, du vil konvertere til nummer, GPA er arknavnet, der indeholder nummerkarakter, $ A $ 2: $ B $ 14 er kolonneintervallet for bogstavkarakter og talkarakter, 2 angiver at returnere værdi i det andet kolonne.
Med formlen skal du ændre referencerne for at matche dine data, hvilket kan forårsage en fejl, hvis du ikke er bekendt med formler. I dette tilfælde kan du prøve nedenstående metode. Hvad du skal gøre er at vælge dataområde og outputområde, resten er op til det praktiske værktøj.
Der er en gruppe værktøjer af Super OPSLAG in Kutools til Excel, kan du bruge dens SE OP PÅ flere ark værktøj til hurtigt at håndtere dette job.
| Kutools til Excel, med mere end 300 praktiske funktioner, der gør dine job lettere. | ||
Efter gratis installation Kutools til Excel, gør venligst som nedenfor:
1. klik Kutools > Super OPSLAG > SE OP PÅ flere ark.
2. i SE OP PÅ flere ark dialog, gør som nedenfor:
1. Vælg opslagsværdierne og outputområdet.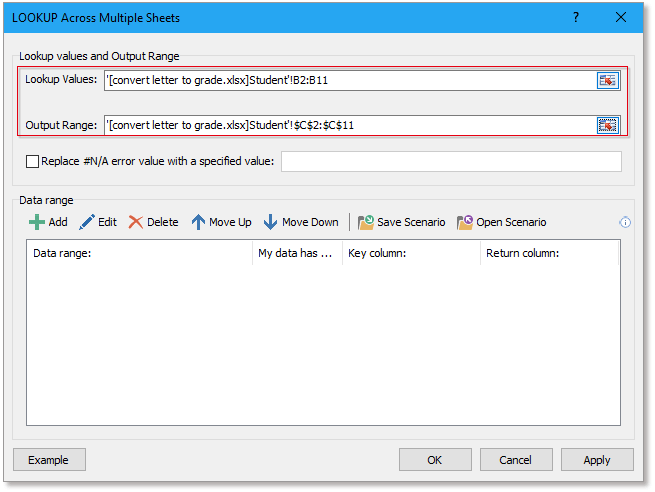
2. klik Tilføj knappen for at tilføje dataområdet i Tilføj dataområde dialog, skal du angive nøglekolonnen og returkolonnen. Klik derefter på OK, er dataområdet vist i listen SE OP PÅ flere ark dialogen.

3. klik OK, nu er resultaterne vist. Samtidig vises en dialogboks, der spørger dig, om du gemmer denne opslagsfunktion som scenarie til genbrug næste gang. Klik på Ja or Ingen som du har brug for.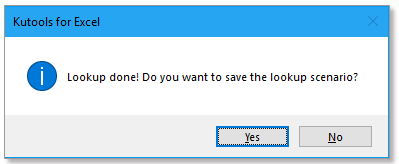
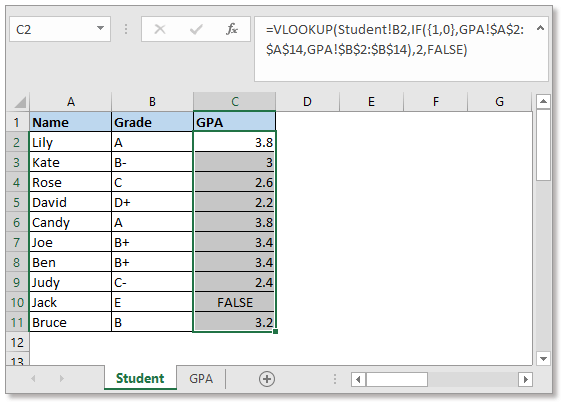
Kombiner rækker baseret på en anden kolonneværdi i Excel
|
| Her er en tabel, der indeholder to kolonner, den ene er elevernes navne, en anden er karakterbogstavet. Hvad jobbet er at kombinere navnene baseret på det samme karakterbogstav. I Excel er der ingen indbygget funktion, der hurtigt kan løse det, mens Kutools til ExceJeg er Avancerede kombinere rækker værktøj kan gøre dig en tjeneste. Du kan kombinere rækker baseret på en nøglekolonne, og du kan også beregne rækker baseret på kolonne. Klik i 30 dages gratis prøveperiode! |
 |
| Kutools til Excel: med mere end 300 praktiske Excel-tilføjelsesprogrammer, gratis at prøve uden begrænsning på 30 dage. |
Klik for at downloade prøvefil
Hvordan udfyldes VLOOKUP automatisk i Excel?
VLOOKUP-funktionen er nyttig i Excel, men når du trækker håndtaget til autofyld for at udfylde området med en VLOOKUP-formel, kan der forekomme nogle fejl. Nu fortæller denne tutorial dig den rigtige måde at automatisk udfylde VLOOKUP-funktionen i Excel på.
Anvend negativ vlookup for at returnere værdien til venstre for nøglefeltet i Excel? L
Normalt kan Vlookup-funktionen hjælpe dig med at returnere værdien i højre kolonne. Hvis dine udpakkede data i venstre kolonne, kan du overveje at indtaste et negativt kolonnetal i formlen: = Vlookup (F2, D2: D13, -3,0), men ...
Anvend betinget formatering baseret på VLOOKUP i Excel
hans artikel vil guide dig til at anvende betinget formatering til et interval baseret på VLOOKUP-resultater i Excel.
Grupper aldrer i intervaller med VLOOKUP i Excel
I mit ark har jeg nogle navne og aldre og nogle aldersgrupper, nu vil jeg gruppere aldrene baseret på de givne aldersgrupper som vist nedenstående skærmbillede. Hvordan kan jeg hurtigt løse det?
De bedste Office-produktivitetsværktøjer
Kutools til Excel løser de fleste af dine problemer og øger din produktivitet med 80%
- Super formel bar (let redigere flere linjer med tekst og formel); Læsning Layout (let at læse og redigere et stort antal celler); Indsæt til filtreret rækkevidde...
- Flet celler / rækker / kolonner og opbevaring af data; Split celler indhold; Kombiner duplikatrækker og sum / gennemsnit... Forhindre duplikerede celler; Sammenlign områder...
- Vælg Duplicate eller Unique Rækker; Vælg tomme rækker (alle celler er tomme); Super Find og Fuzzy Find i mange arbejdsbøger; Tilfældig valg ...
- Præcis kopi Flere celler uden at ændre formelreference; Auto Opret referencer til flere ark; Indsæt kugler, Afkrydsningsfelter og mere ...
- Foretrukne og hurtigt indsætte formler, Områder, diagrammer og billeder; Krypter celler med adgangskode Opret postliste og send e-mails ...
- Uddrag tekst, Tilføj tekst, Fjern efter position, Fjern mellemrum; Opret og udskriv personsøgningssubtotaler; Konverter mellem celler indhold og kommentarer...
- Superfilter (gem og anvend filterskemaer på andre ark); Avanceret sortering efter måned / uge / dag, hyppighed og mere; Specielt filter af fed, kursiv ...
- Kombiner arbejdsbøger og arbejdsark; Fletabeller baseret på nøglekolonner; Opdel data i flere ark; Batch Konverter xls, xlsx og PDF...
- Pivottabelgruppering efter ugenummer, ugedag og mere ... Vis ulåste, låste celler ved forskellige farver; Fremhæv celler, der har formel / navn...

- Aktiver redigering og læsning af faner i Word, Excel, PowerPoint, Publisher, Access, Visio og Project.
- Åbn og opret flere dokumenter i nye faner i det samme vindue snarere end i nye vinduer.
- Øger din produktivitet med 50 % og reducerer hundredvis af museklik for dig hver dag!
