Sådan ændres store bogstaver til små bogstaver i Microsoft Excel?
Hvis du antager, at du modtager en Excel-rapport med alle tekststrenge med store bogstaver, vil det være lettere at læse, hvis du kan ændre disse store bogstaver til små bogstaver i Excel som vist nedenstående skærmbillede. Følgende tricks kan hurtigt ændre alle store bogstaver til små bogstaver i Excel.
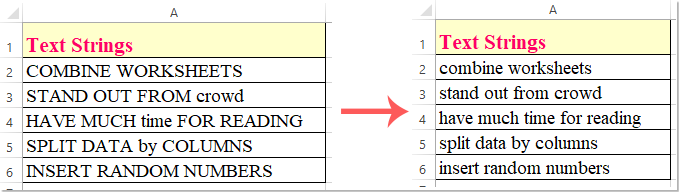
Metode 1: Excel fungerer til at ændre tekst til små bogstaver
Metode 2: Flashfyld-funktion for at ændre tekst til små bogstaver
Metode 3: VBA-kode for at ændre tekst til små bogstaver
Metode 4: Kutools for Excel for at ændre tekst til små bogstaver
Metode 1: Excel fungerer til at ændre tekst til små bogstaver
Microsoft Excel understøtter funktionen Nedre for at ændre enhver form for tekststrenge til små bogstaver, gør som dette:
1. I den tilstødende tomme celle D1 skal du indtaste eller kopiere formlen
og tryk Indtast nøgle for at få det første resultat. Se skærmbillede:

2. Vælg derefter celle D1 og træk udfyldningshåndtaget ned til cellerne, hvor du vil anvende denne formel, og alle tekststrengene er konverteret til små bogstaver, se skærmbillede:

3. Og så skal du kopiere de konverterede celler og indsætte dem i de originale celler i det format, som du har brug for.

Bemærkninger:
For at konvertere tekststrengene til store bogstaver skal du anvende denne formel:

For at konvertere tekststrengene til det rigtige tilfælde, hvilket betyder at bruge det store bogstav i hvert ord, skal du anvende denne formel:

Metode 2: Flashfyld-funktion for at ændre tekst til små bogstaver
I Excel 2013 og nyere version er der et praktisk værktøj - Flash Fill, med denne funktion kan du også hurtigt løse denne opgave.
1. Indsæt en tom kolonne ved siden af dine data, som du vil ændre sager, og indtast derefter den første tekststreng, du vil bruge. For eksempel vil jeg skrive tekststrengen med små bogstaver i celle B2, se skærmbillede:

2. Efter at have skrevet den rigtige formaterede tekststreng, vælg den derefter, og klik derefter på Home > Fyld > Udfyld Flash, og de resterende celler i denne kolonne udfyldes med små tekststrenge, se skærmbillede:

Bemærkninger:
1. For at få al stor bogstav skal du skrive den store bogstav i den første celle og derefter anvende Flash Fill fungere;
2. For at få al korrekt case-tekst skal du skrive tekststrengene med det første bogstav med stort bogstav for hvert ord i den første celle og derefter anvende Flash Fill fungere;
Metode 3: VBA-kode for at ændre tekst til små bogstaver
De følgende VBA-koder kan også hjælpe dig med at ændre tekststrengsagerne til dit behov, og de konverterede resultater erstattes direkte af de originale værdier.
1. Hold nede Alt + F11 nøgler til at åbne Microsoft Visual Basic til applikationer vindue.
2. Klik indsatte > Moduler, og indsæt følgende kode i modulvinduet.
VBA-kode: Skift tekststrenge til små bogstaver:
Sub LCase()
Dim Rng As Range
Dim WorkRng As Range
On Error Resume Next
xTitleId = "KutoolsforExcel"
Set WorkRng = Application.Selection
Set WorkRng = Application.InputBox("Range", xTitleId, WorkRng.Address, Type:=8)
For Each Rng In WorkRng
Rng.Value = VBA.LCase(Rng.Value)
Next
End Sub
3. Og tryk derefter på F5 nøgle til at køre denne kode, i det poppede prompt-felt, vælg det celleområde, du vil konvertere sag, se skærmbillede:

4. Klik derefter på OK knap, og alle tekststrenge i de valgte celler er konverteret til små bogstaver, se skærmbillede:

Bemærkninger:
Skift tekststrenge til store bogstaver, kopier og indsæt denne VBA-kode i modulet:
Sub UCase()
Dim Rng As Range
Dim WorkRng As Range
On Error Resume Next
xTitleId = "KutoolsforExcel"
Set WorkRng = Application.Selection
Set WorkRng = Application.InputBox("Range", xTitleId, WorkRng.Address, Type:=8)
For Each Rng In WorkRng
Rng.Value = VBA.UCase(Rng.Value)
Next
End Sub
Brug det første bogstav i hvert ord med store bogstaver. Kopier og indsæt denne VBA-kode i modulet:
Sub ProperCase()
Dim Rng As Range
Dim WorkRng As Range
On Error Resume Next
xTitleId = "KutoolsforExcel"
Set WorkRng = Application.Selection
Set WorkRng = Application.InputBox("Range", xTitleId, WorkRng.Address, Type:=8)
For Each Rng In WorkRng
Rng.Value = Application.WorksheetFunction.Proper(Rng.Value)
Next
End Sub
Metode 4: Kutools for Excel for at ændre tekst til små bogstaver
Hvis du har Kutools til Excel installeret, dens Skift sag værktøj kan hjælpe dig med at ændre alle tekststrenge til små, store og små bogstaver, sætningsbogstaver og skifte mellem store og små bogstaver i celler direkte. Klik for at downloade Kutools til Excel! Se nedenstående demo:

Efter installation Kutools til Excelskal du gøre som dette:
1. Vælg de celler, du vil ændre sager, og klik derefter på Kutools > tekst > Skift sag, se skærmbillede:

2. I Skift sag dialogboksen, vælg små bogstaver indstilling, og klik derefter på OK or Indløs knap, alle tekststrenge er konverteret til den ønskede små bogstav, se skærmbillede:

Tips: Denne Skift sag hjælpeprogram kan også hjælpe dig med at ændre tekststrengene til store bogstaver, korrekt sag, sætning og skifte sag efter behov.
Optaget arbejde i weekenden, brug Kutools til Excel,
giver dig en afslappende og glædelig weekend!
I weekenden klager børnene for at lege for at lege, men der er for meget arbejde, der omgiver dig til at have tid med familien. Solen, stranden og havet så langt væk? Kutools til Excel hjælper dig med at løse Excel-gåder, spar arbejdstid.

- Få en forfremmelse og øg lønnen er ikke langt væk;
- Indeholder avancerede funktioner, løs applikationsscenarier, nogle funktioner sparer endda 99 % arbejdstid;
- Bliv en Excel-ekspert på 3 minutter, og få anerkendelse fra dine kolleger eller venner;
- Du behøver ikke længere søge løsninger fra Google, sige farvel til smertefulde formler og VBA-koder.
- Alle gentagne operationer kan kun gennemføres med flere klik, frigør dine trætte hænder;
- Kun $ 39 men værd end de andres $ 4000 Excel-tutorial;
- Bliv valgt af 110,000 eliter og 300+ kendte virksomheder;
- 30 dages gratis prøveperiode og fulde penge tilbage inden for 60 dage uden nogen grund
- Skift den måde, du arbejder på, og skift derefter din livsstil!