Sådan opdateres valutakursen automatisk i Excel?
Hvis du arbejder i en finansiel virksomhed, kan du nogle gange bruge Excel-regneark til at liste alle forskellige valutaer og konvertere dem baseret på valutakurserne. Og det vil være meget praktisk for dig, hvis Excel understøtter automatisk opdatering af valutakurser. Denne vejledning introducerer måderne til at løse dette job.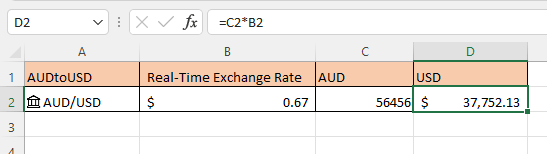
Automatisk opdatering af valutakurser i Excel 365
Få valutakurser af Kutools til Excel i enhver Microsoft Excel-version
Bemærk: metoderne i denne vejledning er testet i Excel 2021, der kan være nogle forskellige i forskellige Excel-versioner.
Hvis du er i Excel 365, kan du med datatypen Valuta nemt få realtidskursen.
1. Vælg en celle, og skriv valutaparret adskilt af "/" eller ":", for eksempel konverter AUD til USD, skriv AUD/USD eller AUD:USD. Se skærmbillede:
2. Hold cellen markeret, gå til data fane og klik Valuta i Datatype gruppe for at ændre datatypen til valutaer.
3. Nu kan du udtrække oplysningerne såsom sidste gangs pris, valuta, fra valuta, ændring, sidste handelstidspunkt ved at klikke på Indsæt data ikonet og derefter i Felt liste, skal du klikke på de oplysninger, du vil tilføje ved siden af valutaparret.
Bemærk:
1. klik Pris vil indsætte valutakursen i næste celle, kan du ændre decimaltallet på kurserne efter behov.
2. Klik på Vis kort ikon eller tryk på Flytte + Ctrl + F5 vil vise datakortet.
3. klik data > Opdater alle at opdatere alle valutakurser på én gang.
Hvis du er i andre Excel-versioner (Microsoft), er der ingen Valuta-datatype, så du hurtigt kan få vekselkurserne. I dette tilfælde Valutaomregning of Kutools til Excel kan hurtigt konvertere valutaen og indsætte valutakurserne som kommentarer.
1. Vælg de data, du vil konvertere valuta, og klik derefter Kutools > Indhold > Valutaomregning. 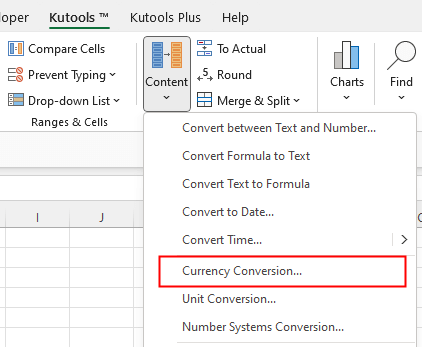
Tip: Hvis du ikke kan se Valutaomregning i Indholdsgruppen, skal du klikke Kutools > Konvertering > Valutaomregning.
Og for at ændre værktøjslinjetilstanden efter behov, klik venligst Kutools > Hjælp > Hjælp > Værktøjslinjetilstand.
2. i Valutaomregning dialogboksen, vælg det valutapar, du vil bruge, og klik derefter Opdateringshastighed knappen for at bruge den seneste kurs, og klik derefter Fyld optioner for at indstille fyldtype og indhold.
3. i Udfyldningsmuligheder dialog, vælg de muligheder, du har brug for:
1) Kun celler. vil kun udsende det konverterede resultat i de aktive celler;
2) Kommenter kun, vil udlæse konverteringsværdien, valutaerne, kursen og outputdatoen (du kan angive det indhold, du vil udlæse fra disse fire muligheder) som kommentaren;
3) Celler og kommentar, vil udlæse det konverterede resultat i de aktive celler; og indsæt kommentarer med konverteringsværdi, valutaer, kurs og outputdato (du kan angive det indhold, du vil udlæse fra disse fire muligheder)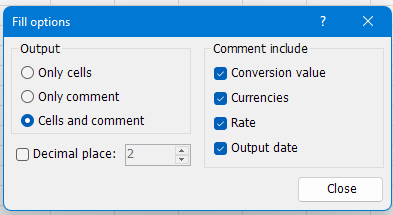
4. klik Ok or Indløs.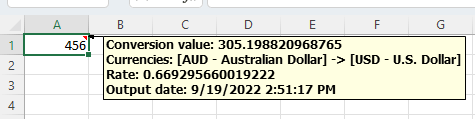
For flere detaljer om valutaomregning, besøg venligst tutorial.
For gratis download af Kutools til Excel, klik venligst DOWNLOAD.
Andre operationer (artikler)
Sådan slår du Autofuldførelse fra
Her er en mulighed i Excel, der kan stoppe den automatiske fuldførelse.
Hvordan reducerer man Excel-filstørrelsen?
Nogle gange vil det tage minutter at åbne eller gemme, hvis Excel-filen er for stor. For at løse dette problem, her i denne tutorial, fortæller den dig, hvordan du reducerer Excel-filstørrelsen ved at fjerne indholdet eller formaterne, som er unødvendige eller aldrig brugt.
Sådan udfyldes celler automatisk fra en anden tabel
I denne tutorial taler det om, hvordan man automatisk udfylder andre kolonneceller fra en tabel i et andet ark efter at have indtastet en kolonneværdi.
Hvordan anvendes skygge på ulige eller lige (alternative) rækker / kolonner i Excel?
Mens man designer et regneark, har mange mennesker tendens til at anvende skygge på ulige eller lige (alternative) rækker eller kolonner for at gøre regnearket mere visuelt. Denne artikel viser dig to metoder til at anvende skygge på ulige eller lige rækker / kolonner i Excel.
De bedste Office-produktivitetsværktøjer
Kutools til Excel løser de fleste af dine problemer og øger din produktivitet med 80%
- Super formel bar (let redigere flere linjer med tekst og formel); Læsning Layout (let at læse og redigere et stort antal celler); Indsæt til filtreret rækkevidde...
- Flet celler / rækker / kolonner og opbevaring af data; Split celler indhold; Kombiner duplikatrækker og sum / gennemsnit... Forhindre duplikerede celler; Sammenlign områder...
- Vælg Duplicate eller Unique Rækker; Vælg tomme rækker (alle celler er tomme); Super Find og Fuzzy Find i mange arbejdsbøger; Tilfældig valg ...
- Præcis kopi Flere celler uden at ændre formelreference; Auto Opret referencer til flere ark; Indsæt kugler, Afkrydsningsfelter og mere ...
- Foretrukne og hurtigt indsætte formler, Områder, diagrammer og billeder; Krypter celler med adgangskode Opret postliste og send e-mails ...
- Uddrag tekst, Tilføj tekst, Fjern efter position, Fjern mellemrum; Opret og udskriv personsøgningssubtotaler; Konverter mellem celler indhold og kommentarer...
- Superfilter (gem og anvend filterskemaer på andre ark); Avanceret sortering efter måned / uge / dag, hyppighed og mere; Specielt filter af fed, kursiv ...
- Kombiner arbejdsbøger og arbejdsark; Fletabeller baseret på nøglekolonner; Opdel data i flere ark; Batch Konverter xls, xlsx og PDF...
- Pivottabelgruppering efter ugenummer, ugedag og mere ... Vis ulåste, låste celler ved forskellige farver; Fremhæv celler, der har formel / navn...

- Aktiver redigering og læsning af faner i Word, Excel, PowerPoint, Publisher, Access, Visio og Project.
- Åbn og opret flere dokumenter i nye faner i det samme vindue snarere end i nye vinduer.
- Øger din produktivitet med 50 % og reducerer hundredvis af museklik for dig hver dag!
