Hvordan låses dele af dokumenter i Word?
Hvis du vil tillade andre brugere at ændre bestemte dele af et dokument, kan du låse dele af Word-dokumentet, og de ulåste dele af dokumentet kan redigeres frit.
Lås bestemte sektioner af dokument i Word
Lås en del af dokumenter med indholdskontrol i Word
Anbefalede produktivitetsværktøjer til Word
Kutools for Word: Integrering af AI 🤖, over 100 avancerede funktioner sparer 50 % af din dokumenthåndteringstid.Gratis download
Office-fanen: Introducerer browserlignende faner til Word (og andre Office-værktøjer), hvilket forenkler navigation i flere dokumenter.Gratis download
 Lås bestemte sektioner af dokument i Word
Lås bestemte sektioner af dokument i Word
Den første metode vil guide dig til at tilføje sektionsskift i det aktuelle dokument og derefter nemt låse bestemte sektioner. Og du kan gøre det som følger:
Trin 1: Placer markøren foran den del af dokumentet, du vil beskytte, og klik derefter på Pauser > Kontinuerlig på den Sidelayout fanen. Tilføj derefter en kontinuerlig pause i slutningen af den del af dokumentet på samme måde.
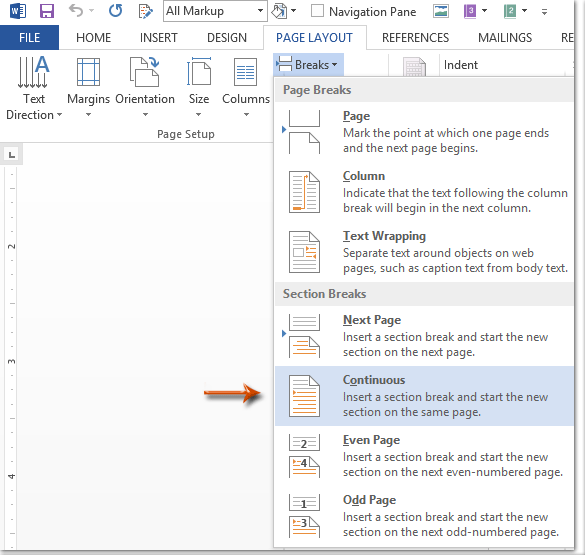
Trin 2: Vis ruden Begræns redigering ved at klikke på Begræns redigering knappen på anmeldelse fane.
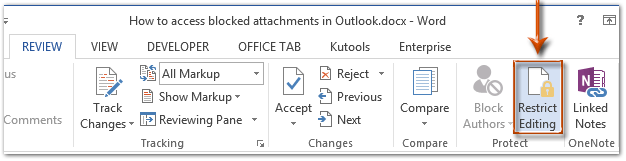
Bemærk: I Word 2007 skal du klikke på Beskyt Dokument > Begræns formatering og redigering på den anmeldelse fane.
Trin 3: Gå til ruden Begræns redigering Redigeringsbegrænsninger afsnit og:
(1) Kontroller muligheden for Tillad kun denne type redigering i dokumentet;
(2) Klik på følgende felt, og angiv derefter Udfyldning af formularer fra rullelisten
(3) Klik på teksten til Vælg sektioner.
(4) Kontroller kun de sektioner, du vil beskytte i dialogboksen Beskyttelse af sektion, og klik derefter på OK .
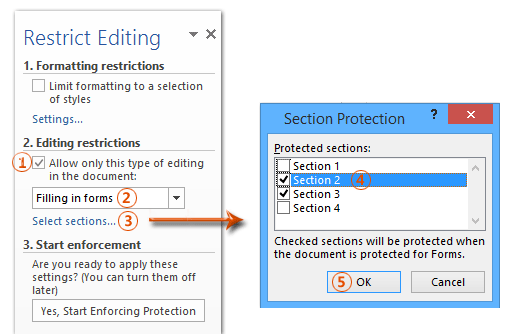
Trin 4: Klik videre på Ja, start håndhævelse af beskyttelse knappen i ruden Begræns redigering.

Trin 5: I dialogboksen Start håndhævelse af beskyttelse,
(1) Kontroller Adgangskode;
(2) Indtast din adgangskode i begge dele Indtast ny adgangskode (valgfri) boks og Indtast adgangskoden igen for at bekræfte boks;
(3) Klik på OK .
Trin 6: Gem dit Word-dokument.
Indtil nu er de angivne sektioner allerede beskyttet af din angivne adgangskode.
 Lås en del af dokumenterne i Word
Lås en del af dokumenterne i Word
Denne metode vil guide dig til at låse en bestemt del af et dokument ved nemt at tilføje en indholdskontrol i Microsoft Word.
Trin 1: Vælg den del af dokumentet, du vil beskytte, og klik derefter på ![]() Kontrol af indhold med rig tekst knappen på Udvikler fane.
Kontrol af indhold med rig tekst knappen på Udvikler fane.
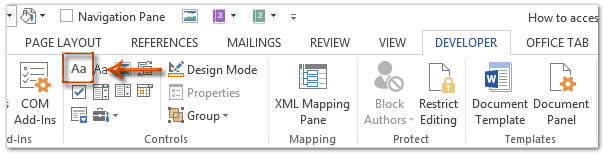
Bemærk: Klik for at vide, hvordan du tilføjer fanen Udvikler til båndet: Vis udviklerfane / bånd i Word
Trin 2: Klik videre på Ejendomme knappen på Udvikler fane.

Trin 3: I den kommende dialogboksen Egenskaber til indholdskontrol,
(1) Indtast et navn til dette indholdskontrol i Titel boks;
(2) Kontroller muligheden for Indholdskontrol kan ikke slettes;
(3) Kontroller muligheden for Indholdet kan ikke redigeres;
(4) Klik på OK .
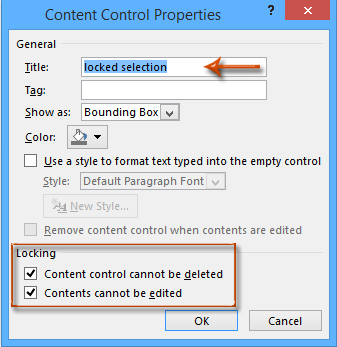
Trin 4: Aktivér ruden Begræns redigering (eller Begræns formatering og rediger rude) ved at klikke på Begræns redigering knappen på Udvikler fane.

Bemærkninger:
(1) I Word 2007 skal du klikke på Beskyt dokument > Begræns formatering og redigering på den Udvikler fane.
(2) Du kan også finde ud af Begræns redigering knap (eller Beskyt dokument knap) på anmeldelse fane.
Trin 5: Gå til ruden Begræns redigering,
(1) Kontroller muligheden for Begræns formatering til et udvalg af stilarter;
(2) Fjern markeringen af muligheden for Tillad kun denne type redigering i dokumentet;
(3) Klik på Ja, start håndhævelse af beskyttelse .

Trin 6: I den kommende dialogboks Start Enforcing Protection,
(1) Kontroller Adgangskode;
(2) Indtast din adgangskode i begge dele Indtast ny adgangskode (valgfri) boks og Indtast adgangskoden igen for at bekræfte boks;
(3) Klik på OK .
Trin 7: Gem det aktuelle dokument.
Brug Tabbed Document Interface i Office 2003/2007/2010/2013/2016/2019:
![]() Brug af faner i Word, Excel, PowerPoint, Publisher, Access, Project og Visio;
Brug af faner i Word, Excel, PowerPoint, Publisher, Access, Project og Visio;
![]() Let at skifte frem og tilbage mellem filer i Microsoft Office 2003/2007/2010/2013/2016/2019;
Let at skifte frem og tilbage mellem filer i Microsoft Office 2003/2007/2010/2013/2016/2019;
![]() Kompatibel med Windows XP, Windows Vista, Windows 7/8/10, Windows Server 2003 og 2008, Citrix System og Windows Terminal (Remote Desktop) Server;
Kompatibel med Windows XP, Windows Vista, Windows 7/8/10, Windows Server 2003 og 2008, Citrix System og Windows Terminal (Remote Desktop) Server;
![]() Gratis prøveperiode uden funktionsbegrænsning på 30 dage!
Gratis prøveperiode uden funktionsbegrænsning på 30 dage!
