Kombiner hurtigt de samme værdier/data eller dublerede rækker i Excel
Kutools til Excel
Forøger Excel med 300+
Kraftfulde funktioner
Antag, at du arbejder med et datasæt, der indeholder duplikerede poster i en kolonne, og nu skal du kombinere rækker baseret på de samme værdier i den kolonne og udføre nogle operationer (såsom fletning, beregning) på cellerne i den samme række af andre kolonner. Det Avancerede kombinere rækker træk ved Kutools til Excel kan hjælpe dig med at løse dette problem. Med denne funktion kan du nemt opnå:
Kombiner rækker med samme værdier og flet værdierne i andre kolonner
Kombiner dublerede rækker og sum/tæl værdier af andre kolonner
Kombiner dublerede rækker og behold de første eller sidste data i andre kolonner
Klik Kutools > Flet og del > Avanceret Kombiner rækker for at aktivere denne funktion. Se skærmbillede:
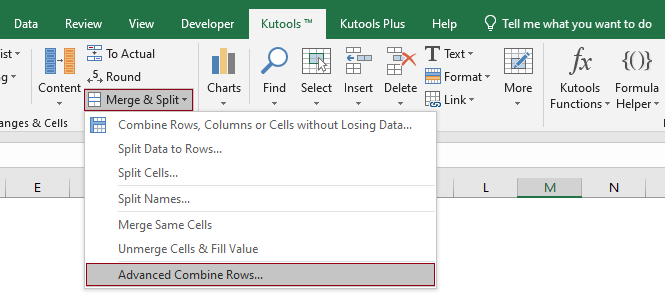
Kombiner rækker med samme værdier og flet værdierne i andre kolonner
Som vist på skærmbilledet nedenfor, er dette en salgstabel, der indeholder kunder og deres tilsvarende ordrer i forskellige kolonner. Du kan se i tabellen, at den samme kunde har foretaget flere køb. Vores mål er at samle den samme kundes køb i én række adskilt med kommaer. Lad os se, hvordan man håndterer denne opgave med Avancerede kombinere rækker funktion.

1. Vælg hele tabellen (A1: B13 i dette tilfælde), gå til vælg Kutools > Flet og del > Avancerede kombinere rækker at aktivere denne funktion.
2. i Avancerede kombinere rækker dialogboks, skal du konfigurere som følger.
I dette tilfælde, da jeg skal kombinere rækker baseret på duplikerede værdier i kolonnen Kunde, vælger jeg her Kunden på listen skal du klikke på pilen i Produktion kolonne, og vælg derefter Primærnøgle fra rullemenuen;
Her vælger jeg kolonnen Produkt, klik på pilen i Produktion kolonne, og vælg derefter Komma i Kombiner gruppe fra rullemenuen.
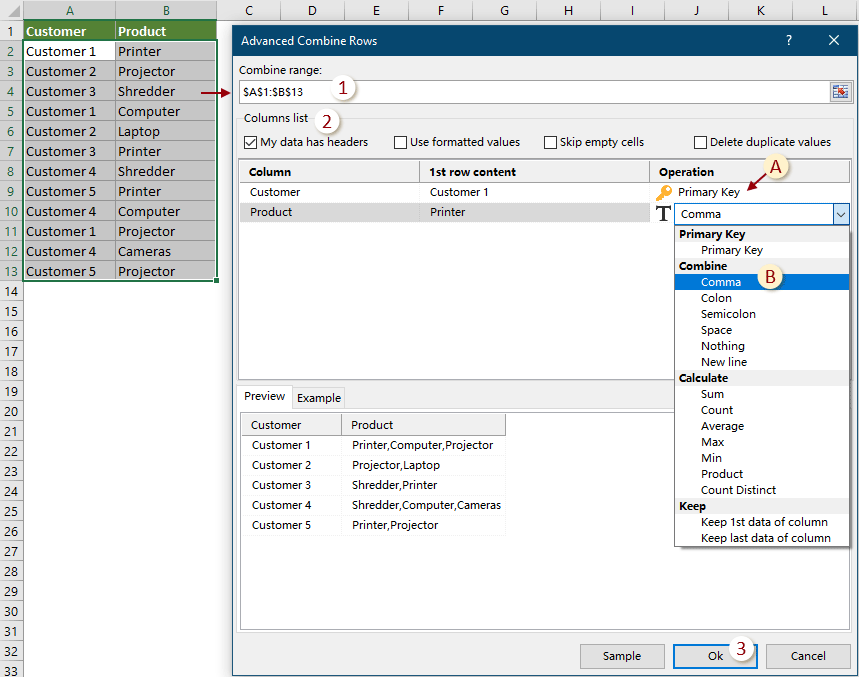
3. Så en anden Avancerede kombinere rækker dialogboksen dukker op, der viser, hvor mange rækker der vil blive flettet. Klik OK at lukke det.

Efter sammenlægning kan du se resultatet som følger.

Kombiner dublerede rækker og sum/tæl værdier af andre kolonner
Som vist på skærmbilledet nedenfor er dette en salgstabel, der indeholder kunder og deres tilsvarende ordrer og salg i forskellige kolonner. Du kan se i tabellen, at den samme kunde har foretaget flere køb. Vores mål er at slå den samme kundes køb sammen i én række og beregne det samlede beløb for hver kunde separat.

1. Vælg hele tabellen (A1: C13 i dette tilfælde), gå til vælg Kutools > Flet og del > Avancerede kombinere rækker at aktivere denne funktion.
2. i Avancerede kombinere rækker dialogboks, skal du konfigurere som følger.
I dette tilfælde, da jeg skal kombinere rækker baseret på duplikerede værdier i kolonnen Kunde, vælger jeg her Kunden på listen skal du klikke på pilen i Produktion kolonne, og vælg derefter Primærnøgle fra rullemenuen;
Her vælger jeg kolonnen Produkt, klik på pilen i Produktion kolonne, og vælg derefter en skilletegn du vil bruge til at adskille værdierne (her vælger jeg Komma).
I dette tilfælde skal jeg summere salget for den samme kunde. Her vælger jeg Udsalg på listen skal du klikke på pilen i Produktion kolonne, og vælg derefter Sum i Beregn gruppe fra rullemenuen.

3. Så en anden Avancerede kombinere rækker dialogboksen dukker op, der viser, hvor mange rækker der vil blive flettet. Klik OK at lukke det.

Efter sammenlægning kan du se resultatet som følger.

Kombiner dublerede rækker og behold de første eller sidste data i andre kolonner
Som vist på skærmbilledet nedenfor er dette en salgstabel, der indeholder kunder og deres tilsvarende ordrer og købsdatoer i forskellige kolonner. Du kan se i tabellen, at den samme kunde har foretaget flere køb. Vores mål er at slå den samme kundes køb sammen i én række og kun beholde den første købsdato i kolonnen Dato.

1. Vælg hele tabellen (A1: C13 i dette tilfælde), gå til vælg Kutools > Flet og del > Avancerede kombinere rækker at aktivere denne funktion.
2. i Avancerede kombinere rækker dialogboks, skal du konfigurere som følger.
I dette tilfælde, da jeg skal kombinere rækker baseret på duplikerede værdier i kolonnen Kunde, vælger jeg her Kunden på listen skal du klikke på pilen i Produktion kolonne, og vælg derefter Primærnøgle fra rullemenuen;
Her vælger jeg kolonnen Produkt, klik på pilen i Produktion kolonne, og vælg derefter et skilletegn, du vil bruge til at adskille værdierne (her vælger jeg Komma).
I dette tilfælde vil jeg kun beholde den første købsdato for hver kunde. Her vælger jeg Dato på listen skal du klikke på pilen i Produktion kolonne, og vælg derefter Behold 1. data i kolonnen i Holde gruppe fra rullemenuen.
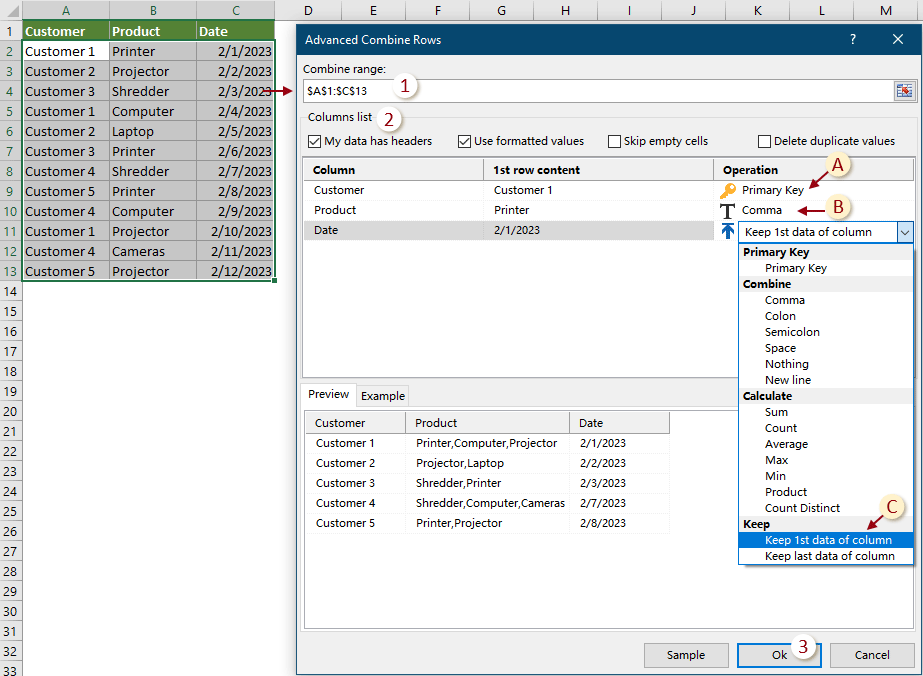
3. Så en anden Avancerede kombinere rækker dialogboksen dukker op, der viser, hvor mange rækker der vil blive flettet. Klik OK at lukke det.

Efter sammenlægning kan du se resultatet som følger.

Bemærkninger:
1. Denne funktion understøtter Fortryd (Ctrl + Z);
2. Denne funktion virker ikke til filtrering af data.
Produktivitetsværktøjer anbefales
Følgende værktøjer kan i høj grad spare din tid og penge, hvilken er den rigtige for dig?
Office-fanen: Brug af praktiske faner på dit Office, som vejen for Chrome, Firefox og New Internet Explorer.
Kutools til Excel: Mere end 300 avancerede funktioner til Excel 2021, 2019, 2016, 2013, 2010, 2007 og Office 365.
Kutools til Excel
Den ovenfor beskrevne funktionalitet er kun en af 300 kraftfulde funktioner i Kutools til Excel.
Designet til Excel(Office) 2021, 2019, 2016, 2013, 2010, 2007 og Office 365. Gratis download og brug i 30 dage.
Følgende værktøjer kan i høj grad spare din tid og penge, hvilken er den rigtige for dig?
Office-fanen: Brug af praktiske faner på dit Office, som vejen for Chrome, Firefox og New Internet Explorer.
Kutools til Excel: Mere end 300 avancerede funktioner til Excel 2021, 2019, 2016, 2013, 2010, 2007 og Office 365.
Kutools til Excel
Den ovenfor beskrevne funktionalitet er kun en af 300 kraftfulde funktioner i Kutools til Excel.
Designet til Excel(Office) 2021, 2019, 2016, 2013, 2010, 2007 og Office 365. Gratis download og brug i 30 dage.
