Opret hurtigt rullelisten til flere niveauer i Excel
Kutools til Excel
Forøger Excel med 300+
Kraftfulde funktioner
Generelt er det let at oprette en rulleliste med datavalideringsfunktionen i Excel. Men hvad med at oprette en dynamisk rulleliste med flere niveauer, siger 3 niveauer i Excel? Her, med Dynamisk rulleliste træk ved Kutools til Excel, kan du nemt oprette en rulleliste på 2-5 niveauer i Excel.
- Opret en rulleliste på 2 niveauer vandret i Excel
- Opret en rulleliste på 2 niveauer lodret i Excel
- Opret en rulleliste på 2-5 niveauer i Excel
Opret en rulleliste på 2 niveauer vandret i Excel
Antag at du har en menu med 4 kategorier som vist nedenstående skærmbillede. Nu kan du anvende Dynamisk rulleliste funktion til at oprette en rulleliste på 2 niveauer i vandret retning som følger:

1. Klik Kutools > Rulleliste > Dynamisk rulleliste at aktivere denne funktion.

2. I Afhængig rulleliste dialog, skal du konfigurere som følger:
(2) I Dataregment boksen, vælg de kildedata, du brugte til den afhængige rulleliste;
(3) Kryds af Dynamisk rulleliste vandret mulighed;
(4) Angiv destinationsområdet i Output Range boks;
(5) Klik på OK .

Tips: I Output Range i feltet, skal du vælge to kolonner for at udføre den dynamiske rullemenu.
Nu har du oprettet en rulleliste på 2 niveauer i vandret retning. Se skærmbillede:

Opret en rulleliste på 2 niveauer lodret i Excel
Du kan også oprette drop-down lister på 2 niveauer i lodret retning med Dynamisk rulleliste funktion i Excel.
1. Klik Kutools > Rulleliste > Dynamisk rulleliste at aktivere denne funktion.
2. I Afhængig rulleliste dialog, skal du konfigurere som følger:
(1) Kontroller ModeA: 2 niveauer afhængig rulleliste valgmulighed i tilstand afsnit;
(2) I Dataregment boksen, vælg de kildedata, du brugte til den afhængige rulleliste;
(3) Angiv destinationsområdet i Output Range boks;
(4) Klik på OK btoon.

Tips:
(1) I Output Range i feltet, skal du vælge to rækker for at udføre den dynamiske rullemenu.
(2) Sæt ikke kryds i Dynamisk rulleliste vandret valgmulighed.
Nu har du oprettet en rulleliste på 2 niveauer i lodret retning. Se skærmbillede:

Opret en rulleliste på 2-5 niveauer i Excel
For eksempel har jeg en tabel med kontinenter, lande og byer som vist nedenstående skærmbillede. Og jeg vil bruge Dynamisk rulleliste funktion til at oprette en rulleliste på 3 niveauer i Excel.
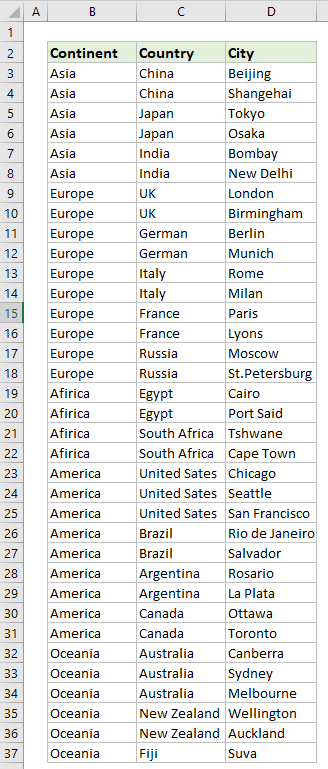
1. Klik Kutools > Rulleliste > Dynamisk rulleliste at aktivere denne funktion.
2. I Afhængig rulleliste dialog, skal du konfigurere som følger:
(1) Kontroller ModeB: 2-5 Niveauafhængig rulleliste valgmulighed i tilstand afsnit;
(2) I Dataregment boksen, vælg de kildedata, du brugte til den afhængige rulleliste;
(3) Angiv destinationsområdet i Output Range boks;
(4) Klik på OK .
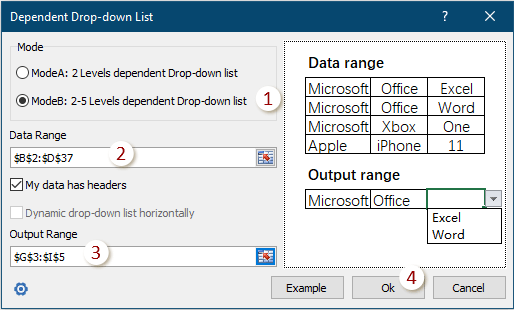

 i nederste venstre hjørne af dialogen, og vælg derefter Sorter alfabetisk fra menuen.
i nederste venstre hjørne af dialogen, og vælg derefter Sorter alfabetisk fra menuen.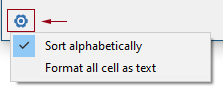
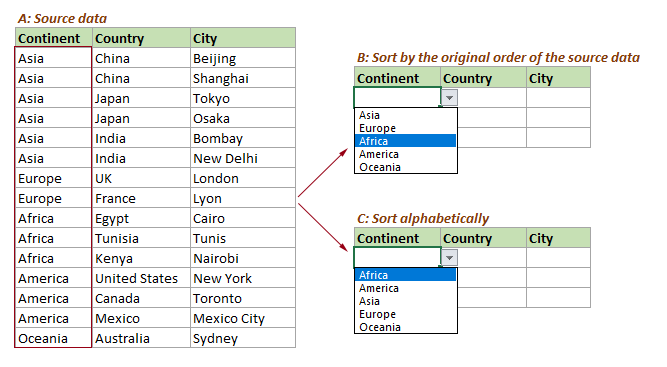
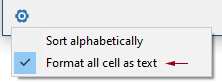
| Fejlmelding 1 | Fejlmelding 2 | |
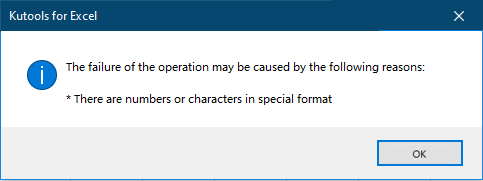 |
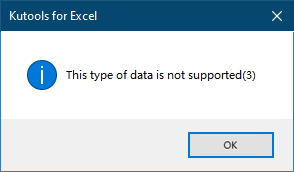 |
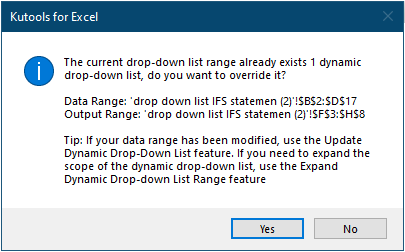
Indtil videre har jeg oprettet en rulleliste på 3 niveauer. Se skærmbillede:
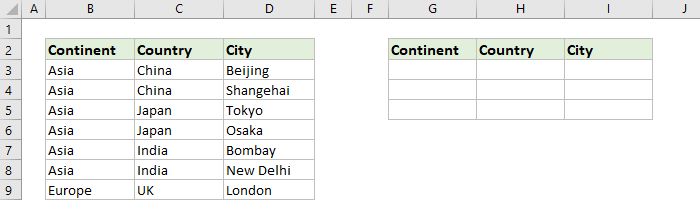
Tips: Hvis dine data indeholder 4 (eller 5) kolonner, opretter denne funktion en rullemenu med 4 (eller 5) niveauer i overensstemmelse hermed.
Bemærk
1. i Afhængig rulleliste dialog, kan du klikke på Eksempel knap for at åbne eksempelarket. Denne handling lukker dog den aktuelle dialog.
2. Du kan anvende Ryd begrænsninger for datavalidering træk ved Kutools til Excel for at rydde datavalidering af rullelister fra valg.
Demo : Opret rullelisten til flere niveauer i Excel
Følgende værktøjer kan i høj grad spare din tid og penge, hvilken er den rigtige for dig?
Office-fanen: Brug af praktiske faner på dit Office, som vejen for Chrome, Firefox og New Internet Explorer.
Kutools til Excel: Mere end 300 avancerede funktioner til Excel 2021, 2019, 2016, 2013, 2010, 2007 og Office 365.
Kutools til Excel
Den ovenfor beskrevne funktionalitet er kun en af 300 kraftfulde funktioner i Kutools til Excel.
Designet til Excel(Office) 2021, 2019, 2016, 2013, 2010, 2007 og Office 365. Gratis download og brug i 30 dage.
