Filtrer hurtigt data baseret på celleværdi med flere kriterier i Excel
Kutools til Excel
Forøger Excel med 300+
Kraftfulde funktioner
Med filterfunktionen i Excel er det let for dig at filtrere data efter et kriterium. Og når du vil filtrere dato baseret på to eller flere flere kriterier, kan du bruge det avancerede filter, men denne metode er ikke let at bruge. Med Kutools til Excel's Superfilter værktøj, kan du filtrere data baseret på celleværdi med flere kriterier med et par klik.
Filer data baseret på celleværdi med et kriterium
Filtrer data baseret på celleværdi med flere kriterier
Filtrer data baseret på år / måned / dag / uge / kvartal
Filtrer data baseret på tekstlængde / antal tegn
Filtrer celletekst med store og små bogstaver (kun store / små bogstaver eller indeholder store / små bogstaver)
Filtrer celleværdier med alle fejl eller en bestemt fejl
Gem filterkriterier som scenarie til brug næste gang
Klik Kutools Plus >> Superfilter. Se skærmbilleder:
 |
|
 |
Filer data baseret på celleværdi med et kriterium
Hvis du antager, at du har et regneark som vist i det følgende skærmbillede, kan du filtrere data med Superfilter hjælpeprogram som følger:

I denne demo sender vi data baseret på Produkt = KTE.
1. Anvend hjælpeprogrammet (Klik på Kutools Plus > Superfilter).
2. Anvend indstillingerne i Superfilter som vist på skærmbillederne.
 |
1. Check  for at rette valget, og klik derefter på for at rette valget, og klik derefter på |
| 2. Generelt Relationship rulleliste for at vælge OR or AND forhold, som du har brug for. | |
| 3. Vælg gruppeforholdet ved at klikke på Forholdet i gruppe drop down liste. | |
 |
4. Klik på den vandrette linje ud for forholdet AND, og det vises nogle betingelsesfelter, skal du klikke på betingelsesfelterne og vælg kriteriet en efter en, som du har brug for. |
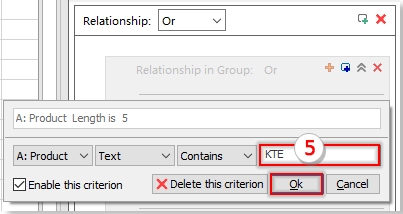 |
5. Indtast derefter den tilstand, du vil bruge, i dette tilfælde KTE. Og klik på Ok knappen for at tilføje betingelsen |
3. Klik derefter på filtre knap. Du får vist filterresultaterne i regnearket som følger:

Filtrer data baseret på celleværdi med flere kriterier
Hvis du vil filtrere data baseret på følgende kriterier:
- (1.) Produkt = KTE , Land = USA
- (2.) Produkt = KTO , INGEN. ≥ 10
Og mellem disse to kriterier er forholdet or.
Du kan hurtigt filtrere de ønskede data med følgende trin:
1. Anvend dette værktøj ved at klikke på Kutools Plus > Superfilter.
2. Anvend indstillingerne i Superfilter dialog som vist på skærmbilledet:
- (1.) Forholdet mellem de to kriterier er eller, så du skal vælge OR fra generalen Relationship drop down liste.
- (2.) Opret kriterierne efter behov, og du kan klikke Tilføj filter or Tilføjelse-knap for at tilføje en ny tilstandsgruppe.
- (3) Klik derefter på filtre for at filtrere dataene

Demo
Filtrer data baseret på år / måned / dag / uge / kvartal
I Excel, hvis du vil filtrere rækkerne baseret på år, måned, dag, uge eller kvartal af datoen, Superfilter kan også hjælpe dig med at håndtere denne opgave. I dette eksempel vil jeg filtrere dataene i kvartal 3, du kan gøre som følger:
1. Anvend dette værktøj ved at klikke på Kutools Plus > Superfilter.
2. Så i dukkede op Superfilter dialog, skal du indstille følgende muligheder:
- (1.) Kontroller
 for at rette valget, og klik derefter på
for at rette valget, og klik derefter på  for at vælge det valg, du vil filtrere de specifikke rækker.
for at vælge det valg, du vil filtrere de specifikke rækker. - (2.) Generelt Relationship rulleliste for at vælge OR or AND forhold, som du har brug for.
- (3.) Vælg gruppeforholdet ved at klikke på Forholdet i gruppe drop down liste.
- (4.) Klik på den vandrette linje ved siden af forholdet AND, og det vil vise nogle betingelsesfelter, klik på betingelsesfelterne og angiv kriteriet en efter en, som du har brug for.
- Når du er færdig med indstillingerne, skal du klikke på filtre knappen, og rækkerne, der dateres i kvartal 3, er filtreret ud.

Bemærk: Du kan filtrere dataene efter måned, år, dag, uge så godt du vil.
Demo
Filtrer data baseret på tekstlængde / antal tegn
Hvis du f.eks. Vil filtrere rækker efter en af kolonnernes tekstlængde, for at filtrere alle rækkerne med en længde på mere end 15 tegn. Hvad skulle du gøre? Det Superfilter værktøj kan løse denne opgave hurtigt og nemt.
1. Anvend dette værktøj ved at klikke på Kutools Plus > Superfilter.
2. I Superfilter dialog, skal du indstille følgende muligheder:
- (1.) Klik på
 for at vælge det dataområde, som du vil filtrere de specifikke rækker.
for at vælge det dataområde, som du vil filtrere de specifikke rækker. - (2.) I rullemenuen generelt Forhold for at vælge OR or AND forhold, som du har brug for.
- (3.) Vælg gruppeforholdet ved at klikke på Relationship i rullelisten Gruppe.
- (4.) Klik på den vandrette linje ved siden af forholdet AND, og det vil vise nogle betingelsesfelter, klik på betingelsesfelterne og angiv kriteriet en efter en, som du har brug for.
- Klik derefter på filtre knappen, er rækkerne, hvis tekstlængde er større end 15 tegn, blevet filtreret ud.

Bemærk: Du kan filtrere rækkerne, hvis tekstlængde er et specifikt antal tegn eller mindre end et antal tegn, som du vil.
Demo
Filtrer celletekst med store og små bogstaver (kun store / små bogstaver eller indeholder store / små bogstaver)
For at filtrere de rækker, hvor tekststrengen kun er med store eller små bogstaver, kan du anvende Superfilter for at afslutte det bekvemt. Gør som følger:
1. Vælg det dataområde, du vil filtrere, og klik på Kutools Plus > Superfilter at gå til Superfilter dialog, i dialogboksen skal du klikke på den vandrette linje ud for forholdet AND, vælg derefter det kolonnenavn, du vil filtrere efter, fra den første rullemenu, og vælg fra den anden rulleliste Tekstformat.
2. Vælg derefter kriterierne fra den tredje rullemenu, til sidst angiv et valg, du har brug for, og klik på OK knappen, kan du kun filtrere store / små bogstaver eller teksten, der indeholder store / små bogstaver, og klik derefter på filtre. se skærmbillede:

Demo
Filtrer celleværdier med alle fejl eller en bestemt fejl
Vælg de data, du vil filtrere, og klik på Kutools Plus > Superfilter for at gå til Superfilter-dialogboksen skal du i dialogboksen klikke på den vandrette linje ud for forholdet AND, vælg derefter det kolonnenavn, du vil filtrere efter, fra den første rullemenu, og vælg fra den anden rulleliste Fejl. Vælg derefter kriterierne fra den tredje rullemenu, til sidst angiv et valg, du har brug for, og klik på Ok knappen, kan du filtrere alle fejl eller en bestemt fejl såsom # N / A, # VALUE!, og klik derefter på filtre. se skærmbillede:

Demo

Tip:
Du kan blive forvirret, når du anvender dette værktøj første gang, så vi har oprettet en indbygget prøve, som du kan referere til og bruge.
1. Efter at have aktiveret Superfilter værktøj, skal du klikke Opret nyt filterindstillingsscenarie knap> Eksempel på scenarie for at åbne eksempel på projektmappe og standardkriterier.

2. Og kriterierne er indstillet, du kan efterligne dem, når du anvender dette værktøj, klik filtre knappen for at filtrere dataene, og du får følgende resultat:
 |
 |
3. Alle Superfilter-funktioner er samlet i rullemenuen som vist nedenstående skærmbillede. Du kan bruge dem fra rullemenuen, som du har brug for.

Gem filterkriterier som scenarie til brug næste gang
Med Superfilter værktøj, kan du gemme de aktuelle filterkriterier som et scenarie, der kan genbruges næste gang.
![]() : Klik på denne knap for at oprette et nyt filterindstillingsscenarie. Hvis der har eksisteret filterindstillinger, der ikke er gemt, vises en dialogboks, der minder dig om det.
: Klik på denne knap for at oprette et nyt filterindstillingsscenarie. Hvis der har eksisteret filterindstillinger, der ikke er gemt, vises en dialogboks, der minder dig om det.
![]() : Klik på denne knap for at gemme dine aktuelle filterindstillinger. Hvis de aktuelle filterindstillinger aldrig er blevet gemt før, vises der en dialogboks, hvor du kan navngive dette nye filterscenarie og angive den anvendte skala.
: Klik på denne knap for at gemme dine aktuelle filterindstillinger. Hvis de aktuelle filterindstillinger aldrig er blevet gemt før, vises der en dialogboks, hvor du kan navngive dette nye filterscenarie og angive den anvendte skala.
![]() : Klik på denne knap for at gemme de aktuelle filterindstillinger i et nyt filterscenarie.
: Klik på denne knap for at gemme de aktuelle filterindstillinger i et nyt filterscenarie.
 : Klik på denne knap for at lukke det aktuelle filterscenarie.
: Klik på denne knap for at lukke det aktuelle filterscenarie.
 Klik på denne knap for at få vist Åbn scenariet for gemte filterindstillinger dialog, og vælg derefter et scenario i højre rude i dialogboksen for at åbne det.
Klik på denne knap for at få vist Åbn scenariet for gemte filterindstillinger dialog, og vælg derefter et scenario i højre rude i dialogboksen for at åbne det.
![]() : Klik på denne knap, a Administrer scenarier for filterindstillinger dialogboks vises, kan du administrere (tilføje, omdøbe, slette, åbne, importere eller eksportere) scenariemapperne i venstre rude, også i højre rude kan du administrere (tilføje, omdøbe, slette, åbne, flytte, importere eller eksportere) scenarier for hver scenariomappe. Se skærmbillede:
: Klik på denne knap, a Administrer scenarier for filterindstillinger dialogboks vises, kan du administrere (tilføje, omdøbe, slette, åbne, importere eller eksportere) scenariemapperne i venstre rude, også i højre rude kan du administrere (tilføje, omdøbe, slette, åbne, flytte, importere eller eksportere) scenarier for hver scenariomappe. Se skærmbillede:
Bemærkninger:
1. Du kan tilføje filtergruppe ved at klikke på Tilføjelse-knap or  knappen, kan alle betingelser og tilstandsgrupper lukkes eller deaktiveres ved at klikke på Luk eller fjerne markeringen i afkrydsningsfelterne.
knappen, kan alle betingelser og tilstandsgrupper lukkes eller deaktiveres ved at klikke på Luk eller fjerne markeringen i afkrydsningsfelterne.
2.  Klik på knappen Indstillinger knappen, kan du indstille den visning af filterkriterierne, som du har brug for, ved at kontrollere Enabel automatisk foldning for kriterier afkrydsningsfeltet, og vælg derefter en foldetype fra rullelisten.
Klik på knappen Indstillinger knappen, kan du indstille den visning af filterkriterierne, som du har brug for, ved at kontrollere Enabel automatisk foldning for kriterier afkrydsningsfeltet, og vælg derefter en foldetype fra rullelisten.
og du kan også vælge den scenariobesparende type, som du har brug for i Når du lukker projektmappen, et scenarie der ikke er gemt sektion.
3. Klik på Anvend på knappen for at specificere, hvilken skala de aktuelle filterindstillinger gælder for.
4. klik Klar knappen for at annullere filteret og gendanne dataene.
5. Hvis du tror, at Superfilter funktion er nyttig, kan du klikke  knap for at dele den med dine venner.
knap for at dele den med dine venner.
Følgende værktøjer kan i høj grad spare din tid og penge, hvilken er den rigtige for dig?
Office-fanen: Brug af praktiske faner på dit Office, som vejen for Chrome, Firefox og New Internet Explorer.
Kutools til Excel: Mere end 300 avancerede funktioner til Excel 2021, 2019, 2016, 2013, 2010, 2007 og Office 365.
Kutools til Excel
Den ovenfor beskrevne funktionalitet er kun en af 300 kraftfulde funktioner i Kutools til Excel.
Designet til Excel(Office) 2021, 2019, 2016, 2013, 2010, 2007 og Office 365. Gratis download og brug i 30 dage.
