Administrer adgangskoder til Excel-projektmapper, der bruges til at åbne filer til kombination og konvertering
Kutools til Excel
Forøger Excel med 300+
Kraftfulde funktioner
I Excel, hvis du ikke ønsker, at andre brugere skal åbne dine projektmapper, kan du indstille en adgangskode for at forhindre andre i at åbne dine projektmapper. Det vil dog være ret besværligt at indtaste adgangskoder gang på gang, når du skal åbne flere sådanne adgangskodebeskyttede projektmapper, når du bruger Kombiner, Filformatkonverter eller andre funktioner ved Kutools til Excel. Her, Kutools giver et nyttigt hjælpeværktøj, Password Manager, som understøtter registrering og redigering af projektmappeadgangskoder og hjælper med at åbne disse projektmapper direkte ved at udfylde adgangskoder automatisk, når du anvender Combine Worksheets eller andre hjælpeprogrammer.
Demo: Sådan bruger du Kutools til Excel's Password Manager
Anvendelse af Password Manager ved at klikke på Kutools Plus> Passwords Manage> Password Manager.

1. klik Kutools Plus > Administrer adgangskoder > Password Manager at aktivere Password Manager dialogen.
2. I åbningen Password Manager dialogboks, skal du konfigurere som følger:
 for at vise Kutools til Excel - Tilføj dialog. I denne dialog skal du:
for at vise Kutools til Excel - Tilføj dialog. I denne dialog skal du:- I etiket boks, indtast beskrivelser for at bemærke adgangskoden, som hjælper med nemt at administrere den i fremtiden;
- I Adgangskode indtast adgangskoden (du kan klikke på øjenknappen for at få vist den adgangskode, du har indtastet);
- Det er valgfrit at aktivere en eller begge Arbejdsmappens navn og Sti til projektmappe kasser:
Arbejdsmappens navn: Ved at tilføje et projektmappenavn med filtypenavn vil den gemte adgangskode automatisk blive udfyldt i feltet Adgangskode, når du åbner en projektmappe med samme navn og udvidelse.
Sti til projektmappe: Ved at tilføje projektmappestien på samme tid, vil den gemte adgangskode kun udfyldes, når du åbner en projektmappe med samme navn og udvidelse i den angivne sti. - Klik OK. Se skærmbillede:

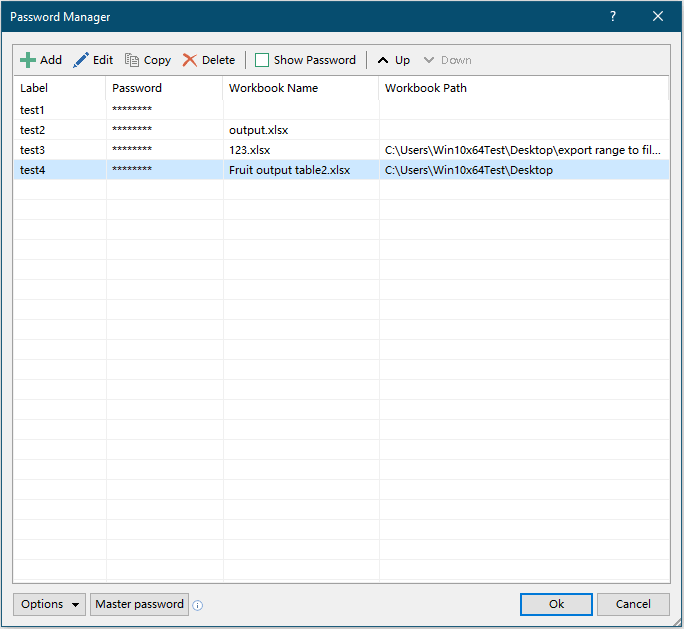
Bemærkninger:
 : Vælg en adgangskode, klik på denne knap for at åbne Kutools til Excel - Rediger dialog, og derefter kan du redigere adgangskoden.
: Vælg en adgangskode, klik på denne knap for at åbne Kutools til Excel - Rediger dialog, og derefter kan du redigere adgangskoden. : Vælg en adgangskode, klik på denne knap, så kan du indsætte den valgte adgangskode til andre steder såsom regnearkcelle, Word-dokument og så videre ved at trykke på Ctrl + V nøgler.
: Vælg en adgangskode, klik på denne knap, så kan du indsætte den valgte adgangskode til andre steder såsom regnearkcelle, Word-dokument og så videre ved at trykke på Ctrl + V nøgler. : Vælg en adgangskode, klik på denne knap for at fjerne den fra dialogen.
: Vælg en adgangskode, klik på denne knap for at fjerne den fra dialogen.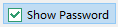 : Tjek Vis adgangskode afkrydsningsfelt for at få vist adgangskoder på listen direkte.
: Tjek Vis adgangskode afkrydsningsfelt for at få vist adgangskoder på listen direkte.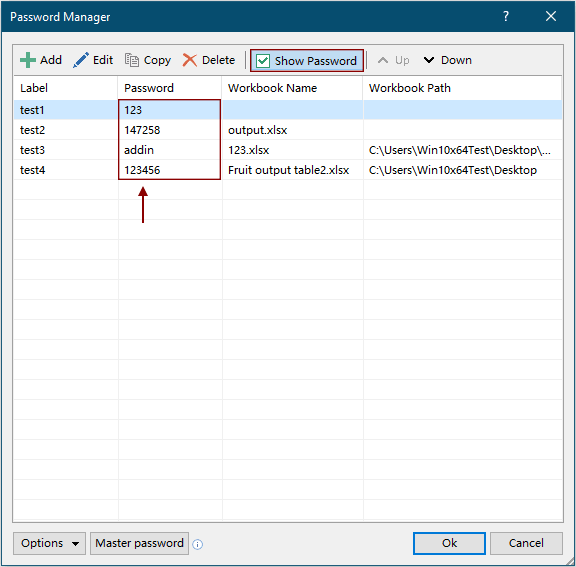
 : Klik Up or ned for at flytte den valgte adgangskode.
: Klik Up or ned for at flytte den valgte adgangskode.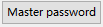 : Klik på dette Master adgangskode knappen, kan du indstille en hovedadgangskode for at beskytte alle adgangskoder, du angiver i denne dialog.
: Klik på dette Master adgangskode knappen, kan du indstille en hovedadgangskode for at beskytte alle adgangskoder, du angiver i denne dialog.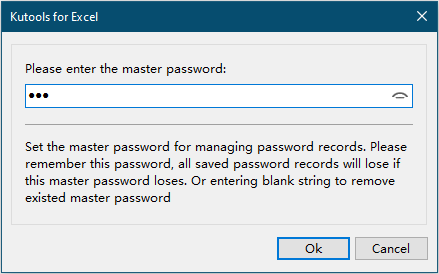
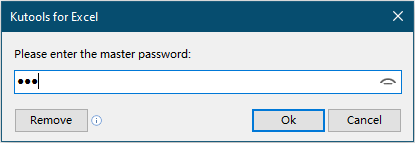
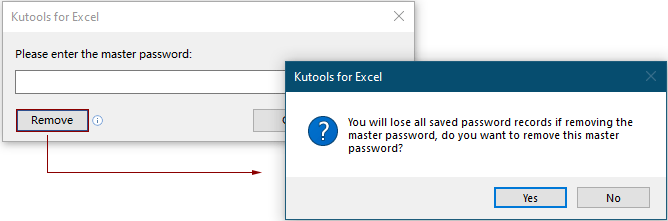
 : Ved at klikke på Indstillinger knappen, får du fire muligheder som vist nedenfor:
: Ved at klikke på Indstillinger knappen, får du fire muligheder som vist nedenfor:
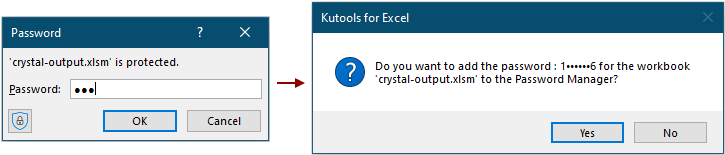
Når du åbner en projektmappe med adgangskode ændret, men den oprindelige adgangskode er stadig gemt i Password Manager, Kutools til Excel dialogboksen vil poppe op for at spørge, om du vil opdatere den originale adgangskode, der er gemt i Password Manager. Klik Ja at opdatere det eller Ingen at ignorere det.
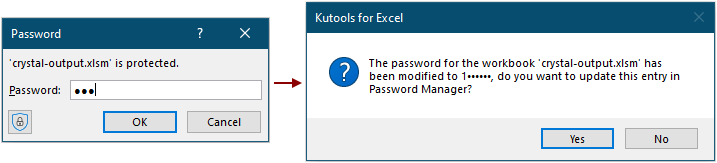
Efter at klikke på Ja knap, a Kutools til Excel - Tilføj or Kutools til Excel - Rediger dialogboksen dukker op, og du kan se de krypterede projektmappeoplysninger udfyldes i de tilsvarende felter, klik OK for at gemme oplysningerne.
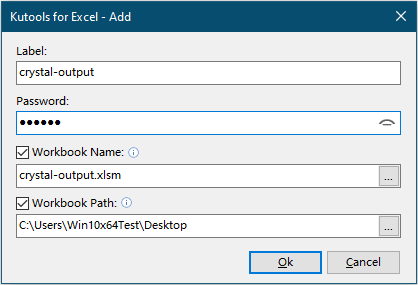

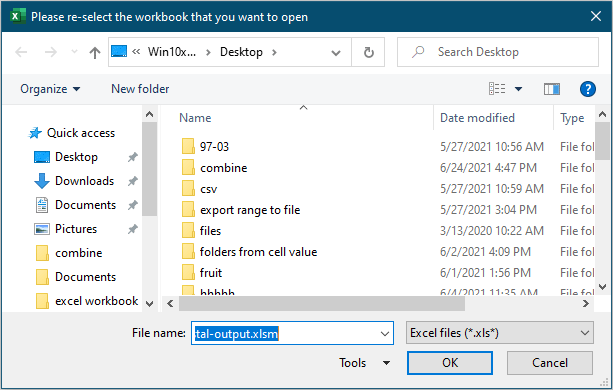
8. Som du kan se på båndet, er som standard Udfyld automatisk adgangskode , Påmind om ændring af adgangskode indstilling er aktiveret, og Udfyld adgangskode, og åbn fil indstillingen er deaktiveret. Du kan slå disse indstillinger fra eller fra direkte på båndet uden at komme ind i Password Manager dialogen.
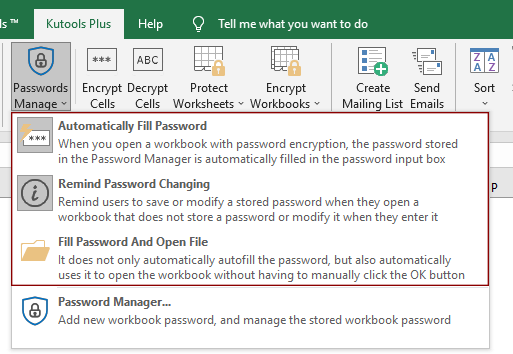
9. Når du indtaster en forkert adgangskode for at åbne en krypteret projektmappe, a Kutools til Excel dialogboksen vises som nedenstående skærmbillede vist.
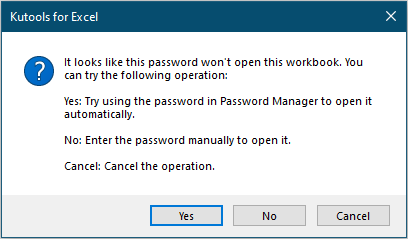
Tip:
Ved anvendelse af Kombiner nytte af Kutools til Excel for at flette de adgangskodebeskyttede projektmapper, hvis du først har tilføjet adgangskoderne i Password Manager, vil de beskyttede projektmapper blive flettet. Eller du kan klikke Adgangskode knappen i Kombiner regneark dialog for at tilføje adgangskoder direkte.

Demo: Sådan bruger du Kutools til Excel's Password Manager
Følgende værktøjer kan i høj grad spare din tid og penge, hvilken er den rigtige for dig?
Office-fanen: Brug af praktiske faner på dit Office, som vejen for Chrome, Firefox og New Internet Explorer.
Kutools til Excel: Mere end 300 avancerede funktioner til Excel 2021, 2019, 2016, 2013, 2010, 2007 og Office 365.
Kutools til Excel
Den ovenfor beskrevne funktionalitet er kun en af 300 kraftfulde funktioner i Kutools til Excel.
Designet til Excel(Office) 2021, 2019, 2016, 2013, 2010, 2007 og Office 365. Gratis download og brug i 30 dage.
